パッケージを使用してコンテンツをダウンロードする
Microsoft Collaborate (MS Collaborate) では、ダウンロードできるコンテンツは、ダウンロードするファイルを含む Packages として利用できます。 パッケージには、説明、パッケージの種類、発行日、キーワードなど、適切なパッケージの検索を容易にするために、メタデータが関連付けられています。
ダウンロードできるパッケージは、所属する契約によって異なります。 発行中、コンテンツ パブリッシャーはパッケージの特定の契約を対象とします。 エンゲージメントの参加者メンバーである場合は、そのエンゲージメントのパッケージを確認できます。 つまり、ユーザーは自分が属する契約に関連付けられているパッケージのみを表示できます。
MS Collaborate には、コンテンツ パッケージをダウンロードするための 2 つのメカニズムが用意されています。
- ポータルの [MS Collaborate Packages] ページでは パッケージを検索し、パッケージから個々のファイルをダウンロードできます。
- MS Collaborate Distribution Manager をローカル コンピューターにインストールして、複数のファイルとパッケージを一度にダウンロードできます。
使用されているダウンロード メカニズムに関係なく、ユーザーは配布マネージャーと同じパッケージをポータルに表示します。
Content Publisher は、エンゲージメントに関連付けられた MS 共同作業のアクセス許可ロールです。 現時点では、Microsoft ユーザーのみがエンゲージメントに公開できます。 エンゲージメント所有者は、コンテンツ パブリッシャーのアクセス許可を持つユーザーを定義します。
MS 共同作業ポータルでのパッケージの検索
Packages ページでは、次のような複数の条件に基づいてパッケージをフィルター処理および検索できます。
- 名前内の単語、
- パッケージが属するプログラムまたは契約、
- パッケージが発行されたとき、
- パッケージ内のファイルの種類
- キーワードを使用して。
たとえば、特定の Windows ビルド パッケージを探していて、ビルド番号がわかっている場合は、フィルターとして入力できます。 各フィルター ボックスは累積されるため、フィルターの数を減らしてから追加して、探しているものが見つかるまで返されるパッケージの数を制限できます。 パッケージの一覧を列別に並べ替えて、パッケージの検索に役立てることもできます。
配布マネージャーには基本的な検索/並べ替え機能がありますが、ポータルではより豊富な検索/フィルター エクスペリエンスが提供されます。 使用可能なパッケージが多数ある場合は、ポータルの検索を使用して適切なパッケージを検索し、配布マネージャーでパッケージ名を検索することをお勧めします。
MS 共同作業ポータルからファイルをダウンロードする方法
ダッシュボードから [パッケージ] をクリックして Packages ページに移動すると、ダウンロードできるすべてのパッケージの一覧が表示されます。
Advanced Filtersを検索または使用して、ダウンロードするパッケージを見つけます。 フィルターは累積され、検索を絞り込むのに役立ちます。 [フィルターのクリア] ボタンを使用して、すべてのフィルターを削除します。
- [ Advanced Filters アイコンをクリックして、[詳細フィルター] フィールドの表示を切り替えます。
![[高度なフィルター] アイコン](images/package-advanced-filter.png)
- [ Advanced Filters アイコンをクリックして、[詳細フィルター] フィールドの表示を切り替えます。
ダウンロードするパッケージを見つけたら、それをクリックしてパッケージを開きます。 パッケージに関するすべての詳細と、ダウンロードできるファイルの一覧が表示されます。
![[パッケージの詳細] ウィンドウ](images/package-details.png)
各ファイルをクリックしてダウンロードを開始します。 MS 共同作業ポータルでは、一度に 1 つのファイルをダウンロードできます。
複数ファイルのダウンロードに配布マネージャーを使用する
複数のファイルまたは大きなパッケージを含むパッケージ全体をダウンロードする場合は、 Distribution Manager をインストールすることをお勧めします。 配布マネージャーは、必要に応じて更新される ClickOnce クライアント アプリケーションです。
このクライアント アプリケーションは、MS 共同作業ポータルへのログインに使用するのと同じ資格情報を使用して、MS 共同作業サービスに接続します。 MS 共同作業ポータルに表示できるのと同じパッケージがすべて、配布マネージャーに表示されます。
複数のファイルを一度にダウンロードするだけでなく、多数のパッケージをキューに登録してバックグラウンドで実行したり、ダウンロード設定をカスタマイズして接続の問題に対処することもできます。
ディストリビューション マネージャーをインストールする方法
Packages ページで、ページの上部にある Download Distribution Manager ボタンをクリックします。
![[パッケージ] ページに配布マネージャーをインストールする](images/distribution-mgr-launch.png)
デベロッパー センターに既にログインしている場合は、[再配布マネージャー] ボタンをクリックすると、配布マネージャーが起動し、MS 共同作業にログインするために使用したのと同じアカウントでサインインします。
Distribution Manager にログインする方法
配布マネージャーは、MS 共同作業に使用するのと同じアカウントを使用します。 MS Collaborfate ポータルから起動すると、自動的にログインします。 MS 共同作業にまだログインしていない場合、または MSA アカウントを使用してサイトにアクセスする場合は、ディストリビューション マネージャーに再度ログインする必要がある場合があります。 これは、MS 共同作業ポータルへのログインに使用したのと同じアカウントとプロセスを使用します。
MS 共同作業ポータルの Packages ページの Distribution Manager ボタンを選択するか、コンピューターのアプリケーションの一覧で Distribution Manager に移動して、コンピューターで Distribution Manager アプリケーションを起動します。
デベロッパー センターまたは MS 共同作業にログインすると、同じログイン画面が表示されます。 適切なアカウントを選択し、パスワードを入力すると、ディストリビューション マネージャーが MS 共同作業アカウントに接続します。
Distribution Manager を使用してパッケージをダウンロードする方法
- 配布マネージャーで、検索機能を使用するか、パッケージ一覧をスクロールしてパッケージを検索します。
- 1 つのパッケージ内の複数のファイルを選択することも、ダウンロードする複数のパッケージを選択することもできます。 一度に最大 4 つのパッケージをダウンロードできます。
- Browse ボタンを使用して、ダウンロードするフォルダーを選択できます。
- ダウンロードをクリックして、選択したパッケージのダウンロードを開始します。
- アイコンが更新され、ダウンロード用にキューに登録されているパッケージの状態が示されます。
ダウンロード中のファイルとダウンロード待ちのパッケージが表示されます。 [今すぐダウンロード ] をクリックすると ダウンロードしているファイルだけが表示されます。
配布マネージャーのメニューから Check for Downloads Now に移動することもできます。
![[パッケージ] ページの [今すぐダウンロード] メニュー項目を確認する](images/check-for-downloads.png)
Note
- ダウンロード 一時停止してから 再開してダウンロードを続行できます。
- 配布マネージャーの同期を強制するには、メニュー項目をクリックし、[今すぐダウンロード チェック] を選択。
- メニューから Settings をクリックすると、カスタマイズを行うことができます。
ディストリビューション マネージャーの設定のカスタマイズ
配布マネージャーでは、ログイン名の近くのメニューから Settings にアクセスできます。 配布マネージャーの設定は、パッケージのダウンロード方法をカスタマイズすることを目的としています。 次の設定を調整できます。
- ブロック サイズ、
- スレッドのダウンロードと
- 最大速度。
低速または信頼性の低い接続が原因である可能性のあるダウンロードで問題が発生している場合にのみ、これらを変更することをお勧めします。
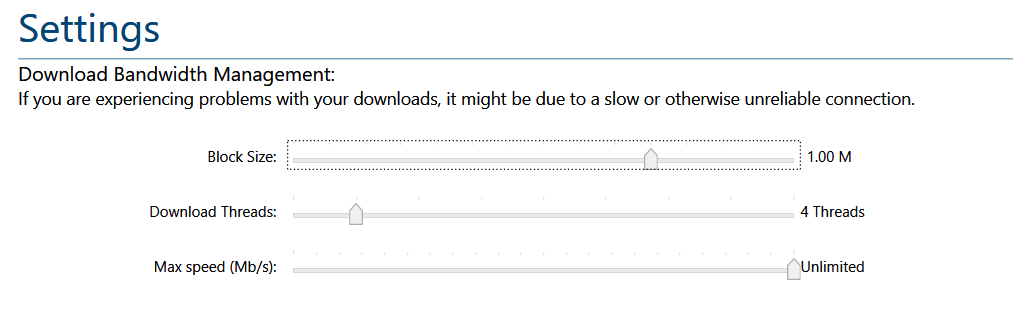
通知
ユーザーは、優先メール アドレスを構成し、新しいパッケージまたはコンテンツの更新に対して受信する通知の種類を選択できます。
- 右上隅にある
 Settings アイコンをクリックし、ドロップダウン メニューから My preferences を選択します。
Settings アイコンをクリックし、ドロップダウン メニューから My preferences を選択します。 - Preferred 電子メール アドレスが正しいことを確認します。 必要に応じて変更します。