アクセス管理
ポータル内でユーザーが実行できることは、所属する 契約 と グループ によって定義されます。 ユーザーが 参加者の場合は、エンゲージメントに関連するエンゲージメントメタデータ、コンテンツ、フィードバックを確認できます。 追加のアクセス許可は、他のグループを通じて付与できます。
現時点では、Microsoft ユーザーのみがプログラムと契約を管理できます。 パートナーと顧客は、既存の契約に参加し、organizationのユーザー アクセスを管理できます。
グループ
ポータルには、次のグループが存在します。
| グループ化 | 権限のスコープ | 説明 | アクセス許可 |
|---|---|---|---|
| 参加者 | エンゲージメント | 通常のエンゲージメント ユーザー | エンゲージメントとプログラムの概要の表示、コンテンツのダウンロード、既存のフィードバックの表示と変更、新しいフィードバックの送信 |
| Power User | エンゲージメント | organizationのアクセス権を管理する上級ユーザー | organizationの参加者を追加および削除する |
| エンゲージメント所有者 | エンゲージメント | 既存の契約を管理する Microsoft ユーザー | エンゲージメントのすべての側面を管理する |
| エンゲージメント作成者 | プログラム | 新しい契約を作成する Microsoft ユーザー | 特定のプログラムで新しい契約を作成する |
| Package Publisher | プログラム | コンテンツを発行する Microsoft ユーザー | コンテンツを発行する |
| プログラム所有者 | プログラム | プログラムを管理する Microsoft ユーザー | プログラムのすべての側面とプログラムのすべての契約を管理する |
利用可能な契約の検出
新しいユーザー:
- ダッシュボードの [契約に参加] リンクをクリックして、自分とorganizationで利用可能な新しい契約の一覧を参照します。
既存のユーザー:
- 契約の一覧に移動し、[参加] ボタンをクリックして使用可能な契約を表示します。
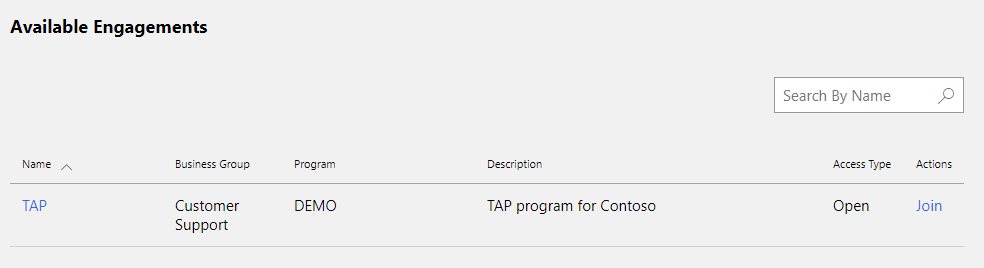
コンテンツをダウンロードしたり、フィードバックを送信したりするには、参加者になる必要があります。 エンゲージメントの構成方法に応じて、次のことができます。
- Join
- アクセスの要求
- 他のチャネル (電子メールなど) を使用してエンゲージメント管理者 ( Engagement 所有者 または Power User ロールを 持つユーザー) に連絡し、エンゲージメントに追加するよう依頼します。
ヒント
Power User は、エンゲージメント アクセスを管理するorganizationの代表者です。
エンゲージメントの構成方法によっては、ユーザーが参加するために所有者の承認が必要になる場合があります。 一部の契約では、利用規約への同意のみが必要です。
Join
- 関心のあるエンゲージメントを見つけて、その名前をクリックします。 詳細なエンゲージメント情報を含むページが開きます。
- 契約の目的と使用条件を理解していることを確認するには、説明と利用規約に関するページを参照してください。
- [ 利用規約に同意する] フィールドを オンにします。
- [ 参加 ] ボタンをクリックします。
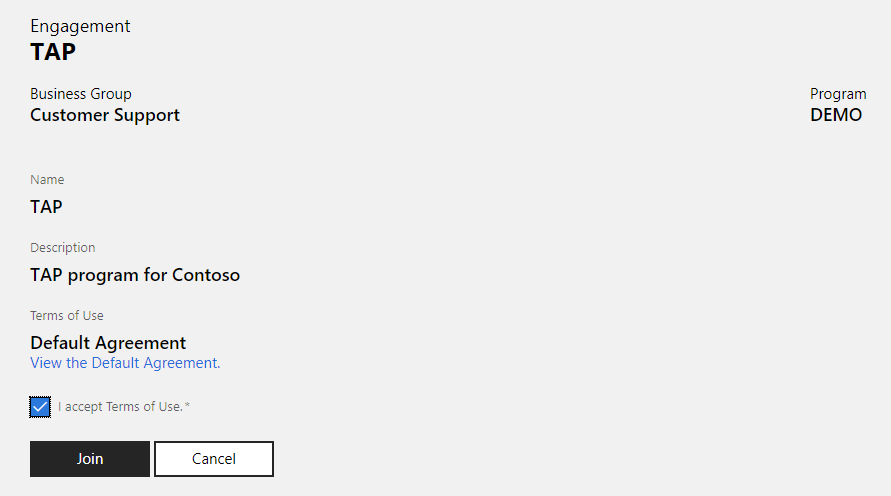
エンゲージメントはエンゲージメントリストに追加され、使用を開始できます。 一覧に契約が表示されない場合は、 F5 キーを押してページを更新します。
アクセスの要求
- 関心のあるエンゲージメントを見つけて、その名前をクリックします。 詳細なエンゲージメント情報を含むページが開きます。
- 契約の目的と使用条件を理解していることを確認するには、説明と利用規約に関するページを参照してください。
- [ 利用規約に同意する] フィールドを オンにします。
- アクセスを要求するための正当な理由を提供します。
- [ アクセスの要求 ] ボタンをクリックします。
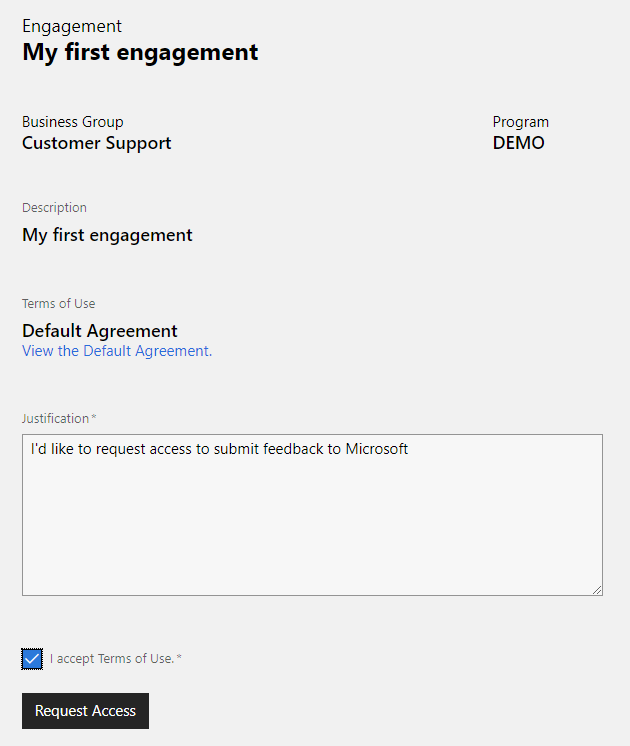
管理者 ( Engagement 所有者 グループと Power User グループのユーザー ) には、電子メールでアクセス要求に関する通知が送信されます。 要求を確認し、エンゲージメント アクセスを構成します。 アクセスが許可されたときにユーザーに通知することをお勧めします。 通知を受け取らない場合は、アクセス要求が承認されたかどうかをチェックする契約の一覧を確認します。
ユーザーの管理
パートナー センター アカウントに存在するユーザーのみを契約に追加できます。 会社またはorganizationがパートナー センターにアカウントを持っていない場合、担当者はアカウントを作成し、他のユーザーを追加できるorganization管理者を特定する必要があります。
パートナー センターでのアカウントの作成の詳細については、「 Microsoft Collaborate に登録 する」を参照してください。
注意
共同作業では、パートナー センターの他のプログラムと同じアカウントを使用します。 会社またはorganizationが銀行口座または証明書情報を必要とする他のパートナー センター プログラムに登録する予定がある場合は、選択するアカウントの種類が重要です。
organizationでMicrosoft Entra IDを使用している場合は、エンゲージメントに参加する前に、Microsoft Entraテナントからパートナー センター アカウントにユーザーを追加する必要があります。
複数のパートナー センター アカウントに属している場合は、共同作業のオンボーディングに使用するorganizationと共に共同作業を使用してください。
参加者を追加する方法
ユーザーがパートナー センター アカウントに追加されると、organizationによって委任された Power User は、それらを契約に追加できます。 Power User は、organizationの参加者グループのみを管理できます。 Power User は、他のPower User を追加または削除できません。
参加者を追加するエンゲージメントを見つけて、[メンバーシップの 管理] をクリックします。
[ メンバーシップ ] タブをクリックし、[ 参加者 ] グループを選択します。
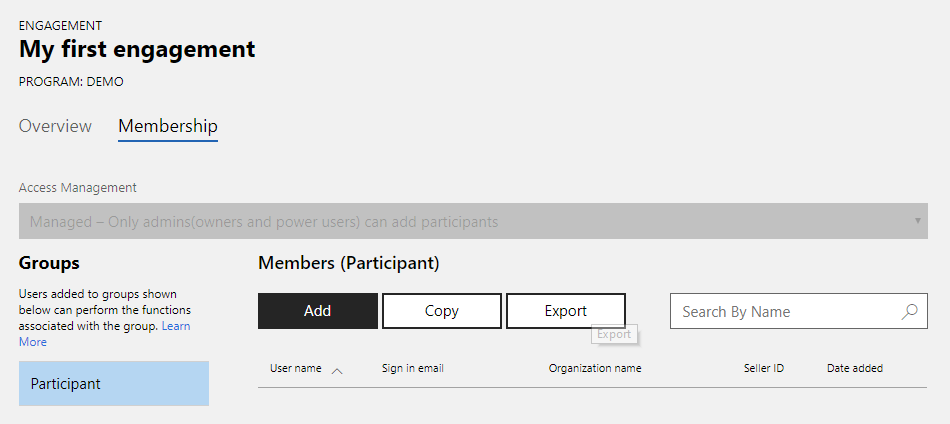
[メンバー (参加者)] の下にある [追加] ボタンをクリックします。
検索ダイアログが開きます。 [ 検索 ] ボタンをクリックして、ユーザーまたは電子メール アドレスの名前を入力します。 部分一致を使用して検索することもできます。
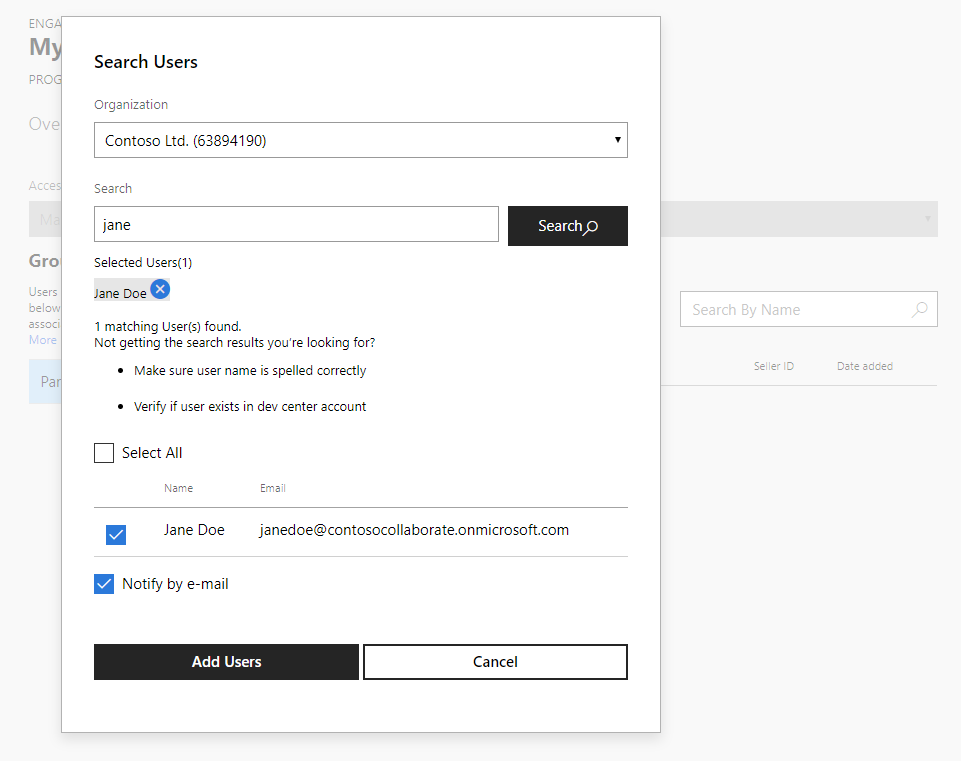
エンゲージメントに追加するユーザーを選択します。 [ すべて選択] オプションを使用することもできます。
エンゲージメント リンクを使用してユーザーに招待メールを送信するかどうかを選択します。
参加者グループに追加すると、ユーザーはコンテンツをダウンロードしてフィードバックを送信できます (エンゲージメントがフィードバックを受け入れるように構成されている場合)。
参加者を削除する方法
ユーザーを削除するには、一覧でユーザーの名前を選択し、[
![Microsoft 共同作業] アイコンの [削除] アイコンを](images/delete.png) クリックします。
クリックします。ユーザーを削除することを確認します。ユーザーはグループのメンバーではなくなります。
エンゲージメントからユーザーを削除しても、パートナー センター アカウント システムのユーザーのアカウントには影響しないことに注意してください。 ユーザー アカウントは、他の契約や他のパートナー センター プログラムで引き続き使用できます。
パワー ユーザーを追加する方法
organizationに Power Users を追加できるのは、Engagement の所有者のみです。 Microsoft の連絡先に連絡して、organizationのアクセスを管理するユーザーを通知し、Power User グループに追加します。
検索結果にユーザーが見つからない場合
organizationの Power Users は、自分のorganizationのパートナー センター アカウント内のユーザーのみを検索できます。
ユーザーが検索結果に表示されない場合:
- パートナー センターでorganizationのアカウントに追加されているかどうかを確認します。 そうでない場合は、organization アカウントの管理者と協力して、不足しているユーザーを追加します。 詳細な手順については、 パートナー センター アカウントへのユーザーの追加 に関する記事を参照してください。
- organizationがパートナー センターに複数のパートナー センター organization アカウント (販売者 ID) を持っている可能性があります。 正しいorganizationが使用されていることを確認します。 正しくないorganizationが使用されている場合は、Microsoft の連絡先にお問い合わせください。
参加者のリストをファイルにエクスポートする方法
[ 参加者 ] グループを選択します。
[ エクスポート ] ボタンをクリックします。
ファイルをローカル ディスクに保存します。
他のエンゲージメントから参加者をコピーする方法
[ 参加者 ] グループを選択します。
[ コピー ] ボタンをクリックします。
ユーザーをコピーするエンゲージメントの名前を入力し、[ 検索 ] ボタンをクリックします。
一覧からユーザーを選択し、[ ユーザーの追加 ] ボタンをクリックします。
自動アクセス許可の非アクティブ化
Microsoft Collaborate は、アクティブでセキュリティで保護されたユーザー環境の維持、最適なリソース割り当ての確保、全体的なユーザー エクスペリエンスの向上に取り組んでいます。 このコミットメントの一環として、自動アクセス許可の非アクティブ化メカニズムを実装しました。
これはユーザーにとって何を意味しますか?
180 日を超えて共同作業アカウントにアクセスしていない場合は、プログラムとエンゲージメントのアクセス許可が自動的に非アクティブ化される 30 日前、14 日前、1 日前にメール通知が届きます。 これらのメールには、共同作業を継続する場合にアクセス権を保持または再アクティブ化する方法に関する手順が含まれます。
これは、プログラム所有者、エンゲージメント所有者、Power User にとって何を意味しますか?
プログラム所有者、エンゲージメント所有者、および Power Users は、メンバーシップ管理を最適に行うために、編集ページの [メンバーシップ] タブで [最終アクセス日] データを参照することをお勧めします。
共同作業のセキュリティ強化
非アクティブなユーザーのアクセスを非アクティブ化すると、いくつかの利点があります。 これにより、コンテンツやリソースへの不正アクセスや誤用の可能性が効果的に低下する可能性があります。 同時に、アクティブなユーザーに焦点を当てることで、共同作業でリソースを最適化し、ユーザーにより良いエクスペリエンスを提供できます。