Power BI を設定する方法
FinOps ツールキットの Power BI レポートは、FinOps レポートの優れた出発点となります。 機能を維持し、独自のデータを使用してレポートを編集および拡張し、不要なものは削除するようにカスタマイズすることをお勧めします。 また、レポート間でビジュアルをコピーして貼り付けて、独自のカスタム レポートを作成することもできます。
FinOps ツールキット レポートでは、コスト データに接続するいくつかの方法がサポートされています。 一般に、Cost Management のエクスポートから始めて、毎月最大 200 万ドルから 500 万ドルの支出をサポートすることをお勧めします。 データ更新のタイムアウトが発生した場合、または複数のディレクトリまたはテナント間でデータを報告する必要がある場合は、 FinOps ハブを使用します。 データを最適化し、より多くの機能を提供するデータ パイプライン ソリューションです。 適切なバックエンドの選択の詳細については、 選択のヘルプを参照してください。
Power BI 用のコスト管理コネクタのサポートは下位互換性のために使用できますが、推奨されません。 Microsoft Cost Management チームは Cost Management コネクタを更新しなくなり、代わりにデータのエクスポートを推奨しています。 FinOps ツールキットやその他の Power BI レポートに接続してカスタマイズするには、次の情報を使用します。
最初のレポートを設定する
FinOps ツールキットの Power BI レポートには、事前構成済みのビジュアルが含まれていますが、データに接続されていません。 データに接続するには、次の手順に従います。
レポートに含めるデータ (次を含む) に対して Cost Management エクスポートを構成します。
- コストと使用状況 (FOCUS) – すべてのレポートに必要です。
- Price Sheet
- 予約の詳細
- 予約の推奨事項 - レート最適化レポートに予約の推奨事項を表示するために必要です。
- 予約トランザクション
Power BI Desktop で目的のレポートをダウンロードして開きます。
データ ソース ダウンロード メモ データ エクスプローラーを使用した FinOps ハブ KQL レポート 1 か月あたり 200 万ドル以上、または 13 か月を超えるデータを監視する場合に推奨されます。 ストレージ内のエクスポート (FinOps ハブを含む) ストレージ報告書 1 か月あたり 200 万ドルを超える監視を行う場合は推奨されません。 Cost Management コネクタ Cost Management コネクタ レポート 合計コストが 100 万ドルを超える場合や、節約プランの使用量を含むアカウントを監視する場合は推奨されません。 各レポートを開き、該当するレポート パラメーターを指定します。
- クラスター URI (KQL レポートのみ) – 必須の Data Explorer クラスター URI。
- Azure portal でリソース グループのリストを開きます。
- ハブ リソース グループを選択します。
- メニューで Deployments を選択します。
- hub デプロイを選択します。
- [出力] を選択します。
clusterUriの値をコピーします。
- 日単位または月単位の (KQL レポートのみ) - データの粒度が必要です。 これを使用して、より長い期間のレポートを作成します。
- これらのレポートの 2 つのコピーを作成して、短い期間の日次データと、履歴レポート用の月次データの両方を表示することを検討してください。
- ストレージ URL (ストレージ レポートのみ) – データを含む Azure ストレージ アカウントへの必須パス。
- FinOps ハブに接続する場合:
- Azure portal でリソース グループのリストを開きます。
- ハブ リソース グループを選択します。
- メニューで Deployments を選択します。
- hub デプロイを選択します。
- [出力] を選択します。
storageUrlForPowerBIの値をコピーします。
- ストレージ内の Cost Management エクスポートに直接接続する場合:
- Azure portal で目的のストレージ アカウントを開きます。
- メニューで Settings>Endpoints を選択します。
- Data Lake Storage URL をコピーします。
- 必要に応じて、コンテナーとエクスポート パスを追加します。
- FinOps ハブに接続する場合:
- 月数 – 過去の特定の月数を常に表示する場合に報告する、任意の成立月数です。 指定しない場合、レポートにはストレージ内のすべてのデータが含まれます。
- RangeStart / RangeEnd – 制限したい日付範囲 (任意の範囲)。 指定しない場合、レポートにはストレージ内のすべてのデータが含まれます。
警告
インクリメンタル リフレッシュ を有効にして、200 万ドルを超える生のコスト詳細を読み込むように設定します。 Power BI レポートでは、増分更新が有効になっていない場合にのみ 200 万ドルのデータをサポートできます。 増分更新を有効にすると、1 か月あたり 200 万ドル、直接費の詳細で合計最大 2,600 万ドルに対応できます。
- クラスター URI (KQL レポートのみ) – 必須の Data Explorer クラスター URI。
各データ ソースを承認します。
- Azure Data Explorer (Kusto) – Hub データベースに少なくともビューアー アクセス権を持つアカウントを使用します。
- Azure Resource Graph – レポートするサブスクリプションに直接アクセスできるアカウントを使用します。
- (ストレージ アカウント) – SAS トークンまたはストレージ BLOB データ閲覧者以上のアクセス権を持つアカウントを使用します。
- https://ccmstorageprod... – 匿名アクセス。 この URL は、予約サイズの柔軟性データに使用されます。
- https://github.com/... – 匿名アクセス。 この URL は、FinOps ツールキットのオープン データ ファイルに使用されます。
データの同期で問題が発生した場合は、「 Power BI レポートのトラブルシューティング」を参照してください。
SAS トークンを使用してデータをレポートに接続する
Shared Access Signature (SAS) トークンを使用すると、エンド ユーザーの資格情報を使用せずに、またはサービス プリンシパルを設定せずにストレージ アカウントに接続できます。 SAS トークンを使用して Power BI レポートをデータに接続するには:
必要なアクセス許可を持つ SAS トークンを生成します。
- Azure portal で FinOps Hub ストレージ アカウントに移動します。
- 左側 メニューの [セキュリティとネットワーク>共有アクセス署名 を選択します。
- [リソースの種類] で
ContainerとObjectを選択します。 - [ 許可で、 Read、List を選択します。
- 必要に応じて、開始日と有効期限の範囲を指定します。
- 残りの既定値をそのまま使用するか、必要に応じて更新します。
- [SAS トークンと URL の生成] を選択します。
- 生成されたトークンをコピーします。
Power BI で SAS トークン アクセスを構成する:
ツールキット レポートからクエリをコピーする
FinOps ツールキット レポートは、生データを操作して、特定の種類のレポートを容易にします。 FinOps ツールキットまたは Cost Management データ ソースを使用しない Power BI レポートにデータを接続するには、FinOps ツールキット レポートからクエリ、列、メジャーをコピーします。
- FinOps ツールキット レポートのいずれかをダウンロードします。
- Power BI Desktop でレポートを開きます。
- ツール バーの Transform データ を選択します。
- 左側の [クエリ] ボックスの一覧で、 CostDetails (またはその他のクエリ) を右クリックし、 Copy を選択します。
- Power BI Desktop でレポートを開きます。
- ツール バーの Transform データ を選択します。
- Queries ペインの下部にある空の領域を右クリックし、New group... を選択します。
- 名前を
FinOps toolkitに設定し、 OKを選択します。 - FinOps toolkit フォルダーを右クリックし、Paste を選択します。
- 両方のレポート ツールバーの [閉じる] & [適用 を選択します。
この時点で、FinOps ツールキット レポートのコア データが、Azure ハイブリッド特典および FOCUS レポートをサポートするように拡張されています。 さらに、節約、使用率、時間の経過に伴うコストなどを要約したカスタム列とメジャーにも関心がある場合があります。 残念ながら、Power BI では列とメジャーを簡単にコピーする方法は提供されていません。 コピーする各列とメジャーの手順を実行します。
- FinOps ツールキット レポートで、右側の Data ペインの CostDetails (またはその他のテーブル) テーブルを展開します。
- カスタム列またはメジャーを選択し、ウィンドウの上部にあるツール バーの下にあるエディターから数式をコピーします。
- レポートで CostDetails テーブルを右選択し、コピーした内容に基づいて 新しいメジャー または 新しい列 を選択します。
- 数式エディターが表示されたら、
Ctrl+VまたはCmd+Vを使用して数式を貼り付けます。 - 目的の列とメジャーごとに手順 2 から 4 を繰り返します。
一部の列とメジャーは互いに依存します。 これらのエラーは、各数式をコピーするときに無視できます。 依存列またはメジャーが追加されると、各列が解決されます。
Power BI で使用できる列の詳細については、データ ディクショナリのを参照してください。
手動で接続する
FinOps ツールキット レポートによって提供されるカスタム列とメジャーが不要な場合は、組み込みの Power BI コネクタのいずれかを使用してデータに直接接続することもできます。
Cost Management コネクタを使用する場合は、「 Cost Management コネクタを使用してビジュアルとレポートを作成するを参照してください。
エクスポートまたは FinOps ハブを使用する場合は、Azure Data Lake Storage Gen2 コネクタを使用します。
- Power BI Desktop で目的のレポートを開きます。
- ツール バー [データの取得 を選択します。
lakeを検索し、Azure Data Lake Storage Gen2 を選択します- ストレージ アカウントの URL を設定します。
- FinOps ハブを使用している場合は、デプロイ出力から URL をコピーします。
- Azure portal でリソース グループのリストを開きます。
- ハブ リソース グループを選択します。
- メニューの [デプロイ] を選択します。
- hub デプロイを選択します。
- [出力] を選択します。
storageUrlForPowerBIの値をコピーします。
- 生のエクスポートを使用する場合は、ストレージ アカウントから URL をコピーします。
- Azure portal で目的のストレージ アカウントを開きます。
- メニューで Settings>Endpoints を選択します。
- Data Lake Storage URL をコピーします。
- 必要に応じて、コンテナーとエクスポート パスを追加します。
- FinOps ハブを使用している場合は、デプロイ出力から URL をコピーします。
- [OK] を選択します。
警告
"リソースへのアクセスは禁止されています" というエラーが表示された場合は、Power BI でデータを読み込むアカウントに Storage BLOB データ閲覧者ロールを付与します。
- [結合] を選択します。
- [OK] を選択します。
Azure Data Lake Storage Gen2 への接続の詳細については、「power Query Desktop から Azure Data Lake Storage Gen2 に接続するを参照してください。
ストレージで使用できる列の詳細については、データ ディクショナリのを参照してください。
Cost Management テンプレート アプリから移行する
Cost Management テンプレート アプリでは、Power BI Desktop でのカスタマイズはサポートされておらず、マイクロソフトエンタープライズ契約 (EA) アカウントでのみサポートされます。 テンプレート アプリをカスタマイズするのではなく、アカウントの種類間で機能する FinOps ツールキット レポートの 1 つから開始することをお勧めします。 テンプレートから何かをカスタマイズまたはコピーする場合は、「 コスト管理テンプレート アプリを参照してください。
Cost Management コネクタからの移行
Cost Management コネクタは、実際の (請求済み) コストと償却コストに対して個別のクエリを提供します。 データ サイズを最小限に抑え、パフォーマンスを向上させるために、FinOps ツールキット レポートはそれらを 1 つのクエリに結合します。 Cost Management コネクタから移行する最善の方法は、FinOps ツールキット レポートからクエリをコピーし、 CostDetails テーブルを使用するようにビジュアルを更新することです。
- FinOps ツールキット レポートのいずれかをダウンロードします。
- Power BI Desktop でレポートを開きます。
- ツール バーの Transform データ を選択します。
- 左側の Queries リストで、 CostDetails を右クリックし、 Copy を選択します。
- レポートを変更する前に、最初にコピーを作成して、必要に応じてロールバックできるようにします。
- Power BI Desktop でレポートを開きます。
- ツール バーの Transform データ を選択します。
- Queries ペインの下部にある空の領域を右クリックし、New group... を選択します。
- 名前を
FinOps toolkitに設定し、 OKを選択します。 - FinOps toolkit フォルダーを右クリックし、Paste を選択します。
- CostDetailsクエリを右クリックし、詳細エディターを選択します。
- すべてのテキストをコピーし、エディター ダイアログを閉じます。
- Usage の詳細クエリを右クリックし、詳細エディターを選択します。
- すべてのテキストを CostDetails からコピーしたテキストに置き換え、 Done を選択します。
- Usage の詳細クエリの名前を
CostDetailsに変更し、FinOps toolkitフォルダーにドラッグします。 - 償却クエリの詳細を削除します。
- 両方のレポート ツールバーの [閉じる] & [適用 を選択します。
- 各ページを確認して、ビジュアルが期待どおりに動作していることを確認します。 古い列またはメジャーへの参照を新しい名前に更新します。
- レポート レベルから開始します。
- Data ペインで、各カスタム テーブルを展開し、カスタム列とメジャーを確認します。
- Filters ペインで、すべてのページで Filters をオンにします。
- 次に、各ページを確認します。
- [ Filters ペインで、このページ [フィルター] をオンにします。
- 次に、各ページの各ビジュアルを確認します。
- Filters ペインで、このビジュアルで Filters をオンにします。
- Visualizations ペインで、Fields をオンにします。
Note
列名がカスタマイズされていて、元の名前が不明な場合は、フィールドを右クリックし、このビジュアルの Rename を選択し名前を削除し、
Enterキーを押して名前を元の列名にリセットします。
- レポート レベルから開始します。
カスタム列とメジャーに関心がある場合は、ツールキット レポートからの Copy クエリ 必要な手順を参照してください。
関連するコンテンツ
関連する FinOps 機能:
関連製品:
関連するソリューション:
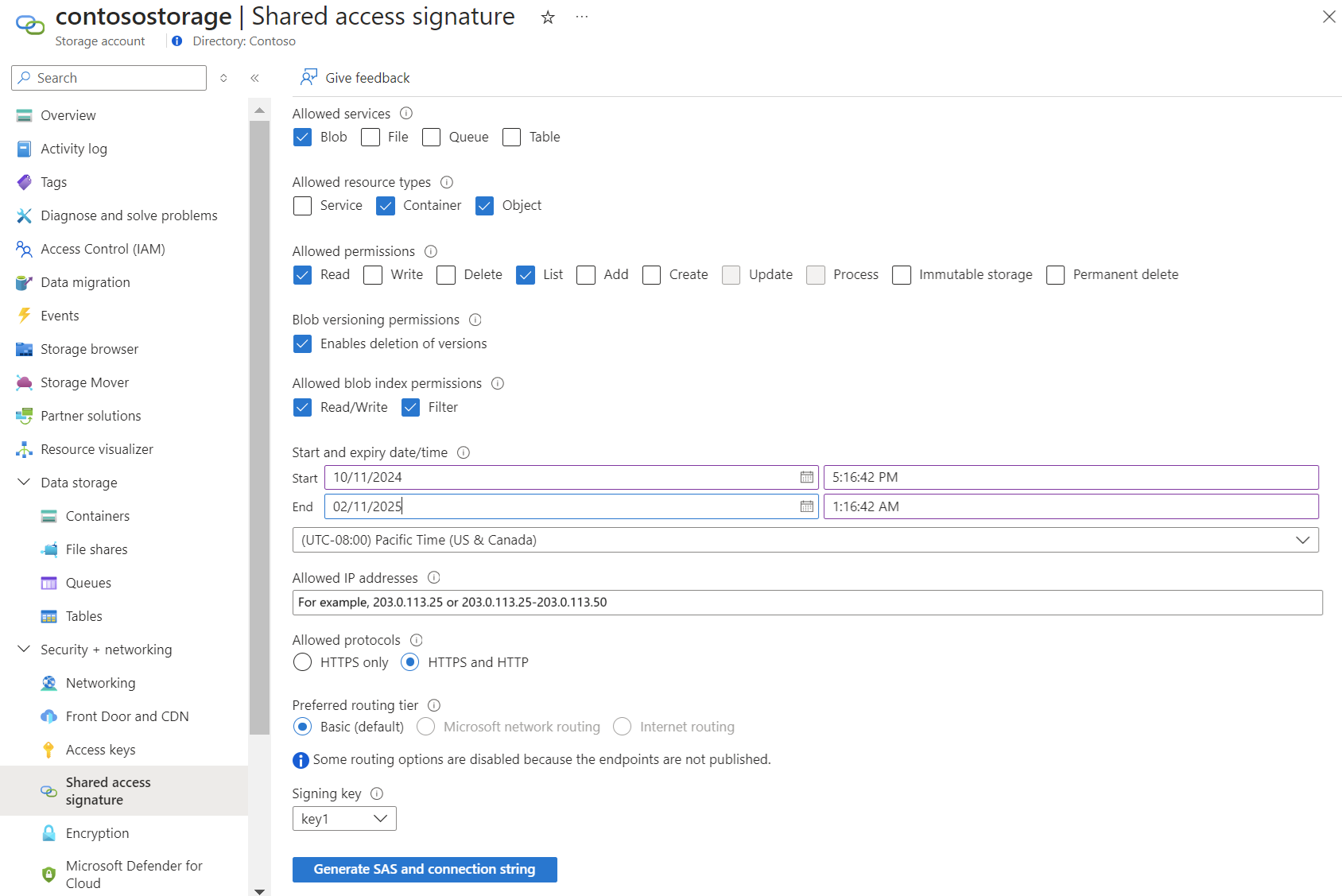
![[データの変換] 内のデータ ソース設定のスクリーンショット。](media/setup/data-source-permissions.png)
![[SAS トークン] ダイアログを示すスクリーンショット。](media/setup/sas-token.png)