Azure CLI 対話モード
Azure CLI 対話モードとは?
Azure CLI 対話モード (az interactive) によって、ユーザーは Azure CLI コマンドを実行するための対話型環境が得られます。 対話モードを使用すると、Azure CLI の機能、コマンド構文、および出力形式の習得が容易になります。 オートコンプリートドロップダウン、ランタイムドキュメントと組み合わせた自動キャッシュ候補、および各コマンドの使用方法に関する例が含まれています。 Azure CLI 対話モードの目標は、Azure CLI コマンドの使用方法を学習するのに最適なエクスペリエンスをユーザーに提供することにあります。
前提条件
Azure Cloud Shell で Bash または PowerShell 環境を使用するか、PowerShell 7 で Azure CLI をローカルで実行します。
Azure CLI 対話型モードを実行する
次のコマンドを実行して、対話型モードで Azure CLI を使用します。
az interactive
Azure CLI 対話モードにすると、対話型シェルに移動し、オートコンプリート、コマンドの説明、および例にアクセスできるようになります。
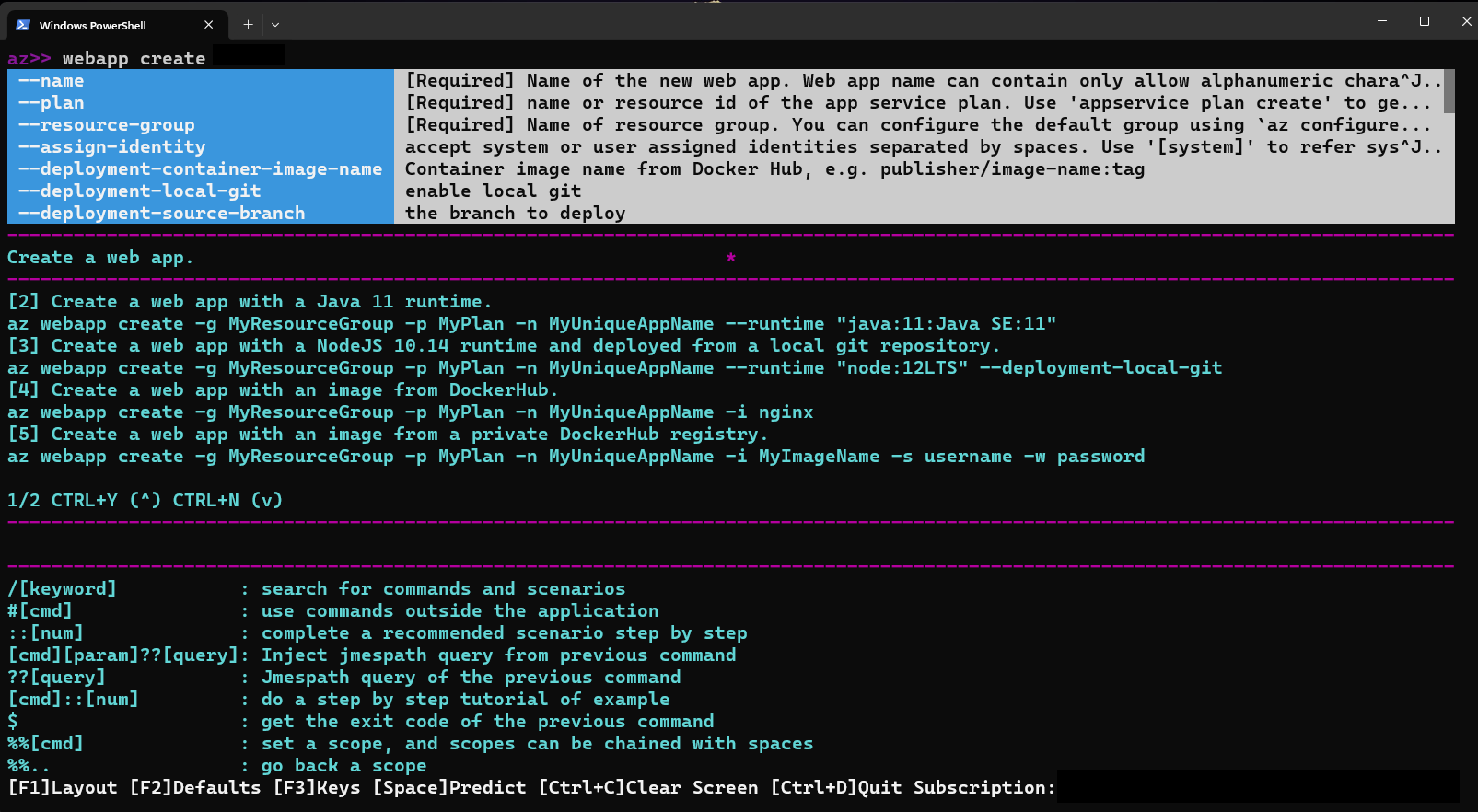
対話型モードでオプションを構成する
対話モードでは、必要に応じて、コマンドの説明、パラメーターの説明、およびコマンドの例が表示されます。
F1 を使用して、説明と例をオンまたはオフにします。
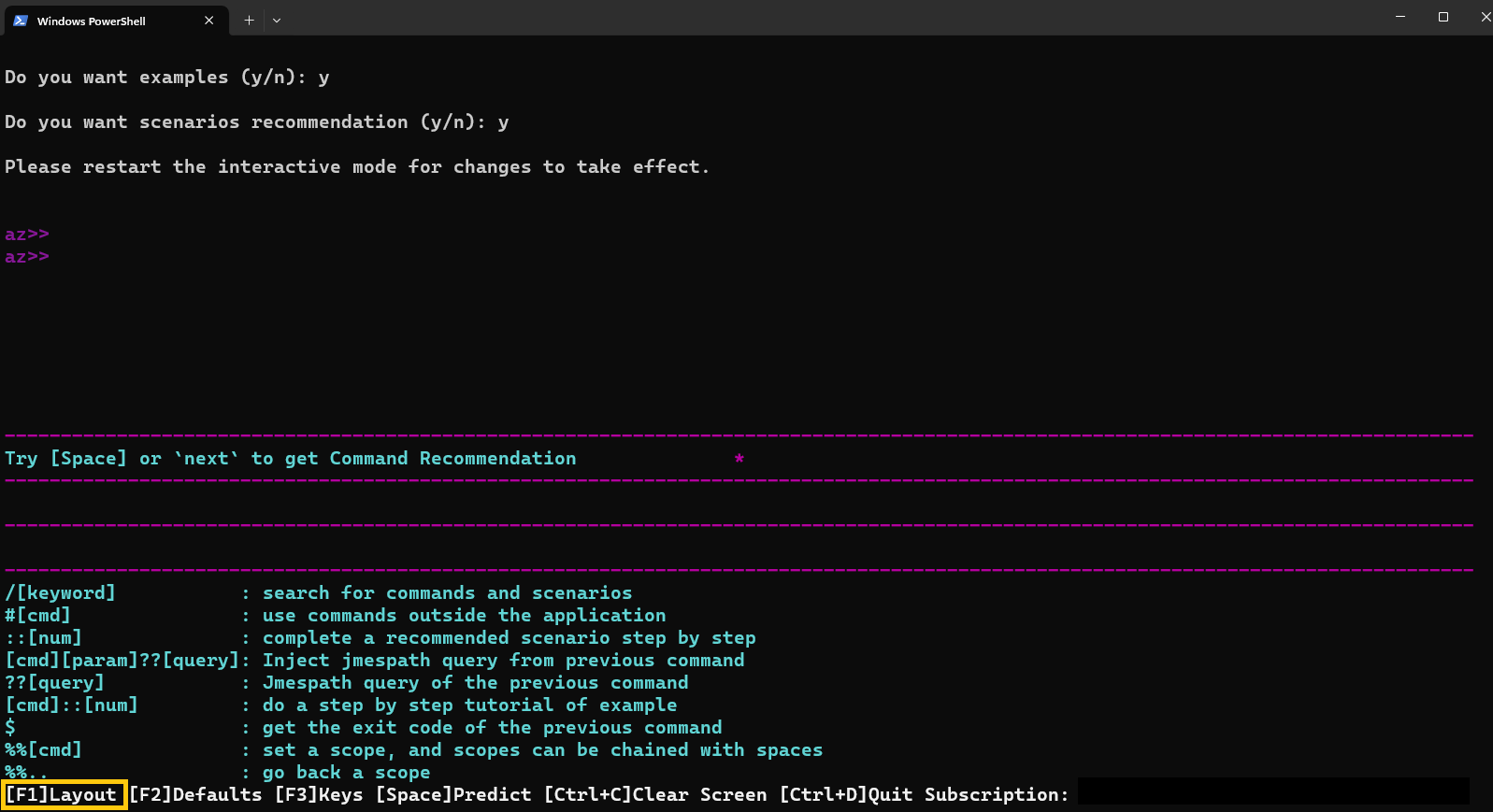
F2 を使用して、パラメーターの既定値の表示をオンまたはオフにすることができます。

F3 を使用して、一部のキー ジェスチャの表示を切り替えることができます。
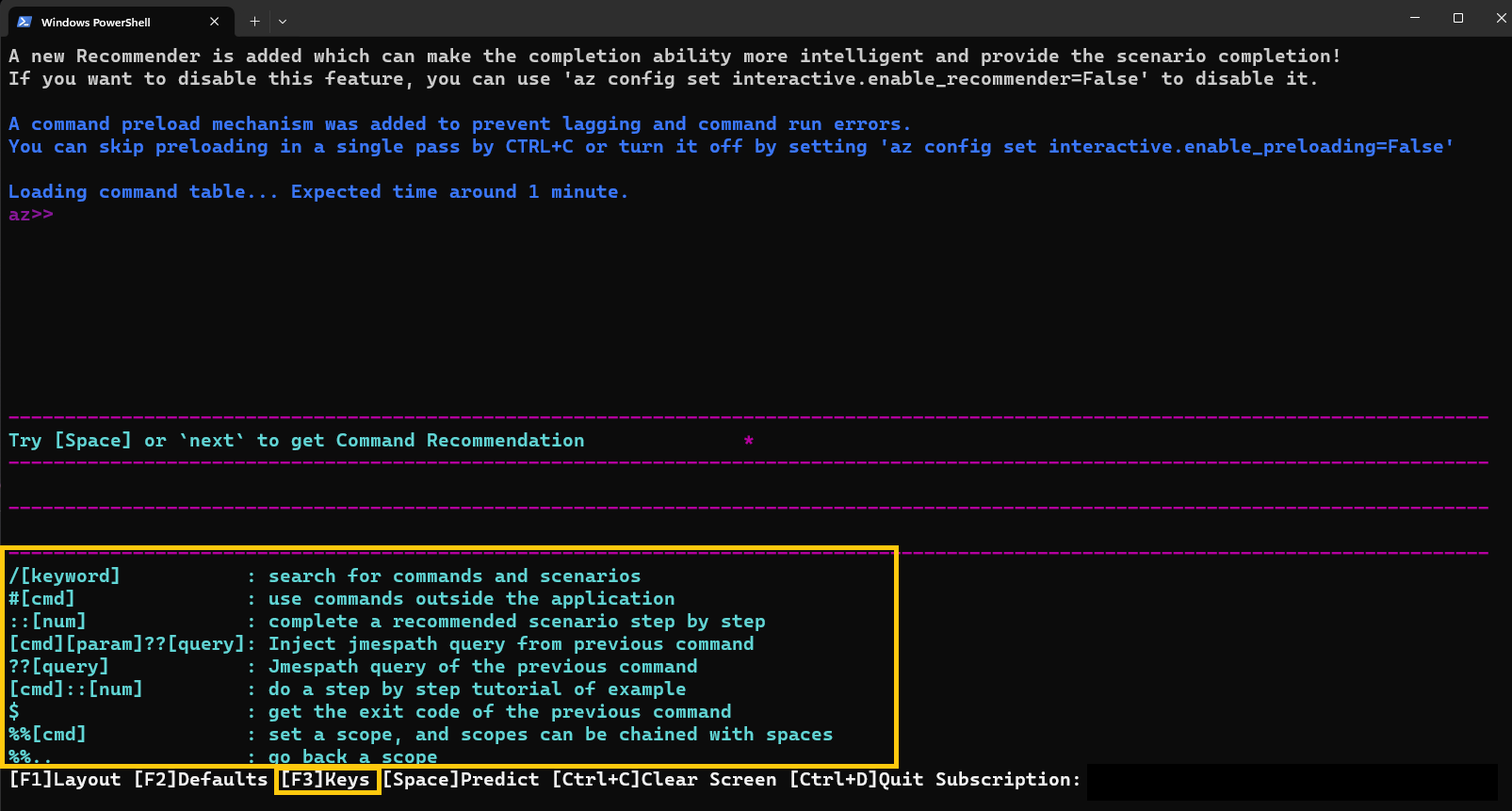
範囲
対話モードでは、スコープを特定のコマンド グループに編集して、すべてのコマンドをそのスコープで解釈できます。
このメソッドは、コマンド グループ vmを使用した次の例で示すように、コマンドを効率的に入力する方法を提供します。
次のコマンドを入力する代わりに、
az>> vm create -n <myVirtualMachine> -g <myResourceGroup> --image Ubuntu2204
az>> vm list -o table
次のように、vm コマンド グループにスコープを指定して、対象のコマンドを入力します。
az>> %%vm
az vm>> create -n <myVirtualMachine> -g <myResourceGroup> --image Ubuntu2204
az vm>>list -o table
%%vm imageを使用して、vm imageと同様に、スコープを下位レベルのコマンド グループに編集できます。
この場合、既に vm にスコープを指定しているため、%%image を使用します。
az vm>> %%image
az vm image>>
その時点で、%%..を使用してスコープをvmに戻すか、%%だけでルートのスコープを編集できます。
az vm image>> %%
az>>
対話型モードでのクエリ
?? と、その後に JMESPath クエリを指定して、最後に実行したコマンドの結果に対して、JMESPath クエリを実行することができます。
たとえば、グループを作成した後、新しいグループの id を取得できます。
az>> group create -n <myResourceGroup> -l westEurope
az>> "?? id"
この構文を使用して、前のコマンドの結果を次のコマンドの引数として使用することもできます。* たとえば、すべてのグループを一覧表示した後、生成したリストを使用して、より具体的な結果を照会できます。
az>> vm create --name <myVirtualMachine> --resource-group <myResourceGroup> --image Ubuntu2204 --no-wait -o json
az>> group list -o json
# List all the resources of type `virtualMachine`on the first group whose location is westeurope.
az>> resource list -g "?? [?location=='westeurope'].name | [0]" --query "[?type=='Microsoft.Compute/virtualMachines'].name
コマンドの結果に対してクエリを実行する方法の詳細については、Azure CLI でのコマンド結果に対するクエリの実行に関するページをご覧ください。
対話型モードで Bash コマンドと PowerShell コマンドを実行する
対話型モードを終了せずに、Bash と PowerShell の両方のコマンドを実行できます。
Bash スクリプトの場合は、 #[cmd] 構文を使用します。
az>> #dir
PowerShell スクリプトの場合は、通常の PowerShell 構文を使用します。
az>> $PSVersionTable
対話型モードでコマンドの例を表示する
Ctrl + N を使用し、前のページ Ctrl + Y を使用して、例の次のページスクロールできます。
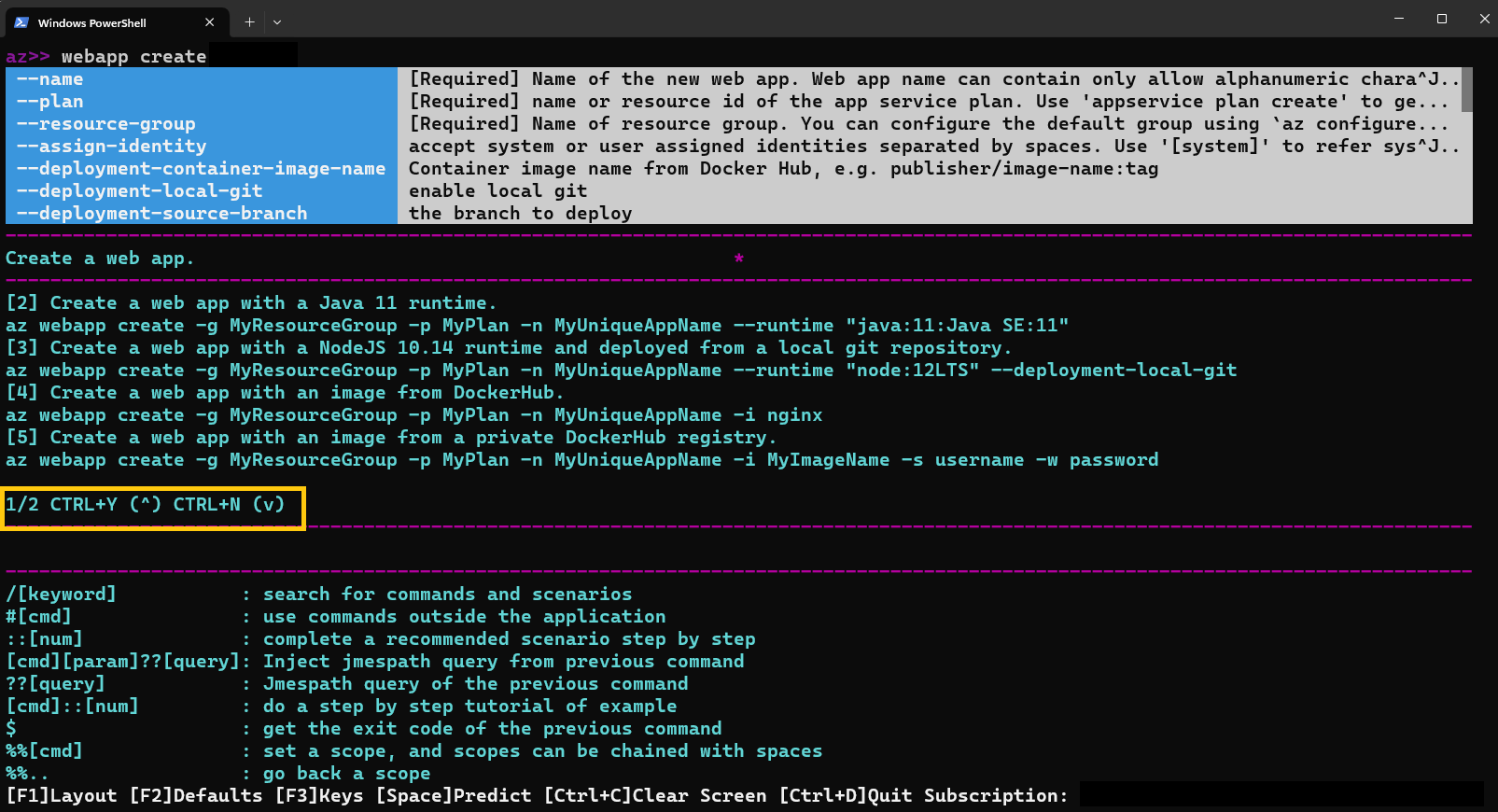
::# を使用して、特定の例を確認することもできます。
az>> webapp create ::2
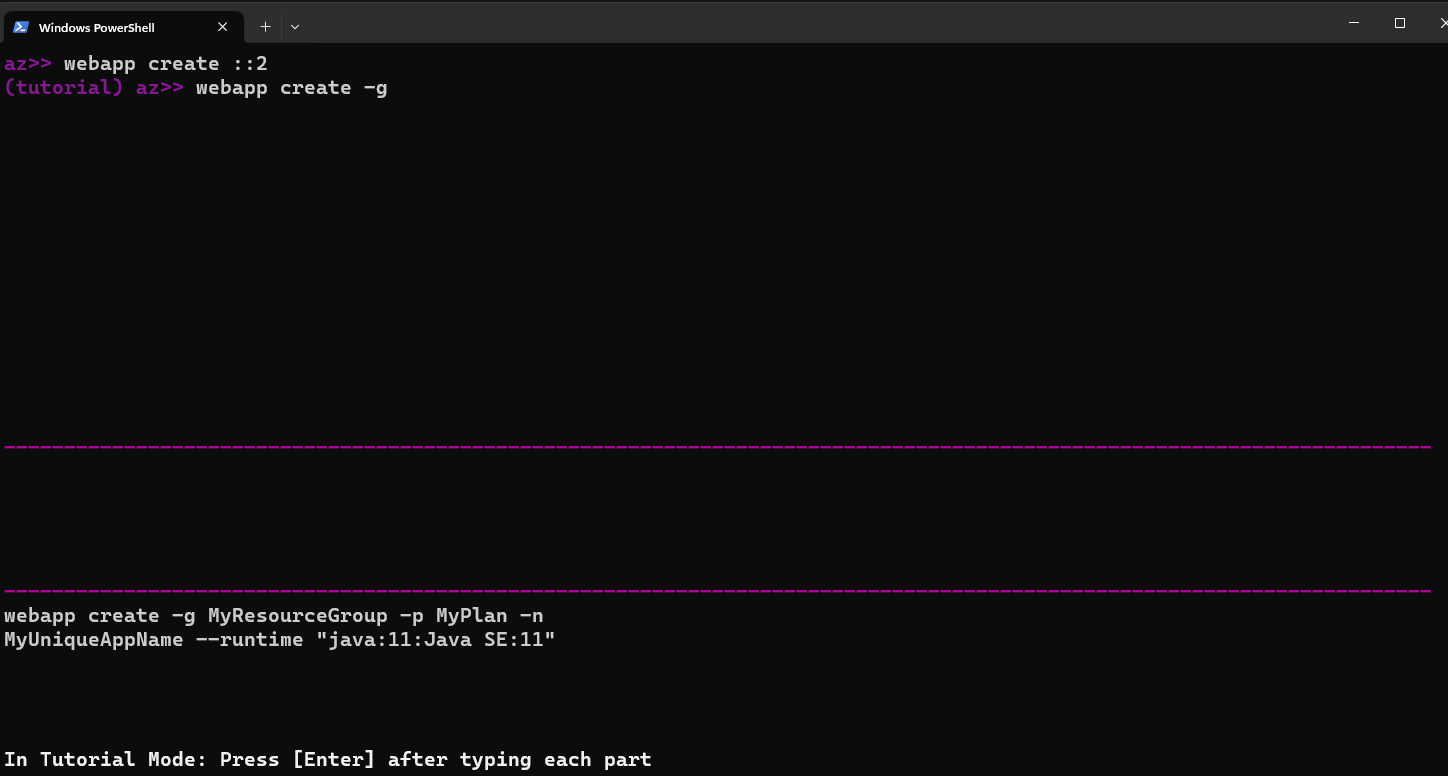
人工知能 (AI) の機能
Azure CLI チームは、AI と Azure CLI 対話型モードを組み合わせて、より初心者向けの対話型エクスペリエンスをユーザーに提供しています。 これらの AI 機能を使用すると、ユーザーはより簡単かつ効率的に Azure CLI 対話型モードを利用する方法について学習できます。
新しい AI 機能は次で構成されます。
- インテリジェントな完了: AI を利用したレコメンデーション システムは、顧客の行動を予測および分析するためにテレメトリ分析を使用します。 これらの結果は、最も使用され、必要なコンテンツ オプションの優先順位付けにつながります。
- コマンドの推奨事項: AI は、他の同様のセッションで最もよく使用されるコマンドに基づいて、後続のコマンドを提供します。
- シナリオの識別: AI は現在考えられるシナリオを識別し、特定のエンド ツー エンド シナリオに関連する一連のコマンドの組み合わせを推奨します。
- 使用可能なナレッジ検索: AI を使用すると、特定の使用シナリオのコマンドを検索するために自然言語を入力できます。
Azure CLI 対話型モードで AI 機能を使用する方法
Azure CLI 内で対話型モードを使用する場合は、最新バージョンにアップグレードして新機能を使用します。
az extension add --name interactive --upgrade
推奨 使用するにはコマンドを実行し、 space または next をクリックします。

scenario の推奨事項を使用するには最初にコマンドを実行してください。 次に、コマンドが正常に実行されたら、 spaceを入力します。 さまざまなコマンド セットが一覧表示され、どのコマンド セットを選択しても、入力した space の後に::[num]が追加されます。
Note
シナリオ識別の場合、前にスペースのない ::[num] を入力すると、エラーが返されます。 コマンド セットの一覧を表示できるようにするには、必ず 1 つの スペース を入力してください。
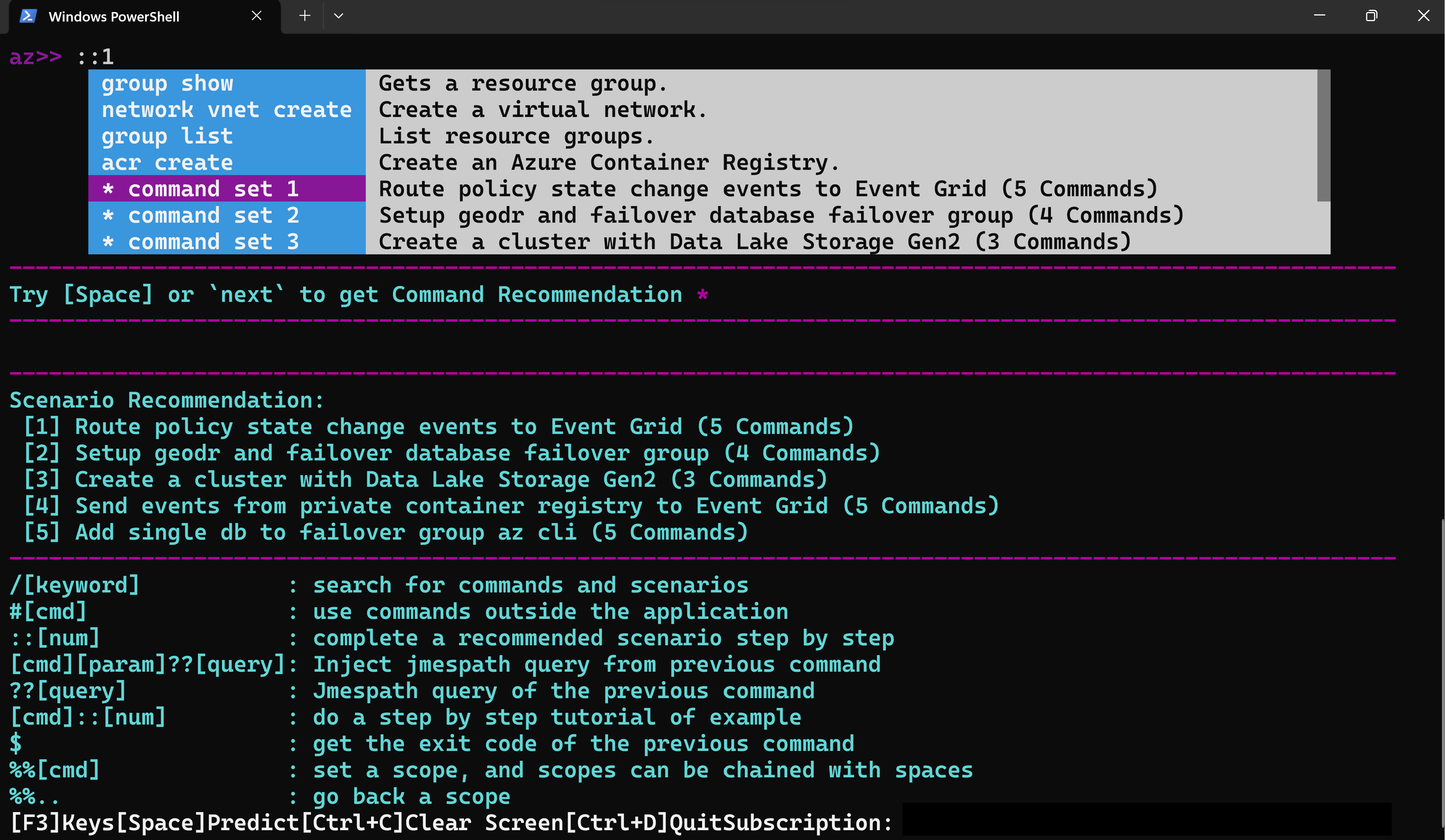
使用できるナレッジ検索を使用するには/ [keyword]を実行してコマンドとシナリオを検索します。
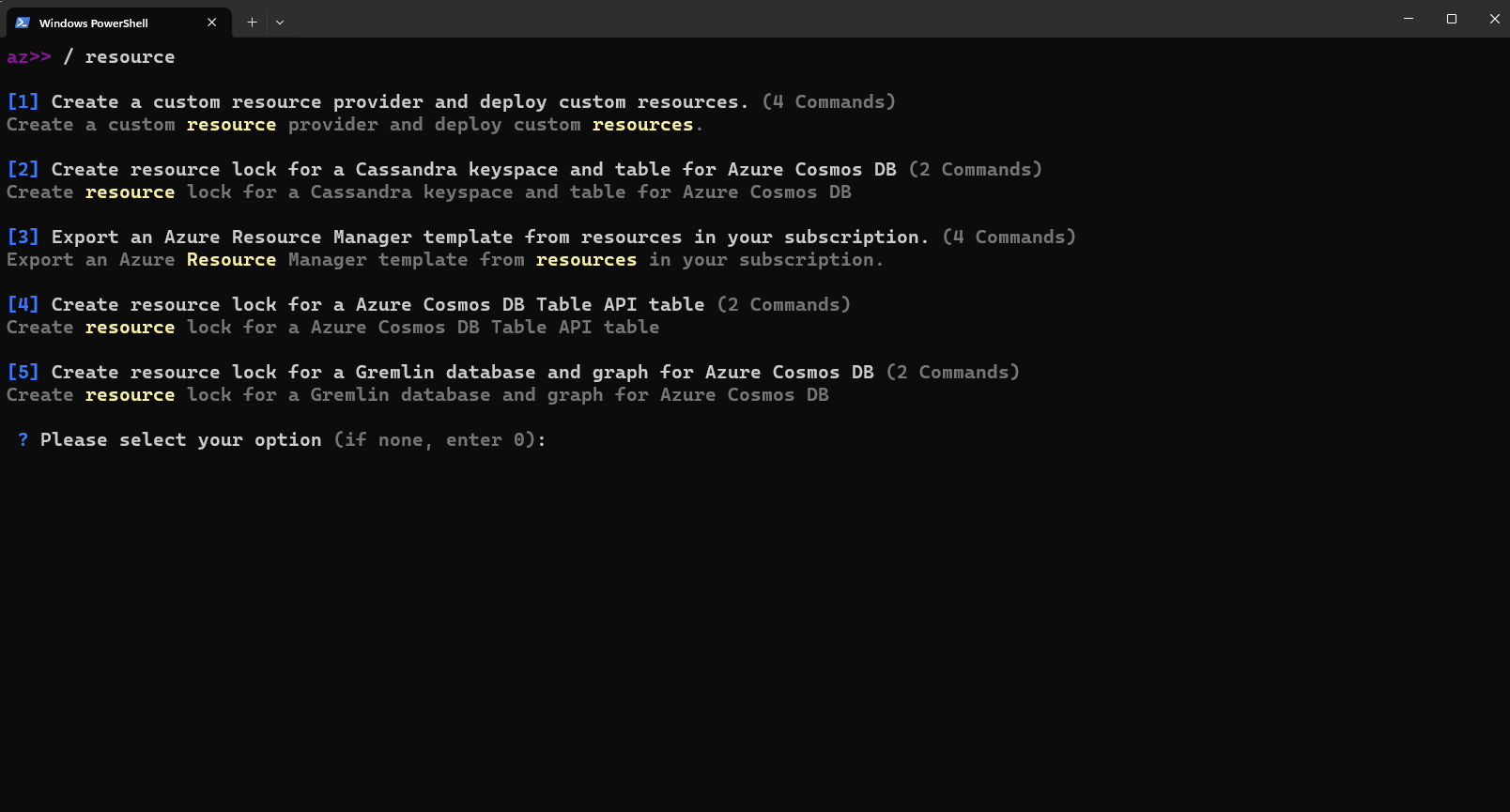
Azure CLI 対話型モードの新しい AI 機能を無効にするには、次のコマンドを入力します。
az config set interactive.enable_recommender=False
Azure CLI

