チュートリアル (AS2): AS2 経由での 非 EDI メッセージの送信
このチュートリアルでは、AS2 経由で非 EDI メッセージを送信するためのソリューションを作成する一連の手順について説明します。 このチュートリアルでは、PIDX メッセージを AS2 経由で送信します。 このソリューションでは、AS2Send 送信パイプラインと AS2Receive 受信パイプラインを持つ双方向の送信ポートが使用されます。 このチュートリアルでは、1 台のコンピューターで完全なソリューションを作成してテストできます。
前提条件
このトピックの手順を実行するための前提条件を次に示します。
BizTalk Server Administrators または BizTalk Server B2B Operators グループのメンバーとしてログオンする必要があります。
チュートリアルを実行するコンピューターには、インターネット インフォメーション サービス (IIS) 7 がインストールされている必要があります。
チュートリアルを実行するコンピューターに 64 ビット版の Windows がインストールされている場合は、BizTalk ホストが 32 ビットのみとマークされていることを確認する必要があります。 IIS の [アプリケーション プールの 32 ビット アプリケーション設定を有効にする] を True に設定する必要があります。 詳細については、「 チュートリアル 3: AS2 チュートリアル」を参照してください。
ソリューションが非 EDI/AS2 メッセージを送信して同期 MDN を返す方法
このソリューションは次の処理を実行します。
一方向のファイル受信ポートは、Contoso から XML メッセージを受信します。
Note
この一覧のイベントは、示されている順序で発生するとは限りません。
受信ポートは、XML 受信パイプラインを使用してメッセージをチェックします。 次に、受信ポートは、テスト メッセージをそのままメッセージ ボックスにドロップします。
静的な双方向送信ポートは XML メッセージを取得し、受信ポートが受信するすべてのメッセージをサブスクライブします。
Fabrikam の双方向受信ポートは、Fabrikam の仮想ディレクトリを使用して AS2 メッセージを受信します。 受信パイプラインは、AS2 のメッセージをデコードし、そのメッセージをメッセージ ボックスにドロップします。
パススルー送信パイプラインを持つ静的な一方向の送信ポートは、XML メッセージを取得します。
一方向の送信ポートは、XML メッセージをローカル フォルダーに送信します。
双方向受信ポートに関連付けられている送信ポートは、同期 MDN を返します。
双方向送信ポートに関連付けられている受信ポートは、MDN を受信し、それをメッセージ ボックスにドロップします。
パススルー送信パイプラインを持つ静的な一方向の送信ポートは、MDN を取得します。
一方向の送信ポートは、MDN をローカル フォルダーに送信します。
次の図は、ソリューションのアーキテクチャを示しています。
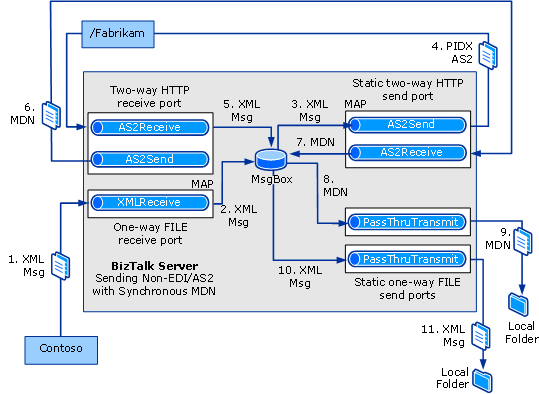 AS2 経由でする
AS2 経由でする
このソリューションの機能
このチュートリアルの機能には、以下の条件が適用されます。
このチュートリアルでは、AS2 機能について説明します。 このため、AS2 処理に関連するすべてのポートは、AS2Receive パイプラインまたは AS2Send パイプラインを使用します。 AS2 処理に関連しないポートは、XMLReceive パイプラインまたは PassThruTransmit パイプラインを使用します。
このチュートリアルでは、XML テスト メッセージを使用します。
Note
XML テスト メッセージおよびテスト メッセージ用のスキーマを用意する必要があります。
状態レポートが有効になっていません。
このソリューションは、否認不可データベースに署名、圧縮、暗号化、およびメッセージ ストレージを構成しません。 これらのプロパティを構成する手順については、「 AS2 プロパティの構成」を参照してください。
チュートリアルの構成とテスト
このソリューションに必要な手順は以下のとおりです。
必要なメッセージ スキーマを使用して BizTalk プロジェクトをビルドして展開し、受信したメッセージの処理にBizTalk Serverしてスキーマを使用できるようにします。
AS2 メッセージの受信に使用する BTS ISAPI フィルターを有効にします。
Contoso からの AS2 メッセージを受信する Fabrikam 仮想ディレクトリを、受信場所で構成したとおりに作成します。
Fabrikam 仮想ディレクトリが Windows SharePoint Services の管理対象から除外されるように指定します。
AS2 トランスポート経由で送信される XML テスト メッセージを受信する、一方向 FILE 受信ポートを作成します。 テスト メッセージを受信するローカル フォルダーを作成します。
静的な送信請求 - 応答 HTTP 送信ポートを作成し、送信パイプラインとして AS2Send パイプラインを、および受信パイプラインとして AS2Receive パイプラインを構成します。 ポートは、AS2 メッセージを Fabrikam に送信し、MDN 応答を Fabrikam から受信してメッセージ ボックスにドロップします。
AS2 メッセージを受信し、MDN 応答を送信する BizTalk Server 用の双方向受信ポートを作成します。 受信パイプラインとして AS2Receive パイプラインを構成し、送信パイプラインとして AS2Send パイプラインを構成します。 Fabrikam 仮想ディレクトリを介して AS2 メッセージを受信するように受信場所を構成します。
Note
テスト ソリューションは 1 台のコンピューター上にあります。よって、AS2 メッセージ (Contoso から) を送信する双方向送信ポート、および AS2 メッセージ (Fabrikam から) を受信する双方向受信ポートは、同一コンピューター上にあります。
メッセージ XML ペイロードをローカル フォルダーにルーティングする静的な一方向の FILE 送信ポート (パススルー送信パイプラインを持つ) を作成します。 ローカル フォルダーを作成します。
Note
メッセージ ペイロードをサブスクライブする送信ポートがない場合、メッセージ ボックスで中断されます。
MDN をローカル フォルダーにルーティングする静的な一方向の FILE 送信ポート (パススルー送信パイプラインを持つ) を作成します。 ローカル フォルダーを作成します。
Fabrikam および Contoso の両方にパーティ (取引先) を作成します。
両方の取引先に対して、それぞれビジネス プロファイルを作成します。
Fabrikam および Contoso のビジネス プロファイル間に AS2 アグリーメントを作成します。 AS2 アグリーメントには、AS2 メッセージを送信し、その応答として同期 MDN を受信するプロパティが含まれます。
XML テスト メッセージを使用してチュートリアルをテストします。
チュートリアルの構成
ここでは、チュートリアルを構成する手順について説明します。
テスト メッセージ スキーマを展開するには
Visual Studio で、BizTalk プロジェクトを作成または開きます。
Note
このトピックは、EDI スキーマ、パイプライン、およびオーケストレーションを含む BizTalk EDI アプリケーションに別のアプリケーションから参照を既に追加していることを前提としています。 そうでない場合は、「BizTalk Server EDI アプリケーションへの参照の追加」を参照してください。
プロジェクトを右クリックし、[ 追加] をポイントして、[ 既存の項目] をクリックします。 XML ファイルを使用してソリューションをテストするには、XML テスト メッセージ用の XSD スキーマを含むローカル フォルダーに移動し、XSD ファイルを選択します。 [追加] をクリックします。
アセンブリ キー ファイルを設定し、アセンブリをビルドおよび展開します。
BTS ISAPI フィルターを有効にするには
[スタート] をクリックし、[すべてのプログラム] を指し、[管理ツール] を指し、[インターネット インフォメーション サービス (IIS) マネージャー] をクリックします。
ヒント
オペレーティング システムによっては、管理ツールの [スタート] メニュー オプションを利用できない場合があります。 このような場合は、[ スタート] をクリックし、[ 実行] をクリックし、「」と入力
inetmgrしてインターネット インフォメーション サービス (IIS) マネージャーを開きます。ルート Web サーバー エントリを選択し、[ 機能] ビューで [ ハンドラー マッピング ] をダブルクリックし、[操作] ウィンドウで [ スクリプト マップの追加] をクリックします。
Note
Web サーバー レベルでスクリプト マッピングを構成すると、このマッピングがすべての子 Web サイトに適用されます。 特定の Web サイトまたは仮想フォルダーへのマッピングを制限する場合は、Web サーバーではなくターゲット サイトまたはフォルダーを選択します。
[スクリプト マップの追加] ダイアログ ボックスで、[要求パス] フィールドに「」と入力
BtsHttpReceive.dllします。[実行可能ファイル] フィールドで、省略記号 (...) ボタンをクリックし、\Program Files (x86)\Microsoft BizTalk Server <VERSION>HttpReceive を参照します。 [BtsHttpReceive.dll] を選択し、[OK] をクリック します。
フィールドに「
Name」と入力BizTalk HTTP Receiveし、[要求の制限] をクリックします。[ 要求の制限 ] ダイアログ ボックスで、[ 動詞 ] タブを選択し、 次のいずれかの動詞を選択します。 動詞として「」と入力
POSTします。[ アクセス ] タブで、[ スクリプト ] を選択し、[OK] をクリック します。
[ OK] を クリックし、ISAPI 拡張機能を許可するように求められたら、[ はい] をクリックします。
Fabrikam Web ページを構成するには
IIS マネージャーで、[ アプリケーション プール ] を右クリックし、[ アプリケーション プールの追加] を選択します。
[アプリケーション プールの追加] ダイアログ ボックスで、[名前] に「BizTalkAppPool」と入力し、[.NET Framework バージョン] ドロップダウン リストで [.NET Framework V4.0.30210] を選択します。 [OK] をクリックします。
注意
バージョン番号は、コンピューターにインストールされている.NET Framework 4.5 のバージョンによって異なる場合があります。
[アプリケーション プール] を選択し、[機能] ビューで [BizTalkAppPool] を選択し、[操作] ウィンドウの [詳細設定] をクリックします。
[ 詳細設定] ダイアログ ボックスで[ ID ] を選択し、省略記号 (...) ボタンをクリックします。
[ アプリケーション プール ID ] ダイアログ ボックスで、[ カスタム アカウント ] を選択し、[ 設定] をクリックします。
管理者グループのメンバーであるユーザー アカウントの [ユーザー名 ] と [ パスワード ] を入力し、[ パスワードの確認 ] にパスワードを入力し、[ OK] を 3 回クリックして IIS マネージャーに戻ります。
IIS マネージャーで、[ サイト ] フォルダーを開きます。 [既定の Web サイト] ノードを右クリックし、[アプリケーションの追加] を選択します。
[アプリケーションの追加] ダイアログ ボックスで、[エイリアス] に「Fabrikam」と入力し、[選択] をクリックします。
[ アプリケーション プールの選択 ] ダイアログ ボックスで、[ BizTalkAppPool ] を選択し、[ OK] をクリックします。
省略記号 (...) ボタンをクリックし、物理パスの \Program Files (x86)\Microsoft BizTalk Server <VERSION>HttpReceive を参照します。
[ テスト設定] を クリックし、[テスト 接続 ] ダイアログ ボックスにエラーが表示されていないことを確認します。 [閉じる] をクリックしてから [OK] をクリックします。
IIS マネージャーで Fabrikam 仮想ディレクトリを選択し、[ 機能] ビューで [ 認証] をダブルクリックします。
[ 認証 ] ページで、[ 匿名認証 ] を選択し、[ 状態] が [有効] になっていることを確認します。 [状態] が [無効] の場合は、[操作] ウィンドウで [有効] をクリックします。
仮想ディレクトリが Windows SharePoint Services の管理対象から除外されるように指定するには
Windows SharePoint Servicesがコンピューターにインストールされている場合は、[スタート] ボタンをクリックし、[すべてのプログラム] をポイントし、[管理ツール] をポイントして、[SharePoint 3.0 サーバーの全体管理] をクリックします。
Note
この手順は、チュートリアルを設定するコンピューター上に Windows SharePoint Server がインストールされている場合に実行する必要があります。 実行する場合は、IIS 仮想ディレクトリが Windows SharePoint Server の管理対象から除外されるように指定する必要があります。
[ サーバーの全体管理 ] ページの [ サーバーの全体管理] で、[ アプリケーション管理] をクリックします。
[ アプリケーションの管理 ] ページで、[ マネージド パスの定義] をクリックします。
[ 管理パスの定義 ] ページの [ 新しいパスの追加] の [ パス ] テキスト ボックスに「」と入力
Fabrikamします。 [ 種類] の [ 除外されたパス] をクリックし、[OK] をクリック します。
テスト メッセージを受信する受信ポートを作成するには
Windows エクスプローラーを使用して、Contoso から EDI インターチェンジを受信するローカル フォルダーを作成します。
BizTalk Server管理コンソールで、BizTalk アプリケーション 1 ノードの下にある [受信ポート] ノードを右クリックし、[新規] をポイントして、[一方向の受信ポート] をクリックします。
[ 受信ポートのプロパティ ] ダイアログ ボックスで、受信ポートに RecvXMLFromCont という名前を付けます。
コンソール ツリーで [ 受信場所 ] をクリックし、[ 新規] をクリックします。
受信場所に名前を付け、[種類] に [ファイル] を選択し、[構成] をクリックします。
[ 受信フォルダー] に、手順 1 で作成したフォルダーの名前を入力します。
[ファイル マスク] に「*.xml」と入力し、[OK] をクリックします。
[受信パイプライン] で、[ XMLReceive] を選択します。
Note
XML 以外の別の非 EDI ファイルの種類を使用している場合は、「 PassThruTranmit」と入力します。
[OK] をクリックしてから、もう一度 [OK] をクリックします。
[ 受信場所 ] ノードをクリックし、受信場所を右クリックして、[ 有効にする] をクリックします。
AS2 メッセージを Fabrikam に送信するための送信ポートを作成するには
BizTalk Server管理コンソールで、[BizTalk アプリケーション 1] ノードの下にある [送信ポート] ノードを右クリックし、[新規] をポイントして、[静的 Solicit-Response 送信ポート] をクリックします。
Note
BizTalk アプリケーション 1 を使用する場合は、BizTalk EDI アプリケーションのアイテムを使用できるようにするために、BizTalk EDI アプリケーションへの参照を BizTalk アプリケーション 1 に追加する必要があります。 詳細については、「BizTalk Server EDI アプリケーションへの参照の追加」を参照してください。
[ 送信ポートのプロパティ ] ダイアログ ボックスで、送信ポートにSendToFab_RecvMDNという名前を 付けます。
[トランスポート] セクションで、[種類] に [HTTP] を選択し、[構成] をクリックします。
[ HTTP トランスポートのプロパティ ] ダイアログ ボックスの [ 宛先 URL] に「」と入力します http://localhost/Fabrikam/BTSHttpReceive.dll。
[ チャンク エンコードを有効にする] をオフにします。 [OK] をクリックします。
[ パイプラインの送信] で、[ AS2Send] を選択します。
[ 受信パイプライン] で、 AS2Receive を選択します。
コンソール ツリーで、[フィルター] を選択 します。 [ プロパティ] に「BTS」と入力 します。ReceivePortName; [演算子] に「」と入力 ==し、[ 値] に EDI インターチェンジを受信する受信ポートの名前を入力します (
RecvXMLFromCont)。Note
PIDX メッセージを送信する場合は、メッセージの種類 (PIDX) をフィルター処理するフィルター式を作成できます。
マップを適用して XML ドキュメントを変換する場合は、コンソール ツリーで [ 送信マップ ] をクリックします。 送信マップの ソース ドキュメント を入力し、[ マップ] を選択して、[ ターゲット ドキュメント] を入力します。 [OK] をクリックします。
[OK] をクリックします。
BizTalk Server管理コンソールで [送信ポート] ノードをクリックし、送信ポートを右クリックして、[開始] をクリックします。
AS2 メッセージを受信して確認を返す受信ポートを作成するには
BizTalk Server管理コンソールの BizTalk アプリケーション 1 ノードで、[受信ポート] を右クリックし、[新規] をポイントして、[応答受信ポートの要求] をクリックします。
受信ポートに RecvAS2Msg という名前を付け、コンソール ツリーの [ 受信場所 ] をクリックします。
[新規作成] をクリックします。
[受信場所のプロパティ] ダイアログ ボックスで、受信場所に名前を付け、[種類] に [HTTP] を選択し、[構成] をクリックします。
[HTTP トランスポートのプロパティ] ダイアログ ボックスで、仮想ディレクトリと ISAPI 拡張機能に「/Fabrikam/BTSHttpReceive.dll」と入力します。 [成功時に関連付けハンドルを返す] をオフにし、[失敗した要求を中断する] を選択します。 [OK] をクリックします。
受信パイプラインの場合は [AS2Receive] を、送信パイプラインの場合は [AS2Send] を選択します。 [OK] をクリックしてから、もう一度 [OK] をクリックします。
[ 受信場所 ] ノードをクリックし、受信場所を右クリックして、[ 有効にする] をクリックします。
テスト XML ペイロードをローカル フォルダーに送信する送信ポートを作成するには
Windows エクスプローラーで、EDI インターチェンジを送信する先のローカル フォルダーを作成します。
BizTalk Server管理コンソールで、[送信ポート] を右クリックし、[新規] をポイントして、[静的 One-Way 送信ポート] をクリックします。
[ 送信ポートのプロパティ ] ダイアログ ボックスで、送信ポートに SendXMLPayload という名前を付けます。 [種類] で [ファイル] を選択し、[構成] をクリックします。
[ ファイル トランスポートのプロパティ ] ダイアログ ボックスの [ 宛先フォルダー] に、EDI ペイロード用に作成したローカル フォルダーを入力します。
[ ファイル名] に、ファイル名を入力します。 テスト メッセージとして XML ファイルを使用している場合は、「 %MessageID%.xml」と入力します。 [OK] をクリックします。
送信パイプラインの既定値である PassThruTransmit をそのまま使用します。
コンソール ツリーで [ フィルター] をクリックし、EDI ペイロードを取得するためのフィルター プロパティを追加します。 最初の行の [プロパティ] に「BTS」と入力します。ReceivePortName;[演算子] に「」と入力==し、[値] に、AS2 メッセージを受信する受信ポートの名前 ()を入力し、[Group by]\(
RecvAS2Msgグループ化\) には And を受け入れます。 2 行目の [ プロパティ] に「 EdiIntAS.IsAS2PayloadMessage」と入力します。 [演算子] に「」と入力 ==し、[ 値] に 「True」と入力します。[OK] をクリックします。
[ 送信ポート ] ノードをクリックし、送信ポートを右クリックし、[ 開始] をクリックします。
MDN をローカル フォルダーに送信する送信ポートを作成するには
Windows エクスプローラーを使用して、MDN を送信するローカル フォルダーを作成します。
BizTalk Server管理コンソールで、[送信ポート] を右クリックし、[新規] をポイントして、[静的 One-Way 送信ポート] をクリックします。
[ 送信ポートのプロパティ ] ダイアログ ボックスで、送信ポートに SendMDNToContoso という名前を付けます。 [種類] で [ファイル] を選択し、[構成] をクリックします。
[ ファイル トランスポートのプロパティ ] ダイアログ ボックスの [ 宛先フォルダー] に、MDN の送信先として作成したローカル フォルダーを入力します。
[ ファイル名] に 「%MessageID%.msg」と入力します。[ OK] をクリックします。
送信パイプラインの既定値である PassThruTransmit をそのまま使用します。
コンソール ツリーで [ フィルター] をクリックします。 [プロパティ] に「BTS」と入力します。SPName;[演算子] に「」と入力==し、[値] に AS2 メッセージ ()を送信する送信ポートの名前を入力し、[Group by]\(
SendToFab_RecvMDNグループ化\) には And を受け入れます。 2 行目の [ プロパティ] に、「 EdiIntAS.IsAS2MdnResponseMessage」と入力します。 [ 演算子] に「」と入力します ==。 [ 値] に 「True」と入力します。[OK] をクリックします。
[ 送信ポート] ノードをクリックし、送信ポートを右クリックし、[ 開始] をクリックします。
Fabrikam のパーティとビジネス プロファイルを作成するには
BizTalk Server管理コンソールで [パーティ] ノードを右クリックし、[新規] をポイントして、[パーティ] をクリックします。
[名前 ] テキスト ボックス にパーティの名前を入力し、[OK] をクリック します。
Note
[Local BizTalk processes messages received by the Party or supports messages from this party チェック] ボックスを選択すると、作成するパーティが、BizTalk Serverをホストしているのと同じorganization用であることを指定できます。 その指定に基づいて、アグリーメントを作成するときに一部のプロパティが有効または無効になります。 ただし、このチュートリアルでは、このチェック ボックスはオンのままでかまいません。
パーティ名を右クリックし、[ 新規] をポイントして、[ ビジネス プロファイル] をクリックします。
[プロファイルのプロパティ] ダイアログ ボックスの [全般] ページで、[名前] テキスト ボックスに「Fabrikam_Profile」と入力します。
Note
パーティを作成すると、プロファイルも作成されます。 新しいプロファイルを作成する代わりに、そのプロファイルの名前を変更して使用できます。 プロファイルの名前を変更するには、プロファイルを右クリックし、[プロパティ] を選択 します。 [ 全般 ] ページで、プロファイルの名前を指定します。
Contoso のパーティとビジネス プロファイルを作成するには
BizTalk Server管理コンソールで [パーティ] ノードを右クリックし、[新規] をポイントして、[パーティ] をクリックします。
[名前 ] テキスト ボックス にパーティの名前を入力し、[OK] をクリック します。
Note
[Local BizTalk processes messages received by the Party or supports messages from this party チェック] ボックスを選択すると、作成するパーティが、BizTalk Serverをホストしているのと同じorganization用であることを指定できます。 その指定に基づいて、アグリーメントを作成するときに一部のプロパティが有効または無効になります。 ただし、このチュートリアルでは、このチェック ボックスはオンのままでかまいません。
パーティ名を右クリックし、[ 新規] をポイントして、[ ビジネス プロファイル] をクリックします。
[プロファイルのプロパティ] ダイアログ ボックスの [全般] ページで、[名前] テキスト ボックスに「Contoso_Profile」と入力します。
Note
パーティを作成すると、プロファイルも作成されます。 新しいプロファイルを作成する代わりに、そのプロファイルの名前を変更して使用できます。 プロファイルの名前を変更するには、プロファイルを右クリックし、[プロパティ] を選択 します。 [ 全般 ] ページで、プロファイルの名前を指定します。
2 つのビジネス プロファイル間で AS2 アグリーメントを作成するには
[Contoso_Profile] を右クリックし、[新規] をポイントして、[契約] をクリックします。
[ 全般プロパティ ] ページの [名前 ] テキスト ボックスに、契約の名前を入力します。
[ プロトコル ] ドロップダウン リストから、[ AS2] を選択します。
[ Second Partner]\(2 番目のパートナー \) セクションの [Name ]\(名前\) ドロップダウン リストから[ Fabrikam]\(Fabrikam\) を選択します。
[ 2 番目のパートナー ] セクションの [ プロファイル ] ドロップダウン リストから、[ Fabrikam_Profile] を選択します。
[ 全般 ] タブの横に 2 つの新しいタブが追加されていることがわかります。各タブは、一方向 AS2 アグリーメントを構成するためのタブです。
[Contoso-Fabrikam] タブで次の>タスクを実行します。
[ 識別子 ] ページで、 AS2-From と AS2-To の値 を入力します。 [ AS2-From] に「」と入力します
Contoso。 [ AS2- To] に「」と入力しますFabrikam。[ Acknowledgements (MDN)] ページで 、次の操作を行います。
[ルーティング/配信オプションのメッセージ ボックスに受信 MDN を処理する] チェックボックスを選択します。
Note
このチュートリアルのテストでは、受信 MDN を MessageBox に処理してルーティング/配信オプション を確認する必要があります。これは、返された MDN のみが MessageBox にドロップされるためです。 これにより、MDN をサブスクライブする送信ポートを作成し、MDN をローカル ディレクトリに送信して、AS2 トランスミッションを確認できます。
[MDN チェックの要求] ボックスを選択します。
[Request Signed MDN チェック] ボックスがオフになっていることを確認します。
[非同期 MDN の要求] はオフのままにします。
[ Disposition-Notification-To] に、任意の値を入力します。 このフィールドの値は AS2 処理中には使用されませんが、このフィールドに値を入力する必要があります。
[ 送信ポート] ページで、EDI インターチェンジを Fabrikam に送信する双方向送信ポートを関連付けます。 [ 送信ポート ] グリッドの [ 名前 ] 列で空のセルをクリックし、ドロップダウン リストから送信ポート SendToFab_RecvMDNを選択します。
[Fabrikam-Contoso] タブで次のタスクを>実行します。
Note
このチュートリアルでは、必要な値をタブに指定し、アグリーメントを正常に作成できるようにします。 契約を正常に作成するには、一方向アグリーメント タブの値が AS2_From と AS2-To の両方に定義されている必要があります。
- [ 識別子 ] ページで、 AS2-From と AS2-To の値 を入力します。 [ AS2-From] に「」と入力します
Fabrikam。 [ AS2- To] に「」と入力しますContoso。
- [ 識別子 ] ページで、 AS2-From と AS2-To の値 を入力します。 [ AS2-From] に「」と入力します
[適用] をクリックします。
[OK] をクリックします。 新しく追加された契約は、[パーティとビジネス プロファイル] ウィンドウの [契約] セクションに一覧表示されます。 新しく追加したアグリーメントは既定で有効になります。
チュートリアルのテスト
ここでは、チュートリアルをテストする方法について説明します。
ソリューションをテストするには、次の操作を行います。
Windows エクスプローラーで、XML テスト ファイルを、Contoso からテスト メッセージを受信するために作成したローカル フォルダーに貼り付けます。
XML ペイロードを送信するために作成したローカル フォルダーに移動します。 フォルダーに XML ファイルが含まれていることを確認します。 ファイルおよび元のテスト メッセージを開き、コンテンツが同じであることを確認します。
結果の MDN を送信するために作成したローカル フォルダーに移動します。 フォルダーにファイルが含まれていることを確認し、ファイルを開いてこれが MDN ファイルであることを確認します。
参照
BizTalk Server AS2 ソリューションの開発と構成
AS2 経由での送信非 EDI メッセージの送信側の処理