BizTalk エディターの使用
概要
BizTalk エディターは、Microsoft Visual Studio シェル内に存在します。 BizTalk エディター内の一部の機能は、Visual Studio シェル内の既存のユーザー インターフェイス要素に依存しています。 たとえば、Visual Studio 内の他の開発の場合と同様に、[ファイル]、[編集]、[表示] メニューを使用します。 この一般的な機能に関する情報は、[ ヘルプ ] メニューから入手できます。
BizTalk エディターは、BizTalk プロジェクトに新しいスキーマを追加するとき、BizTalk プロジェクト内で既存のスキーマ (.xsd ファイル) を開くとき、または Visual Studio の編集ウィンドウでタブをクリックしてスキーマを再アクティブ化するとアクティブになりますメイン。
Note
BizTalk エディターでは、UTF-16 文字エンコードを使用してスキーマ ファイルを保存します。
Views
次の図は、BizTalk エディターの一部である Microsoft Visual Studio シェル内のさまざまなビューを示しています。
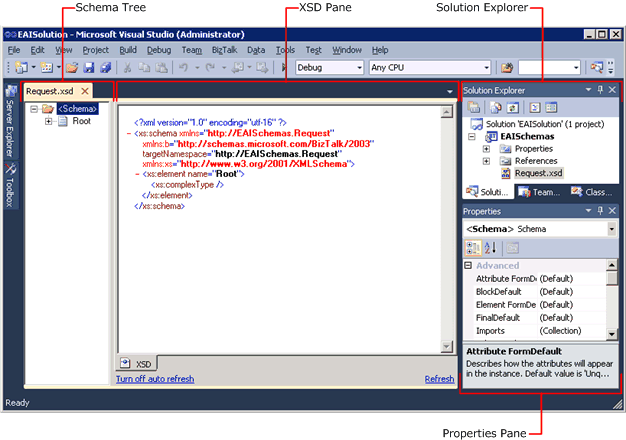 のさまざまな部分
のさまざまな部分
BizTalk エディターは、Microsoft Visual Studio シェル内の次のビューとそれに関連付けられているダイアログ ボックスで構成されます。
スキーマ ツリー このビューは、メイン Visual Studio 編集ウィンドウの左側にあります。 スキーマで定義されるメッセージの構造を示すツリー構造を構築すると、このビューでスキーマがアクティブに作成されます。 スキーマ ツリー ビューで BizTalk スキーマを表す方法の詳細については、「 BizTalk スキーマの表現」を参照してください。
XSD ビュー このビューは、メイン Visual Studio 編集ウィンドウの右側にあります。 スキーマ ツリー ビューに構築されているスキーマを表す XSD (XML Schema Definition ) 言語構造を示します。 このビューは読み取り専用で、作成するスキーマの XSD 構文を理解するためのものです。 必要に応じて、ビューの分割機能を使用して、XSD ビューの表示を調整できます。
ソリューション エクスプローラー。 このビューは、Visual Studio シェルの右側にあります。 BizTalk プロジェクトと BizTalk プロジェクトに含まれるさまざまな項目が表示されます。 ソリューション エクスプローラーを使用して、新しいスキーマおよび既存のスキーマをプロジェクトに追加したり、プロジェクトの一部であるスキーマを開いたりできます。 たとえば、新しいスキーマを作成するには、[ソリューション エクスプローラー] ウィンドウで BizTalk プロジェクトを右クリックし、[追加] をクリックし、[新しいアイテム] をクリックし、[新しい項目の追加] ダイアログ ボックスを使用して新しいスキーマの名前を付けて作成します。
Visual Studio プロパティ ウィンドウ。このビューを使用して、スキーマとノードのプロパティの大部分を調べて設定します。 スキーマ ツリー ビューのノードまたは [ソリューション エクスプローラー] ウィンドウのスキーマを選択すると、ノードやスキーマに対応するプロパティが標準の Visual Studio パラダイムで [プロパティ] ウィンドウに表示されます。 たとえば、プロパティは、カテゴリごとにグループ化されていたり、カテゴリ順またはアルファベット順に従って表示されたりします。 さまざまな種類のノード (またはスキーマ) が選択されている場合に使用できるさまざまなプロパティ セットの詳細については、UI ガイダンスと開発者 API 名前空間リファレンスのスキーマ プロパティ リファレンスに関するページを参照してください。
これらのビュー以外にも、いくつかのダイアログ ボックスを使用できます。 通常、このようなダイアログ ボックスは、コレクションなど複雑なプロパティを編集する場合に使用します。
このセクションでは、BizTalk エディターで使用できるビュー、コマンド、およびショートカット キーに関する情報について説明します。