グリッド ページ間で関係を移動する方法
大規模なマップには多数の Functoid とリンクが含まれる場合があり、複数の Functoid に参加しているリンクを識別することが困難です。 このようなシナリオでは、類似した一連の Functoid とリンクを別のグリッド ページに移動してマップを読みやすくすることができます。 このトピックでは、この操作の手順について説明します。
同じマップ内に限り、次のいずれかの方法で 1 つのグリッド ページから別のグリッド ページに関係を移動できます。
[ ページに移動 ] ダイアログ ボックスの使用
リボンで選択した Functoid (およびリンク) のドラッグ アンド ドロップを使用する
重要
1 つ以上の Functoid とそのリンクを移動できます。 関係を移動する場合、その関係に関連付けられたラベル、コメント、および定数値は (正しいプレースホルダーと共に) 維持されます。
重要
リンクだけを別のグリッド ペインにドラッグ アンド ドロップすることはできません。
前提条件
これらの手順では、BizTalk マッパーが実行されている必要があります。
[ページに移動] ダイアログ ボックスを使用して関係を移動するには
マップで、リレーションシップの移動元のグリッド ページを選択します。
移動するリレーションシップ内の Functoid またはリンクを右クリックし、[ ページに移動] をクリックします。 選択されているすべてのマップ項目と共に関連するリンクと Functoid が移動されることを示すメッセージが表示されます。 [OK] をクリックします。
注意
メッセージ ポップアップを無効にするには、Visual Studio メニューの [ツール] に移動し、[ オプション] をクリックし、[ BizTalk マッパー] をクリックし、[ 全般] をクリックして、[ ページに移動 ] オプションをオフにします。 一般的なオプションの詳細については、「 How to Customize General Settings in BizTalk Mapper」を参照してください。
ヒント
または、Ctrl + M キー、Ctrl + M キーを押して [ ページに移動 ] ダイアログ ボックスを開くこともできます。 マッパー ショートカットの一覧については、「 BizTalk マッパー キーボード ショートカット」を参照してください。
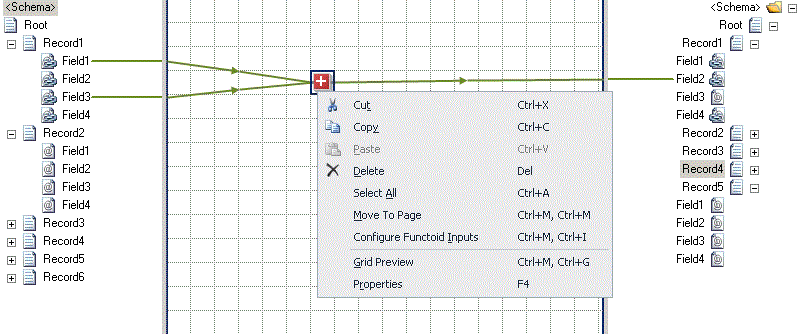 する
する[ ページに移動 ] ダイアログ ボックスで、リレーションシップを移動するターゲット グリッド ページを選択し、[OK] をクリック します。
Note
[*(新しいページの追加)] を選択し、[OK] をクリックして 、新しいページを作成 することもできます。
Note
または、Ctrl キーを押しながら M キーを押し、次に Ctrl キーを押しながら A キーを押して、マップに新しいグリッド ページを追加することもできます。 マッパー ショートカットの一覧については、「 BizTalk マッパー キーボード ショートカット」を参照してください。
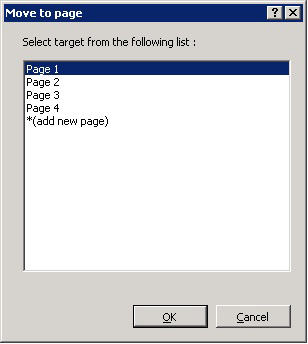
選択した Functoid とリンク、および関連の Functoid およびリンクが、新しいグリッド ページに移動します。 次のページは、選択した関係 (ページ 3 にあった) がページ 1 に移動したところを示しています。
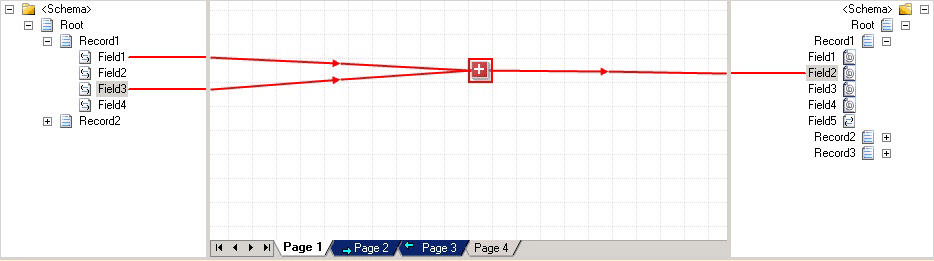
ドラッグ アンド ドロップを使用して関係を移動するには
マップで、リレーションシップの移動元のグリッド ページを選択します。
別のグリッド ページに移動する Functoid (およびリンク) を選択します。 この操作により、選択した Functoid に接続するすべてのリンクが再帰的に選択されます。
選択した関係を移動先のページ (ページ タブ上) にドラッグします。
警告
手順 4. を実行するまでマウスを放さないでください。
移動先のグリッド ページにフォーカスが移ったら (前の図では、ページ 1 にフォーカスがあります)、グリッド ページの空のセルに選択したものをドロップします。 選択した関係が新しいグリッド ページに移動しました。