デジタル署名用の証明書をインストールする方法
署名付きのメッセージを送受信するための証明書をインストールする手順の概要を次に示します。
署名付きメッセージを受信するための証明書を証明書ストアにインストールするには
署名付きメッセージを送信するための署名証明書を証明書ストアにインストールするには
署名付きメッセージを送信できるように BizTalk グループを構成するには
Note
署名および解読操作の両方に 1 つの証明書を使用することも、機能ごとに 1 つの証明書を使用することもできます。
重要
BizTalk Server がすべての送信メッセージの署名に使用する署名証明書は 1 つだけ指定できます。 つまり、メッセージの送信先によって異なる署名証明書を使用することはできません。
署名付きメッセージを受信するための証明書を証明書ストアにインストールするには
パートナー A は、証明機関 (CA) にデジタル署名用の公開キーと秘密キーのペアを要求します。
パートナー A は、ユーザーにデジタル署名用の公開キーを送信します。
BizTalk Server で、パートナー A からのメッセージを受信するハンドラーを実行中のホスト インスタンスを含むサーバーにログオンします。パートナー A の公開キー証明書をインストールして、"その他のユーザー" ストアの署名を検証します。 次の図に、証明書をインストールする証明書ストアを示します。
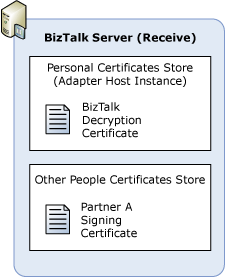
パートナー A で、適切なストアでメッセージに署名するためにパートナー A の秘密キー証明書をインストールします (パートナー A が Windows 2000 Server、Windows Server 2003、または Windows Server 2008 SP2 を使用している場合は、BizTalk Serverに送信されるメッセージに署名するアカウントの個人用ストアに秘密キーをインストールします)。
署名付きメッセージを送信するための署名証明書を証明書ストアにインストールするには
組織の管理者は、使用する BizTalk Server の CA に対してデジタル署名用の公開キーと秘密キーのペアを要求します。
管理者はパートナー A (および他のすべてのパートナー) に、デジタル署名用の公開キーを送信します。
BizTalk Server で、パートナー A にメッセージを送信するハンドラーを実行中のホスト インスタンスのサービス アカウントとしてログオンします。サービス アカウントの個人用ストアでメッセージに署名するための BizTalk Server 秘密キー証明書をインストールします。 次の図に、証明書をインストールする証明書ストアを示します。
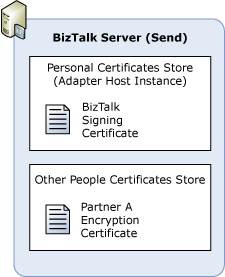
パートナー A で、適切なストアでデジタル署名を検証するために、BizTalk Server の公開キー証明書をインストールします (パートナー A が Windows 2000 Server、Windows Server 2003、または Windows Server 2008 SP2 を使用している場合は、公開キーを [その他のユーザー] ストアにインストールします)。
署名付きメッセージを送信できるように BizTalk グループを構成するには
[スタート] ボタンをクリックし、[すべてのプログラム] をポイントし、[Microsoft BizTalk Server 20xx] をポイントして、[BizTalk Server管理] をクリックします。
[BizTalk グループ] を右クリックし、[プロパティ] をクリックします。
[ グループのプロパティ ] ダイアログ ボックスで、[ 証明書] をクリックし、[ 参照] をクリックします。
[ 証明書の選択 ] ダイアログ ボックスで、インストールした署名証明書を選択し、すべてのダイアログ ボックスを閉じます。
次の手順
署名付きメッセージを受信するパイプラインを作成するには、「署名付きメッセージを受信するためのBizTalk Serverを構成する方法」を参照してください。
署名付きメッセージを送信するパイプラインを作成するには、「署名付きメッセージを送信するためのBizTalk Serverを構成する方法」を参照してください。