選択したマップ項目をビューに表示する方法
以前のバージョンの BizTalk マッパーでは、マップが大きいスキーマで構成される場合は、送信元スキーマ ウィンドウ、グリッド ページ、およびターゲット スキーマ ウィンドウを手動でスクロールして、関連するすべてのマップ項目を 1 つのビューに収める必要がありました。 BizTalk Server付き BizTalk マッパーを使用すると、グリッド ページを自動的にスクロールすることで、選択した functoid/link のすべての関連するマップ 項目を 1 つのビューに表示できます。 このトピックでは、この操作を実行する方法について説明します。
選択内容に応じて (送信元スキーマ ノード、リレーションシップ ビューの要素、またはターゲット スキーマ ノード)、BizTalk マッパーはスキーマ ビューとリレーションシップ ビューを同期して自動的にスクロールし、選択されている項目の全体的なリレーションシップ ビューを表示します。
Note
自動スクロール機能は、BizTalk マッパーですべての関連するマップ項目が強調表示されると有効になります。 つまり、最初に選択内容に関連する要素が強調表示され、次に BizTalk マッパーが自動的にスクロールして関連する要素をビューに表示します。
グリッド オブジェクトが実際に移動されることはありません。 選択を削除または変更すると、グリッド オブジェクトはそれぞれの場所に戻ります。
前提条件
この操作では、BizTalk マッパーが実行されている必要があります。
選択されているマップ項目をビューに表示するには
Mapper ユーティリティ リボンで、自動スクロール アイコン
 スクロール] アイコン をクリックしてオフにします。
スクロール] アイコン をクリックしてオフにします。Note
![Mapper_IntelliScroll [自動スクロール] アイコン](media/mapper-intelliscroll.gif) アイコンは、既定でオフになっています。
アイコンは、既定でオフになっています。Functoid またはリンクをクリックします。リレーションシップで関連するマップ項目が強調表示されます。
次の図では選択されているリンクが青で表示されています。 次に、BizTalk マッパーが選択項目に関連する他のマップ項目を緑色で強調表示します。 図では、選択したリレーションシップのすべての要素が、強調表示されてはいても、現在のビューでは完全には表示されていないことがわかります。
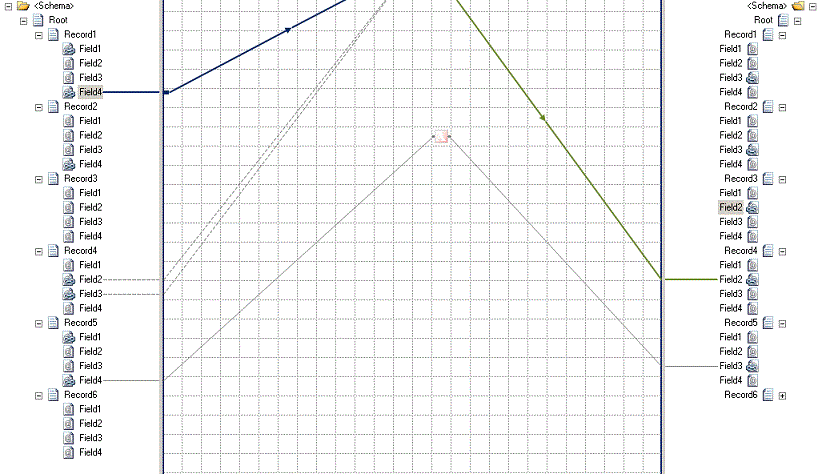
[自動スクロール] アイコン
![Mapper_IntelliScroll [自動スクロール] アイコン](media/mapper-intelliscroll.gif) をクリックして、オンに切り替えます。
をクリックして、オンに切り替えます。BizTalk マッパーが自動的にスクロールし、選択のすべての関連項目が現在のマップ ビューに表示されます。
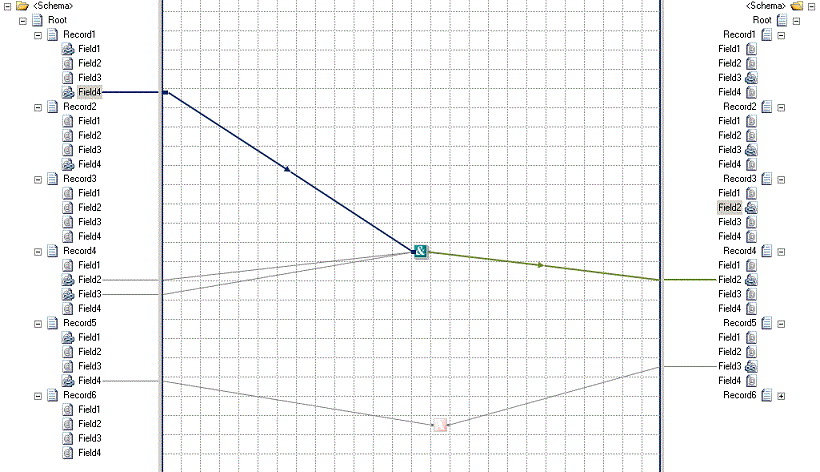 する
するNote
または、Ctrl キーを押しながら M キーを押し、次に Ctrl キーを押しながら U キーを押します。 マッパーのキーボード ショートカットの一覧については、「 BizTalk マッパーキーボード ショートカット」を参照してください。