高速ネットワークを使用して Azure 仮想マシンを作成する
この記事では、Azure CLI コマンド ライン インターフェイスを使用して、高速ネットワーク (AccelNet) が有効になっている Linux または Windows 仮想マシン (VM) を作成する方法について説明します。
前提条件
- アクティブなサブスクリプションが含まれる Azure アカウント。 無料でアカウントを作成できます。
仮想ネットワークの作成
仮想ネットワークと Azure Bastion ホストを作成する
次の手順では、リソース サブネット、Azure Bastion サブネット、Bastion ホストを含む仮想ネットワークを作成します。
ポータルで、[仮想ネットワーク] を検索して選択します。
[仮想ネットワーク] ページで、[+ 作成] を選択します。
[仮想ネットワークの作成] の [基本] タブで、以下の情報を入力するか選択します。
設定 値 プロジェクトの詳細 サブスクリプション サブスクリプションを選択します。 Resource group [新規作成] を選択します。
名前に「test-rg」と入力します。
を選択します。インスタンスの詳細 Name 「vnet-1」と入力します。 リージョン [米国東部 2] を選択します。 ![Azure portal で仮想ネットワークを作成するための [基本] タブのスクリーンショット。](../reusable-content/ce-skilling/azure/includes/media/virtual-network-create-with-bastion/create-virtual-network-basics.png)
[次へ] を選択して、[セキュリティ] タブに進みます。
[Azure Bastion] セクションで、[Azure Bastion の有効化] を選択します。
Bastion では、ユーザーのブラウザーとプライベート IP アドレスを使って、Secure Shell (SSH) またはリモート デスクトップ プロトコル (RDP) 経由で仮想ネットワーク内の VM に接続します。 VM には、パブリック IP アドレス、クライアント ソフトウェア、または特別な構成は必要ありません。 詳細については、Azure Bastion に関するページを参照してください。
[Azure Bastion] で、次の情報を入力するか選びます。
設定 値 Azure Bastion ホスト名 「bastion」と入力します。 Azure Bastion のパブリック IP アドレス [Create a public IP address] (パブリック IP アドレスを作成する) を選びます。
[名前] に「public-ip-bastion」と入力します。
を選択します。
[次へ] を選択して、[IP アドレス] タブに進みます。
[サブネット] のアドレス空間ボックスで、既定のサブネットを選択します。
[サブネットの編集] で次の情報を入力または選択します。
設定 Value サブネットの目的 既定値の [既定値] のままにします。 名前 「subnet-1」と入力します。 IPv4 IPv4 アドレス範囲 既定値である 10.0.0.0/16 のままにします。 開始アドレス 既定値の 10.0.0.0 のままにします。 サイズ 既定値の [/24 (256 アドレス)] のままにします。 [保存] を選択します。
ウィンドウの下部にある [確認および作成] を選びます。 検証に合格した場合は、[作成] を選択します。
高速ネットワークを使ったネットワーク インターフェイスの作成
高速ネットワークは、ポータルで仮想マシンを作成するときに有効にされます。 次のセクションで仮想マシンを作成します。
VM を作成して NIC を接続する
テスト用の仮想マシンを作成する
次の手順では、仮想ネットワークに vm-1 という名前のテスト仮想マシン (VM) を作成します。
ポータルで、[仮想マシン] を検索して選択します。
[仮想マシン] で [+ 作成]、[Azure 仮想マシン] の順に選択します。
[仮想マシンの作成] の [基本] タブで、次の情報を入力または選択します。
設定 値 プロジェクトの詳細 サブスクリプション サブスクリプションを選択します。 Resource group test-rg を選択します。 インスタンスの詳細 仮想マシン名 「vm-1」と入力します。 リージョン [米国東部 2] を選択します。 可用性のオプション [インフラストラクチャ冗長は必要ありません] を選択します。 セキュリティの種類 規定値である [標準] のままにします。 Image [Ubuntu Server 22.04 LTS - x64 Gen2] を選びます。 VMアーキテクチャ 既定値の [x64] のままにします。 サイズ サイズを選択します。 管理者アカウント 認証の種類 [パスワード] を選択します。 ユーザー名 「azureuser」と入力します。 Password パスワードを入力します。 パスワードの確認 パスワードを再入力します。 受信ポートの規則 パブリック受信ポート [なし] を選択します。 ページの上部にある [ネットワーク] タブを選択します。
[ネットワーク] タブで、次の情報を入力または選択します。
設定 値 ネットワーク インターフェイス 仮想ネットワーク [vnet-1] を選択します。 Subnet subnet-1 (10.0.0.0/24) を選択します。 パブリック IP [なし] を選択します。 NIC ネットワーク セキュリティ グループ [Advanced] \(詳細設定) を選択します。 ネットワーク セキュリティ グループを構成する [新規作成] を選択します。
名前として「nsg-1」を入力します。
残りの部分は既定値のままにし、[OK] を選択します。残りの設定は既定値のままにし、[確認と作成] を選択します。
設定を確認し、 [作成] を選択します。
Note
Bastion ホストがある仮想ネットワーク内の仮想マシンには、パブリック IP アドレスが必要ありません。 Bastion がパブリック IP を提供し、VM はプライベート IP を使用してネットワーク内で通信します。 bastion ホストがある仮想ネットワーク内のいずれの VM からも、パブリック IP を削除できます。 詳細については、「パブリック IP アドレスの関連付けを Azure VM から解除する」を参照してください。
Note
パブリック IP が割り当てられていない VM、または内部の Basic Azure Load Balancer のバックエンド プール内にある VM に対しては、Azure によって既定のアウトバウンド アクセス IP が提供されます。 デフォルト送信アクセス IP メカニズムは、構成できないアウトバウンド IP アドレスを提供します。
次のいずれかのイベントが発生すると、既定のアウトバウンド アクセス IP は無効になります。
- パブリック IP アドレスが VM に割り当てられます。
- アウトバウンド規則の有無にかかわらず、VM は標準ロード バランサーのバックエンド プール内に配置されます。
- Azure NAT Gateway リソースが VM のサブネットに割り当てられている。
フレキシブル オーケストレーション モードの仮想マシン スケール セットによって作成された VM には、既定のアウトバウンド アクセスがありません。
Azure のアウトバウンド接続の詳細については、「Azure での既定の送信アクセス」および「送信接続での送信元ネットワーク アドレス変換 (SNAT)を使用する」を参照してください。
高速ネットワークが有効になっていることを確認します。
Linux
Azure portal で、仮想マシンを検索して選択します。
[仮想マシン] ページで、自分の新規 VM を選択します。
VM の [概要] ページで、[接続]、[Bastion 経由で接続] の順に選びます。
Bastion 接続の画面で、[認証の種類] を [ローカル ファイルからの SSH 秘密キー] に変更します。
仮想マシンの作成時に使った [ユーザー名] を入力します。 この例のユーザーは azureuser という名前なので、それをご自分が作成したユーザー名に置き換えます。
[ローカル ファイル] でフォルダー アイコンを選び、VM の作成時に生成された秘密キー ファイルを参照します。 通常、秘密キー ファイルの名前は
id_rsaまたはid_rsa.pemです。[接続] を選択します。
VM への Bastion 接続を使用する新しいブラウザー ウィンドウが開きます。
リモート VM でシェルから
uname -rを入力し、カーネル バージョンが次のいずれかのバージョン以降であることを確認します。- Ubuntu 16.04: 4.11.0-1013。
- SLES SP3: 4.4.92-6.18。
- RHEL: 3.10.0-693、2.6.32-573。 Linux Integration Services 4.3 以降よりも前に Mellanox VF バージョン 4.5 以降がインストールされている場合、RHEL 6.7 ~ 6.10 がサポートされます。
Note
他のカーネル バージョンがサポートされている場合があります。 更新された一覧については、Hyper-V でサポートされている Linux および FreeBSD 仮想マシンに関するページで、ディストリビューションごとの互換性テーブルを参照し、SR-IOV がサポートされていることを確認してください。 その他の詳細については、Linux Integration Services for Hyper-V and Azure のリリース ノートを参照してください。 *
lspciコマンドを使用して、Mellanox VF デバイスが VM に公開されていることを確認します。 返される出力は次の例のようになります。0000:00:00.0 Host bridge: Intel Corporation 440BX/ZX/DX - 82443BX/ZX/DX Host bridge (AGP disabled) (rev 03) 0000:00:07.0 ISA bridge: Intel Corporation 82371AB/EB/MB PIIX4 ISA (rev 01) 0000:00:07.1 IDE interface: Intel Corporation 82371AB/EB/MB PIIX4 IDE (rev 01) 0000:00:07.3 Bridge: Intel Corporation 82371AB/EB/MB PIIX4 ACPI (rev 02) 0000:00:08.0 VGA compatible controller: Microsoft Corporation Hyper-V virtual VGA 0001:00:02.0 Ethernet controller: Mellanox Technologies MT27500/MT27520 Family [ConnectX-3/ConnectX-3 Pro Virtual Function]ethtool -S eth0 | grep vf_コマンドを使用して、仮想機能 (VF) のアクティビティを確認します。 高速ネットワークが有効であり、アクティブな場合、次のサンプル出力と似た出力を受け取ります。vf_rx_packets: 992956 vf_rx_bytes: 2749784180 vf_tx_packets: 2656684 vf_tx_bytes: 1099443970 vf_tx_dropped: 0VM への Bastion 接続を閉じます。
Windows
Azure で VM を作成したら、VM に接続し、Windows にイーサネット コントローラーがインストールされていることを確認します。
Azure portal で、仮想マシンを検索して選択します。
[仮想マシン] ページで、自分の新規 VM を選択します。
VM の [概要] ページで、[接続]、[Bastion 経由で接続] の順に選びます。
VM の作成時に使った資格情報を入力して、[接続] を選びます。
VM への Bastion 接続を使用する新しいブラウザー ウィンドウが開きます。
リモート VM で、[スタート] を右クリックし、[デバイス マネージャー] を選択します。
[デバイス マネージャー] ウィンドウで、 [ネットワーク アダプター] ノードを展開します。
Mellanox ConnectX-4 Lx Virtual Ethernet Adapter が表示されていることを確認します (下図参照)。
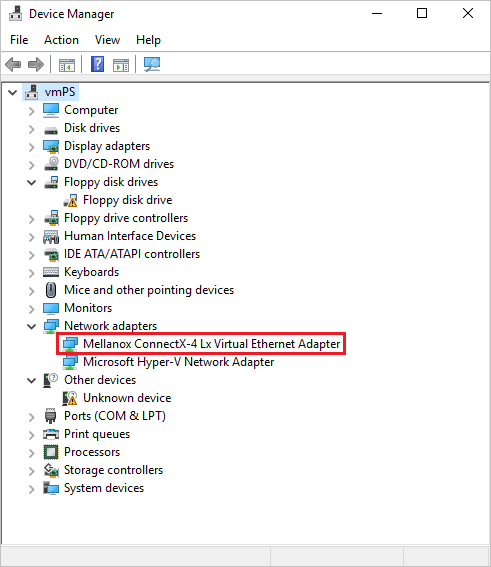
アダプターが存在することで、VM に対して高速ネットワークが有効になっていることを確認できます。
次のコマンドの出力から、パケットが VF インターフェイスを介して流れていることを確認します。
PS C:\ > Get-NetAdapter | Where-Object InterfaceDescription –like "*Mellanox*Virtual*" | Get-NetAdapterStatistics Name ReceivedBytes ReceivedUnicastPackets SentBytes SentUnicastPackets ---- ------------- ---------------------- --------- ------------------ Ethernet 2 492447549 347643 7468446 34991Note
Mellanox アダプターの起動が失敗する場合は、リモート VM で管理者コマンド プロンプトを開き、次のコマンドを入力します。
netsh int tcp set global rss = enabledVM への Bastion 接続を閉じます。
![Azure Cloud Shell の [使ってみる] の例を示すスクリーンショット。](../reusable-content/cloud-shell/media/hdi-azure-cli-try-it.png)

![Azure portal の [Cloud Shell] ボタンを示すスクリーンショット](../reusable-content/cloud-shell/media/hdi-cloud-shell-menu.png)

