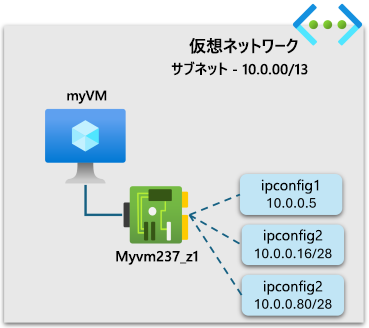Azure portal を使用して仮想マシンにプライベート IP アドレス プレフィックスを割り当てる - プレビュー
この記事では、Azure portal を使用してプライベート IP アドレスの CIDR ブロックを持つ仮想マシン NIC にセカンダリ IP 構成を追加する方法について説明します。 Azure 仮想マシン (VM) には、1 つ以上のネットワーク インターフェイス (NIC) がアタッチされています。 すべての NIC には、1 つのプライマリ IP 構成と、0 個以上のセカンダリ IP 構成が割り当てられています。 プライマリ IP 構成には 1 つのプライベート IP アドレスが割り当てられており、必要に応じてパブリック IP アドレスの割り当ても行うこともできます。 各セカンダリ IP 構成には、次の項目を含めることができます。
- プライベート IP アドレスの割り当てと (必要に応じて) パブリック IP アドレスの割り当て。
- プライベート IP アドレス (IP アドレス プレフィックス) の CIDR ブロック。
すべての IP アドレスは、使用可能な IP アドレス範囲から静的または動的に割り当てることができます。 詳細については、「Azure 内の IP アドレス」を参照してください。 1 つの NIC 上のすべての IP 構成は、同じサブネットに関連付けられている必要があります。 異なるサブネット上の複数の IP が必要な場合は、VM 上の複数の NIC を使用できます。 詳細については、「複数の NIC を持つ VM の作成」を参照してください。
NIC に割り当てることができる IP 構成の数には上限があります。 詳細については、記事「Azure の制限」を参照してください。
重要
NIC にプライベート IP アドレス プレフィックスを追加する機能は、現在プレビュー段階です。 ベータ版、プレビュー版、または一般提供としてまだリリースされていない Azure の機能に適用される法律条項については、「Microsoft Azure プレビューの追加使用条件」を参照してください。
前提条件
アクティブなサブスクリプションが含まれる Azure アカウント。 無料でアカウントを作成できます。
既存の Azure 仮想マシン。 仮想マシンの作成の詳細については、Windows VM の作成または Linux VM の作成に関する記事を参照してください。
- この記事で使用する例には、myVM という名前が付けられています。 この値を、お使いの仮想マシン名に置き換えてください。
プレビュー期間中にこの機能を使用するには、まず登録する必要があります。 登録するには、オンボーディング フォームに記入します。
重要
先に進む前に、オンボーディング フォームに記入してこのプレビューに登録してください。
VM に動的プライベート IP アドレス プレフィックスを追加する
次の手順を実行すると、Azure ネットワーク インターフェイスに動的プライベート IP アドレス プレフィックスを追加できます。
Azure portal にサインインします。
ポータルの上部にある検索ボックスに、「仮想マシン」と入力します。 検索結果から [仮想マシン] を選択します。
[仮想マシン]で、[myVM]またはお使いの仮想マシン名を選択します。
[設定] の [ネットワーク] を選択します。
仮想マシンのネットワーク インターフェイスの名前を選びます。
そのネットワーク インターフェイスの [設定] で、[IP 構成] を選択します。
既存の IP 構成が表示されます。 この構成は、仮想マシンの作成時に作成されます。 仮想マシンにプライベートおよびパブリック IP アドレスを追加するには、[+ 追加] を選択します。
[IP 構成の追加] で、次の情報を入力または選択します。
設定 値 名前 「ipconfig2」と入力します。 プライベート IP アドレスの設定 プライベート IP アドレスの種類 IP アドレス プレフィックス 配賦 [動的] を選択します [OK] を選択します。
Note
IP アドレス プレフィックス オプションが選択されている場合、パブリック IP アドレスの関連付けは構成に使用できません。
IP アドレス構成を変更した後は、VM を再起動して VM で変更を有効にする必要があります。
VM に静的プライベート IP アドレス プレフィックスを追加する
次の手順を実行すると、仮想マシンに静的プライベート IP アドレス プレフィックスを追加できます。
Azure portal にサインインします。
ポータルの上部にある検索ボックスに、「仮想マシン」と入力します。 検索結果から [仮想マシン] を選択します。
[仮想マシン]で、[myVM]またはお使いの仮想マシン名を選択します。
[設定] の [ネットワーク] を選択します。
仮想マシンのネットワーク インターフェイスの名前を選びます。
そのネットワーク インターフェイスの [設定] で、[IP 構成] を選択します。
既存の IP 構成が表示されます。 この構成は、仮想マシンの作成時に作成されます。 仮想マシンにプライベートおよびパブリック IP アドレスを追加するには、[+ 追加] を選択します。
[IP 構成の追加] で、次の情報を入力または選択します。
設定 値 名前 「ipconfig2」と入力します。 プライベート IP アドレスの設定 プライベート IP アドレスの種類 IP アドレス プレフィックス 配賦 [静的] を選択します。 IP アドレス (IP address) 仮想マシンのサブネットから、サイズ /28 の未使用の CIDR を入力します。
この例の 10.0.0.0/14 サブネットの場合、IP は 10.0.0.0/80 になります。[OK] を選択します。
Note
静的 IP アドレスを追加する場合は、NIC が接続されているサブネットから未使用の有効なプライベート IP アドレス CIDR を指定する必要があります。
IP アドレス構成を変更した後は、VM を再起動して VM で変更を有効にする必要があります。
VM オペレーティング システムに IP アドレスを追加する
複数のプライベート IP アドレスを構成して作成した VM に接続し、サインインします。 VM に追加したプライベート IP アドレスは、プライマリも含め、すべて手動で追加する必要があります。 お使いの VM オペレーティング システムに応じて、次の手順を実行します。
Windows Server
展開
コマンド プロンプトまたは PowerShell を開きます。
コマンド ラインで「
ipconfig /all」を入力します。 DHCP を介して割り当てられたプライマリ プライベート IP アドレスが表示されます。コマンド ラインで「
ncpa.cpl」を入力して、[ネットワーク接続] 構成を開きます。新しい IP アドレスが割り当てられているネットワーク アダプターの [プロパティ] を開きます。
[インターネット プロトコル バージョン 4 (TCP/IPv4)] をダブルクリックします。
[次の IP アドレスを使う] をクリックします。 次の値を入力します。
設定 値 [IP アドレス]: プライマリ プライベート IP アドレスを入力します。 サブネット マスク: IP アドレスに基づいてサブネット マスクを入力します。
たとえば、サブネットが /24 サブネットの場合、サブネット マスクは 255.255.255.0 です。既定のゲートウェイ: サブネット内の最初の IP アドレスです。
サブネットが 10.0.0.0/24 の場合、ゲートウェイの IP アドレスは 10.0.0.1 になります。[次の DNS サーバーのアドレスを使う] を選択します。 次の値を入力します。
設定 値 優先 DNS サーバー: プライマリ DNS サーバーを入力します。
既定の Azure 提供 DNS を使用するには、IP アドレス 168.63.129.16 を入力します。[Advanced] \(詳細設定) ボタンを選択します。
[追加] を選択します。
Azure ネットワーク インターフェイスに追加したプライベート IP アドレスを入力します。 対応するサブネット マスクを入力します。 [追加] を選択します。
前の手順を繰り返して、Azure ネットワーク インターフェイスに追加したプライベート IP アドレスを追加します。
重要
仮想マシンのオペレーティング システム内で Azure の仮想マシンに割り当てられているパブリック IP アドレスを手動で割り当てないでください。 オペレーティング システム内で IP アドレスを手動で設定する場合は、Azure ネットワーク インターフェイスに割り当てられているプライベート IP アドレスと同じアドレスであることを確認してください。 アドレスを正しく割り当てないと、仮想マシンへの接続が失われるおそれがあります。 詳細については、「IP アドレス設定を変更する」を参照してください。
プライベート IP アドレスの詳細については、プライベート IP アドレスに関する記事を参照してください。
[OK] を選択して、セカンダリ IP アドレスの設定を閉じます。
[OK] を選択して、アダプターの設定を閉じます。 これで RDP 接続が再確立されます。
コマンド プロンプトまたは PowerShell を開きます。
コマンド ラインで「
ipconfig /all」を入力します。プライマリとセカンダリのプライベート IP アドレスが構成に追加されていることを確認します。
PS C:\Users\azureuser> ipconfig /all Windows IP Configuration Host Name . . . . . . . . . . . . : myVM Primary Dns Suffix . . . . . . . : Node Type . . . . . . . . . . . . : Hybrid IP Routing Enabled. . . . . . . . : No WINS Proxy Enabled. . . . . . . . : No Ethernet adapter Ethernet: Connection-specific DNS Suffix . : Description . . . . . . . . . . . : Microsoft Hyper-V Network Adapter Physical Address. . . . . . . . . : 00-0D-3A-E6-CE-A3 DHCP Enabled. . . . . . . . . . . : No Autoconfiguration Enabled . . . . : Yes Link-local IPv6 Address . . . . . : fe80::a8d1:11d5:3ab2:6a51%5(Preferred) IPv4 Address. . . . . . . . . . . : 10.1.0.4(Preferred) Subnet Mask . . . . . . . . . . . : 255.255.255.0 IPv4 Address. . . . . . . . . . . : 10.1.0.5(Preferred) Subnet Mask . . . . . . . . . . . : 255.255.255.0 IPv4 Address. . . . . . . . . . . : 10.1.0.6(Preferred) Subnet Mask . . . . . . . . . . . : 255.255.255.0 Default Gateway . . . . . . . . . : 10.1.0.1 DHCPv6 IAID . . . . . . . . . . . : 100666682 DHCPv6 Client DUID. . . . . . . . : 00-01-00-01-2A-A8-26-B1-00-0D-3A-E6-CE-A3 DNS Servers . . . . . . . . . . . : 168.63.129.16 NetBIOS over Tcpip. . . . . . . . : EnabledWindows で使用されるプライマリ プライベート IP アドレスが、Azure VM ネットワーク インターフェイスのプライマリ IP アドレスと同じであることを確認します。 詳細については、「複数の IP アドレスを持つ Azure Windows VM からインターネット アクセスできない」を参照してください。
検証 (Windows Server)
パブリック IP 経由でセカンダリ IP 構成からのインターネット接続を確認するには、次のコマンドを使用します。 10.1.0.5 を、Azure VM ネットワーク インターフェイスに追加したセカンダリ プライベート IP アドレスに置き換えます。
ping -S 10.1.0.5 outlook.com
注意
セカンダリ IP 構成でインターネットに ping を実行できるのは、その構成にパブリック IP アドレスが関連付けられている場合です。 プライマリ IP 構成では、インターネットに ping を実行するためにパブリック IP アドレスは必要ありません。
SUSE Linux Enterprise および openSUSE
展開
SUSE ベースのディストリビューションでは、cloud-netconfig-azure パッケージの cloud-netconfig プラグインを使用して追加の IP アドレスを管理します。 管理者側で手動で構成する必要はありません。 プラットフォームで設定されたインターフェイスの最初の IP アドレスは、DHCP 経由で割り当てられます。 その後、cloud-netconfig プラグインは Azure Instance Metadata Service API を継続的 (1 分間に 1 回) にプローブして、インターフェイスに割り当てられた追加の IP アドレスを探し、それらをセカンダリ IP アドレスとして自動的に追加または削除します。
このプラグインは、既定で新しいイメージにインストールされ、有効になっているはずです。 古いワークロードの構成手順については、次を参照してください: https://www.suse.com/c/multi-nic-cloud-netconfig-ec2-azure/。
Ubuntu 14/16
展開
Linux ディストリビューションの最新ドキュメントを調べることをお勧めします。
ターミナル ウィンドウを開きます。
自身がルート ユーザーになっていることを確認します。 そうでない場合は、次のコマンドを入力します。
sudo -iネットワーク インターフェイスの構成ファイルを更新します (‘eth0’ と仮定)。
DHCP の既存の行アイテムを保持します。 プライマリ IP アドレスが以前と同じ構成のまま維持されます。
次のコマンドを使用して、追加の静的 IP アドレスの構成を追加します。
cd /etc/network/interfaces.d/ ls.cfg ファイルが表示されます。
ファイル を開きます。 ファイルの末尾に次の行が表示されます。
auto eth0 iface eth0 inet dhcpファイルの行の最後に、次の行を追加します。
10.1.0.5を自分のプライベート IP アドレスとサブネット マスクに置き換えます。iface eth0 inet static address 10.1.0.5 netmask 255.255.255.0プライベート IP アドレスを追加するには、ファイルを編集し、後続の行に新しいプライベート IP アドレスを追加します。
iface eth0 inet static address 10.1.0.5 netmask 255.255.255.0 iface eth0 inet static address 10.1.0.6 netmask 255.255.255.0次のコマンドを使用して、ファイルの内容を保存します。
:wq次のコマンドを使用して、ネットワーク インターフェイスをリセットします。
ifdown eth0 && ifup eth0重要
リモート接続を使用する場合は、同じ行で ifdown と ifup の両方を実行します。
次のコマンドを使用して、IP アドレスがネットワーク インターフェイスに追加されたことを確認します。
ip addr list eth0追加した IP アドレスが、リストの一部として表示されます。 例:
2: eth0: <BROADCAST,MULTICAST,UP,LOWER_UP> mtu 1500 qdisc mq state UP group default qlen 1000 link/ether 00:0d:3a:04:45:16 brd ff:ff:ff:ff:ff:ff inet 10.1.0.5/24 brd 10.1.0.255 scope global eth0 valid_lft forever preferred_lft forever inet 10.1.0.6/24 brd 10.1.0.255 scope global secondary eth0 valid_lft forever preferred_lft forever inet 10.1.0.4/24 brd 10.1.0.255 scope global secondary eth0 valid_lft forever preferred_lft forever inet6 fe80::20d:3aff:fe04:4516/64 scope link valid_lft forever preferred_lft forever
検証 (Ubuntu 14/16)
関連付けたパブリック IP を使用してセカンダリ IP 構成からインターネットに接続できることを確認するには、次のコマンドを使用します。
ping -I 10.1.0.5 outlook.com
Note
セカンダリ IP 構成でインターネットに ping を実行できるのは、その構成にパブリック IP アドレスが関連付けられている場合だけです。 プライマリ IP 構成では、インターネットに ping を実行するためにパブリック IP アドレスは必要ありません。
Linux VM の場合、セカンダリ NIC からの送信接続を検証しようとしたときに、適切なルートの追加が必要になることがあります。 Linux ディストリビューションに応じて適切なドキュメントを参照してください。 これを行う方法の 1 つを以下に示します。
echo 150 custom >> /etc/iproute2/rt_tables
ip rule add from 10.1.0.5 lookup custom
ip route add default via 10.1.0.1 dev eth2 table custom
必ず次のように置き換えてください。
10.1.0.5 を、パブリック IP アドレスが関連付けられているプライベート IP アドレスに
10.1.0.1 をデフォルト ゲートウェイに
eth2 をセカンダリ NIC の名前に
Ubuntu 18.04 以降
展開
OS ネットワーク管理のために、Ubuntu 18.04 以降が netplan に変更されました。 Linux ディストリビューションの最新ドキュメントを調べることをお勧めします。
ターミナル ウィンドウを開きます。
自身がルート ユーザーになっていることを確認します。 ルート ユーザーでない場合は、次のコマンドを入力します。
sudo -i2 番目のインターフェイス用のファイルを作成し、テキスト エディターでファイルを開きます。
vi /etc/netplan/60-static.yaml次の行をファイルに追加し、
10.1.0.5/24を実際の IP およびサブネット マスクに置き換えます。network: version: 2 ethernets: eth0: addresses: - 10.1.0.5/24プライベート IP アドレスを追加するには、ファイルを編集し、後続の行に新しいプライベート IP アドレスを追加します。
network: version: 2 ethernets: eth0: addresses: - 10.1.0.5/24 - 10.1.0.6/24次のコマンドを使用して、ファイルの内容を保存します。
:wqnetplan try を使用して変更をテストし、構文を確認します。
netplan tryNote
netplan tryは変更を一時的に適用し、120 秒後に変更をロールバックします。 接続が切断された場合は、120 秒待ってから再接続してください。 その時点で、変更はロールバックされています。netplan tryに問題がないと仮定し、構成変更を適用します。netplan apply次のコマンドを使用して、IP アドレスがネットワーク インターフェイスに追加されたことを確認します。
ip addr list eth0追加した IP アドレスが、リストの一部として表示されます。 例:
2: eth0: <BROADCAST,MULTICAST,UP,LOWER_UP> mtu 1500 qdisc mq state UP group default qlen 1000 link/ether 00:0d:3a:04:45:16 brd ff:ff:ff:ff:ff:ff inet 10.1.0.5/24 brd 10.1.0.255 scope global eth0 valid_lft forever preferred_lft forever inet 10.1.0.6/24 brd 10.1.0.255 scope global secondary eth0 valid_lft forever preferred_lft forever inet 10.1.0.4/24 brd 10.1.0.255 scope global secondary eth0 valid_lft forever preferred_lft forever inet6 fe80::20d:3aff:fe04:4516/64 scope link valid_lft forever preferred_lft forever
検証 (Ubuntu 18.04+)
関連付けたパブリック IP を使用してセカンダリ IP 構成からインターネットに接続できることを確認するには、次のコマンドを使用します。
ping -I 10.1.0.5 outlook.com
Note
セカンダリ IP 構成でインターネットに ping を実行できるのは、その構成にパブリック IP アドレスが関連付けられている場合だけです。 プライマリ IP 構成では、インターネットに ping を実行するためにパブリック IP アドレスは必要ありません。
Linux VM の場合、セカンダリ NIC からの送信接続を検証しようとしたときに、適切なルートの追加が必要になることがあります。 これを行うには多くの方法があります。 Linux ディストリビューションに応じて適切なドキュメントを参照してください。 これを行う方法の 1 つを以下に示します。
echo 150 custom >> /etc/iproute2/rt_tables
ip rule add from 10.1.0.5 lookup custom
ip route add default via 10.1.0.1 dev eth2 table custom
必ず次のように置き換えてください。
10.1.0.5 を、パブリック IP アドレスが関連付けられているプライベート IP アドレスに
10.1.0.1 をデフォルト ゲートウェイに
eth2 をセカンダリ NIC の名前に
Red Hat Enterprise Linux とその他
展開
ターミナル ウィンドウを開きます。
自身がルート ユーザーになっていることを確認します。 そうでない場合は、次のコマンドを入力します。
sudo -iパスワードを入力し、画面の指示に従います。 ルート ユーザーになったら、次のコマンドを使用して、ネットワーク スクリプト フォルダーに移動します。
cd /etc/sysconfig/network-scripts次のコマンドを使用して、関連する ifcfg ファイルをリストアップします。
ls ifcfg-*ファイルのうちの 1 つに ifcfg-eth0 があります。
IP アドレスを追加するには、次のように構成ファイルを作成します。 IP 構成ごとに 1 つのファイルを作成する必要があることに注意してください。
touch ifcfg-eth0:0次のコマンドを使って、ifcfg-eth0:0 ファイルを開きます。
vi ifcfg-eth0:0次のコマンドを使って、ファイルに内容 (ここでは eth0:0) を追加します。
10.1.0.5を自分の追加のプライベート IP アドレスとサブネット マスクに置き換えます。DEVICE=eth0:0 BOOTPROTO=static ONBOOT=yes IPADDR=10.1.0.5 NETMASK=255.255.255.0次のコマンドを使用して、ファイルの内容を保存します。
:wqネットワーク構成にプライベート IP アドレスを追加するには、追加の構成ファイルを作成し、そのファイルに IP 情報を追加します。
touch ifcfg-eth0:1vi ifcfg-eth0:1DEVICE=eth0:1 BOOTPROTO=static ONBOOT=yes IPADDR=10.1.0.6 NETMASK=255.255.255.0:wqネットワーク サービスを再起動し、次のコマンドを実行して、変更が成功したかどうかを確認します。
systemctl restart NetworkManager.service ifconfig返されるリストに、追加した IP アドレスが表示されることを確認します。
eth0: flags=4163<UP,BROADCAST,RUNNING,MULTICAST> mtu 1500 inet 10.1.0.4 netmask 255.255.255.0 broadcast 10.1.0.255 inet6 fe80::6245:bdff:fe7d:704a prefixlen 64 scopeid 0x20<link> ether 60:45:bd:7d:70:4a txqueuelen 1000 (Ethernet) RX packets 858 bytes 244215 (238.4 KiB) RX errors 0 dropped 0 overruns 0 frame 0 TX packets 1021 bytes 262077 (255.9 KiB) TX errors 0 dropped 0 overruns 0 carrier 0 collisions 0 eth0:0: flags=4163<UP,BROADCAST,RUNNING,MULTICAST> mtu 1500 inet 10.1.0.5 netmask 255.255.255.0 broadcast 10.1.0.255 ether 60:45:bd:7d:70:4a txqueuelen 1000 (Ethernet) eth0:1: flags=4163<UP,BROADCAST,RUNNING,MULTICAST> mtu 1500 inet 10.1.0.6 netmask 255.255.255.0 broadcast 10.1.0.255 ether 60:45:bd:7d:70:4a txqueuelen 1000 (Ethernet)
検証 (Red Hat とその他)
関連付けたパブリック IP を使用してセカンダリ IP 構成からインターネットに接続できることを確認するには、次のコマンドを使用します。
ping -I 10.0.0.5 outlook.com
Note
セカンダリ IP 構成でインターネットに ping を実行できるのは、その構成にパブリック IP アドレスが関連付けられている場合だけです。 プライマリ IP 構成では、インターネットに ping を実行するためにパブリック IP アドレスは必要ありません。
Linux VM の場合、セカンダリ NIC からの送信接続を検証しようとしたときに、適切なルートの追加が必要になることがあります。 Linux ディストリビューションに応じて適切なドキュメントを参照してください。 これを行う方法の 1 つを以下に示します。
echo 150 custom >> /etc/iproute2/rt_tables
ip rule add from 10.1.0.5 lookup custom
ip route add default via 10.1.0.1 dev eth2 table custom
必ず次のように置き換えてください。
10.0.0.5 を、パブリック IP アドレスが関連付けられているプライベート IP アドレスに
10.0.0.1 をデフォルト ゲートウェイに
eth2 をセカンダリ NIC の名前に
Debian GNU/Linux
展開
Linux ディストリビューションの最新ドキュメントを調べることをお勧めします。
ターミナル ウィンドウを開きます。
自身がルート ユーザーになっていることを確認します。 そうでない場合は、次のコマンドを入力します。
sudo -iネットワーク インターフェイスの構成ファイルを更新します (‘eth0’ と仮定)。
DHCP の既存の行アイテムを保持します。 プライマリ IP アドレスが以前と同じ構成のまま維持されます。
次のコマンドを使用して、追加の静的 IP アドレスの構成を追加します。
cd /etc/network/interfaces.d/ ls.cfg ファイルが表示されます。
ファイル を開きます。 ファイルの末尾に次の行が表示されます。
auto eth0 iface eth0 inet dhcpファイルの行の最後に、次の行を追加します。
10.1.0.5を自分のプライベート IP アドレスとサブネット マスクに置き換えます。iface eth0 inet static address 10.1.0.5 netmask 255.255.255.0プライベート IP アドレスを追加するには、ファイルを編集し、後続の行に新しいプライベート IP アドレスを追加します。
iface eth0 inet static address 10.1.0.5 netmask 255.255.255.0 iface eth0 inet static address 10.1.0.6 netmask 255.255.255.0次のコマンドを使用して、ファイルの内容を保存します。
:wqネットワーク サービスを再起動して、変更を反映させます。 Debian 8 以上では、次のコマンドを使用して行います。
systemctl restart networkingDebian の以前のバージョンでは、以下のコマンドを使用できます。
service networking restart次のコマンドを使用して、IP アドレスがネットワーク インターフェイスに追加されたことを確認します。
ip addr list eth0追加した IP アドレスが、リストの一部として表示されます。 例:
2: eth0: <BROADCAST,MULTICAST,UP,LOWER_UP> mtu 1500 qdisc mq state UP group default qlen 1000 link/ether 00:0d:3a:04:45:16 brd ff:ff:ff:ff:ff:ff inet 10.1.0.5/24 brd 10.1.0.255 scope global eth0 valid_lft forever preferred_lft forever inet 10.1.0.6/24 brd 10.1.0.255 scope global secondary eth0 valid_lft forever preferred_lft forever inet 10.1.0.4/24 brd 10.1.0.255 scope global secondary eth0 valid_lft forever preferred_lft forever inet6 fe80::20d:3aff:fe04:4516/64 scope link valid_lft forever preferred_lft forever
検証 (Debian GNU/Linux)
関連付けたパブリック IP を使用してセカンダリ IP 構成からインターネットに接続できることを確認するには、次のコマンドを使用します。
ping -I 10.1.0.5 outlook.com
Note
セカンダリ IP 構成でインターネットに ping を実行できるのは、その構成にパブリック IP アドレスが関連付けられている場合だけです。 プライマリ IP 構成では、インターネットに ping を実行するためにパブリック IP アドレスは必要ありません。
Linux VM の場合、セカンダリ NIC からの送信接続を検証しようとしたときに、適切なルートの追加が必要になることがあります。 Linux ディストリビューションに応じて適切なドキュメントを参照してください。 これを行う方法の 1 つを以下に示します。
echo 150 custom >> /etc/iproute2/rt_tables
ip rule add from 10.1.0.5 lookup custom
ip route add default via 10.1.0.1 dev eth2 table custom
必ず次のように置き換えてください。
10.1.0.5 を、パブリック IP アドレスが関連付けられているプライベート IP アドレスに
10.1.0.1 をデフォルト ゲートウェイに
eth2 をセカンダリ NIC の名前に
次のステップ
- Azure のパブリック IP アドレスについて詳しく学習する。
- Azure のプライベート IP アドレスについて詳しく学習する。
- Azure ネットワーク インターフェイスの IP アドレスを構成する方法について学習する。