Azure で Micro Focus Enterprise Developer 4.0 用の Micro Focus CICS BankDemo を設定する
Micro Focus Enterprise Server 4.0 と Enterprise Developer 4.0 を Azure 上で設定する際には、IBM z/OS ワークロードのデプロイをテストできます。 この記事では、CICS BankDemo (Enterprise Developer に付属しているサンプル アプリケーション) の設定方法について説明します。
CICS とは、Customer Information Control System (顧客情報管理システム) の略です。これは、多くのオンライン メインフレーム アプリケーションで使用されているトランザクション プラットフォームです。 BankDemo アプリケーションは、Enterprise Server と Enterprise Developer の動作を学習したり、グリーンスクリーン端末を備えた実際のアプリケーションの管理方法やデプロイ方法を学習するのに最適です。
注意
近日対応予定:Azure VM での Micro Focus Enterprise Server 5.0 のセットアップの手順。
前提条件
Enterprise Developer がインストールされたVM。 Enterprise Developer には、開発やテスト目的に使用できる、Enterprise Server の完全なインスタンスが含まれています。 このインスタンスは、デモで使用される Enterprise Server のインスタンスです。
SQL Server 2017 Express エディション。 ダウンロードして、Enterprise Developer VM にインストールします。 Enterprise Server では、CICS リージョンの管理用データベースが必要になります。また BankDemo アプリケーションでも、BANKDEMO という SQL Server データベースが使用されます。 このデモでは、両方のデータベースに SQL Server Express を使用していることを前提とします。 インストールの際には、基本インストールを選択してください。
SQL Server Management Studio (SSMS)。 SSMS は、データベースの管理と T-SQL スクリプトの実行に使用されます。 ダウンロードして、Enterprise Developer VM にインストールします。
最新のサービス パックが適用された Visual Studio 2019 か、Visual Studio Community (無料でダウンロードできます)。
Rumba Desktop または別の 3270 のエミュレーター。
Windows 環境を構成する
Enterprise Developer 4.0 を VM にインストールしたら、それに付属する Enterprise Server のインスタンスを構成する必要があります。 これを行うには、次の手順で、いくつかの追加の Windows 機能をインストールする必要があります。
RDP を使用して、作成した Enterprise Server 4.0 の VM にログオンします。
[スタート] ボタンの横にある [検索] アイコンをクリックし、「Windows 機能」と入力します。 サーバー マネージャーの役割と機能の追加ウィザードが開きます。
[Web サーバー (IIS) の役割] を選択し、次のオプションをオンにします。
- Web 管理ツール
- IIS 6 管理互換 (使用可能な機能をすべて選択します)
- IIS 管理コンソール
- IIS 管理スクリプトおよびツール
- IIS 管理サービス
[World Wide Web サービス] を選択し、次のオプションをオンにします。
アプリケーション開発機能:
- .NET 拡張機能
- ASP.NET
- HTTP 共通機能:使用可能な機能をすべて追加します
- 状態と診断:使用可能な機能をすべて追加します
- セキュリティ:
- 基本認証
- Windows 認証
[Windows プロセス アクティブ化サービス] とその子項目をすべて選択します。
[機能] で、 [Microsoft .NET framework 3.5.1] をオンにし、次のオプションをオンにします。
- Windows Communication Foundation HTTP Activation
- Windows Communication Foundation Non-HTTP Activation
[機能] で、 [Microsoft .NET framework 4.6] をオンにし、次のオプションをオンにします。
名前付きパイプのアクティブ化
TCP のアクティブ化
TCP ポート共有
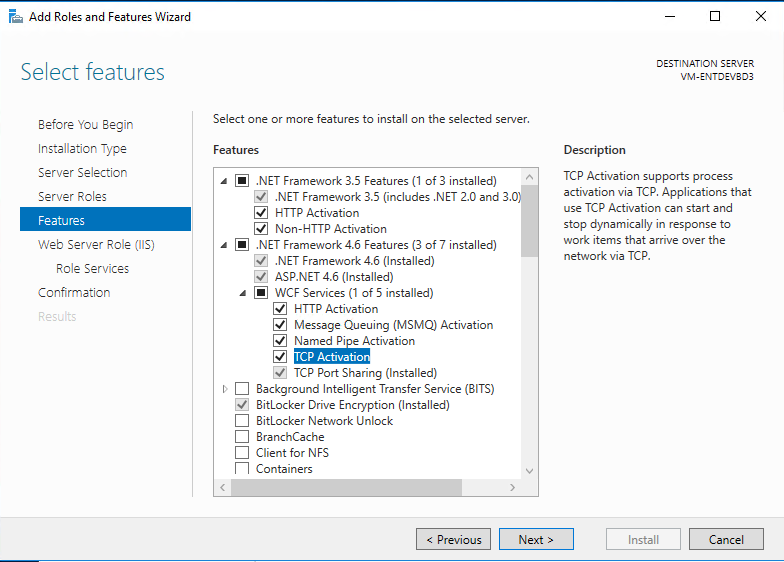
すべてのオプションを選択したら、 [次へ] をクリックしてインストールします。
Windows 機能がインストールされたら、 [コントロール パネル] > [システムとセキュリティ] > [管理ツール] に移動し、 [サービス] を選択します。 下にスクロールし、次のサービスが実行されていることと、それらが [自動] に設定されていることを確認します。
- NetTcpPortSharing
- Net.Pipe リスナー アダプター
- Net.tcp リスナー アダプター
IIS と WAS のサポートを構成するには、メニューから [Micro Focus Enterprise Developer Command Prompt (64 bit)] を探し、 [管理者] として実行します。
「wassetup –i」と入力し、Enter キーを押します。
スクリプトが実行されたら、ウィンドウを閉じることができます。
SQL Server 用のローカル システム アカウントを構成する
一部の Enterprise Server プロセスでは、SQL Server にサインインし、データベースやその他のオブジェクトを作成する必要があります。 これらのプロセスではローカル システム アカウントが使用されるため、そのアカウントに sysadmin 権限を付与する必要があります。
SSMS を起動し、 [接続] をクリックして、ローカルの SQLEXPRESS サーバーに Windows 認証を使って接続します。 これは [サーバー名] の一覧から選択できます。
左側で、 [セキュリティ] フォルダーを展開し、 [ログイン] を選択します。
[NT AUTHORITY\SYSTEM] を選択し、[プロパティ] を選択します。
[サーバー ロール] を選択し、 [sysadmin] をオンにします。
![SSMS の [オブジェクト エクスプローラー] ウィンドウ:ログインのプロパティ](media/02-demo-explorer.png)
BankDemo データベースとそのすべてのオブジェクトを作成する
エクスプローラーを開き、C:\Users\Public\Documents\Micro Focus\Enterprise Developer\Samples\Mainframe\CICS\DotNet\BankDemo\SQL に移動します。
BankDemoCreateAll.SQL ファイルの内容をクリップボードにコピーします。
SSMS を開きます。 右側で、 [サーバー] をクリックし、 [新しいクエリ] を選択します。
クリップボードの内容を [新しいクエリ] ボックス内に貼り付けます。
クエリの上の [コマンド] タブから [実行] をクリックして SQL を実行します。
クエリはエラーなく実行されます。 クエリが完了すると、BankDemo アプリケーション用のサンプル データベースが作成されます。
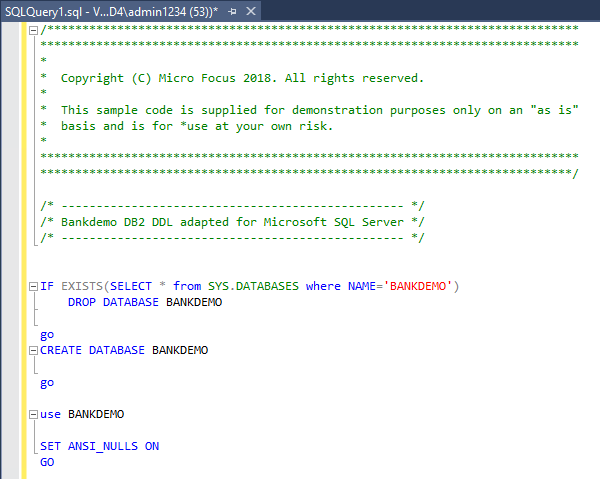
データベース テーブルとオブジェクトが作成されたことを確認する
BANKDEMO データベースを右クリックし、 [更新] を選択します。
[データベース] を展開し、 [テーブル] を選択します。 画面表示は次のようになります。
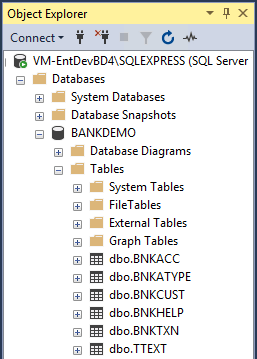
Enterprise Developer でアプリケーションをビルドする
Visual Studio を開いて、サインインします。
[ファイル] メニュー オプションで、[プロジェクト/ソリューションを開く] を選択し、C:\Users\Public\Documents\Micro Focus\Enterprise Developer\Samples\Mainframe\CICS\DotNet\BankDemo に移動して、sln ファイルを選択します。
少し時間をかけてオブジェクトを確認します。 ソリューション エクスプローラーには、CBL 拡張子が付いた COBOL プログラムのほか、CopyBook (CPY) や JCL が表示されます。
BankDemo2 プロジェクトを右クリックし、 [スタートアップ プロジェクトに設定] を選択します。
注意
BankDemo プロジェクトでは、このデモでは使用されない HCOSS (Host Compatibility Option for SQL Server) が使用されます。
ソリューション エクスプローラーで、BankDemo2 プロジェクトを右クリックし、 [ビルド] を選択します。
注意
ソリューション レベルでビルドするとエラーが発生します (HCOSS が構成されていないため)。
プロジェクトがビルドされたら、 [出力] ウィンドウで結果を確認します。 出力は下の図のようになります。
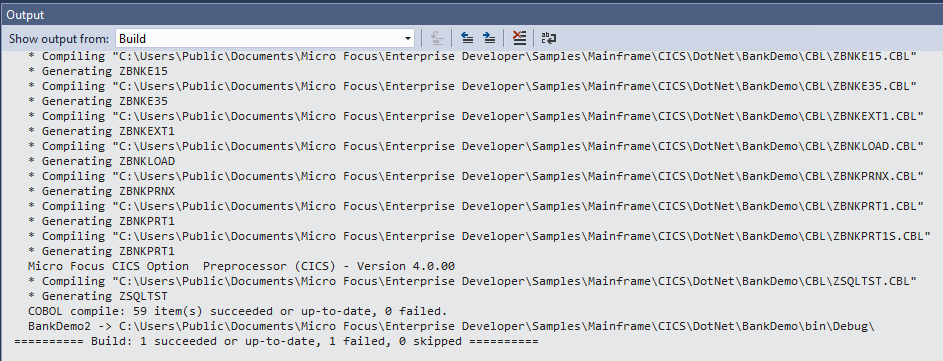
BankDemo アプリケーションをリージョン データベースにデプロイする
Enterprise Developer のコマンド プロンプト (64 ビット) を管理者として開きます。
%PUBLIC%\Documents\Micro Focus\Enterprise Developer\samples\Mainframe\CICS\DotNet\BankDemo に移動します。
コマンド プロンプトで、bankdemodbdeploy を実行し、デプロイ先となるデータベースのパラメーターを指定します。次に例を示します。
bankdemodbdeploy (local)/sqlexpress
注意
バックスラッシュ (\) ではなく、フォワード スラッシュ (/) を使用してください。 このスクリプトの実行には少し時間がかかります。
![[Administration:Enterprise Developer Command Prompt]\(管理: Enterprise Developer コマンド プロンプト\) ウィンドウ](media/06-demo-cmd.png)
Enterprise Administrator for .NET で BankDemo リージョンを作成する
[Enterprise Server for .NET Administration](Enterprise Server for .NET の管理) UI を開きます。
MMC スナップインを起動するには、Windows の [スタート] メニューから [Micro Focus Enterprise Developer] > [構成] > [Enterprise Server for .NET Admin](Enterprise Server for .NET の管理) を選択します(Windows Server の場合は、 [Micro Focus Enterprise Developer] > [Enterprise Server for .NET Admin](Enterprise Server for .NET の管理) を選択します)。
左側のウィンドウで [Regions](リージョン) コンテナーを展開し、 [CICS] を右クリックします。
[Define Region](リージョンの定義) を選択して、(ローカルの) データベースでホストされる、BANKDEMO という新しい CICS リージョンを作成します。
データベース サーバー インスタンスを指定し、 [Next](次へ) をクリックした後、リージョン名として「BANKDEMO」と入力します。
![[Define Region]\(リージョンの定義\) ダイアログ ボックス](media/07-demo-cics.png)
リージョンをまたいだデータベース用のリージョン定義ファイルを選択するには、C:\Users\Public\Documents\Micro Focus\Enterprise Developer\Samples\Mainframe\CICS\DotNet\BankDemo で region_bankdemo_db.config を探します。
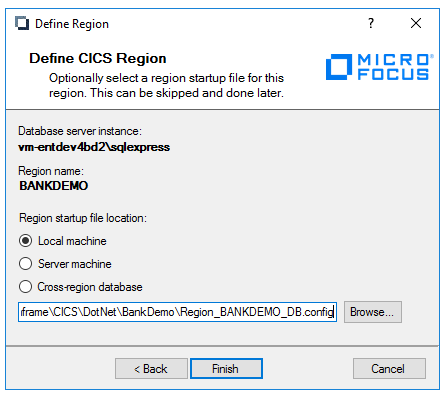
[完了] をクリックします。
XA リソース定義を作成する
[Enterprise Server for .NET Administration](Enterprise Server for .NET の管理) UI の左側のウィンドウで、 [System](システム) を展開し、 [XA Resource Definitions](XA リソース定義) を展開します。 この設定では、リージョンが Enterprise Server やアプリケーション データベースとどのように連携するかを定義します。
[XA Resource Definitions](XA リソース定義) を右クリックし、 [Add Server Instance](サーバー インスタンスの追加) を選択します。
ドロップダウン ボックスで、 [Database Service Instance](データベース サービス インスタンス) を選択します。 これはローカル コンピューター SQLEXPRESS になります。
[XA Resource Definitions (machinename\sqlexpress)](XA リソース定義 (machinename\sqlexpress)) コンテナーの下からインスタンスを選択し、[追加] をクリックします。
[Database XA Resource Definition](データベース XA リソース定義) を選択し、 [Name](名前) と [Region](リージョン) に「BANKDEMO」と入力します。
![[New Database XA Resource Definition]\(新しいデータベース XA リソース定義\) 画面](media/09-demo-xa.png)
省略記号 ( … ) をクリックして、Connection String (接続文字列) ウィザードを起動します。 [Server Name](サーバー名) には、「(local)\SQLEXPRESS」と入力します。 [Logon](ログオン) では、 [Windows Authentication](Windows 認証) を選択します。 データベース名については、「BANKDEMO」と入力します
![[Edit Connection String]\(接続文字列の編集\) 画面](media/10-demo-string.png)
接続をテストします。
BANKDEMO リージョンを起動する
注意
最初の手順は重要です。このリージョンでは、先ほど作成した XA リソース定義を使用するように設定する必要があります。
[Regions Container](リージョン コンテナー) の下の [BANKDEMO CICS Region](BANKDEMO CICS リージョン) に移動し、 [Actions](アクション) ウィンドウから [Edit Region Startup File](リージョン スタートアップ ファイルの編集) を選択します。 SQL プロパティまで下へスクロールし、XA リソース名として「bankdemo」と入力するか、省略記号を使用して選択します。
[Save](保存) をクリックして変更を保存します。
[Console](コンソール) ウィンドウで [BANKDEMO CICS Region](BANKDEMO CICS リージョン) を右クリックし、 [Start/Stop Region](リージョンの起動/停止) を選択します。
中央のウィンドウに表示された [Start/Stop Region](リージョンの起動/停止) ボックスの下部で、 [Start](起動) を選択します。 数秒後、リージョンが起動します。
![[SQL Start/Stop]\(SQLの起動/停止\) ボックス](media/11-demo-sql.png)
![[CICS Region BANKDEMO - Started]\(CICS リージョン BANKDEMO - 起動済み\) 画面](media/12-demo-cics.png)
リスナーを作成する
BankDemo アプリケーションにアクセスする TN3270 セッション用のリスナーを作成します。
左側のウィンドウで、 [Configuration Editors](構成エディター) を展開し、 [Listener](リスナー) を選択します。
[Open File](ファイルを開く) アイコンをクリックし、seelistener.exe.config ファイルを選択します。 このファイルは編集され、Enterprise Server が起動するたびに読み込まれます。
以前に定義された 2 つのリージョン (ESDEMO と JCLDEMO) があることを確認します。
BANKDEMO 用の新しいリージョンを作成するには、 [Regions](リージョン) を右クリックし、 [Add Region](リージョンの追加) を選択します。
[BANKDEMO Region](BANKDEMO リージョン) を選択します。
[BANKDEMO Region](BANKDEMO リージョン) を右クリックし、 [Add Channel](チャンネルの追加) を選択して TN3270 チャネルを追加します。
[Name]\(名前) に、「TN3270」と入力します。 [Port]\(ポート) には、「9024」と入力します ESDEMO アプリケーションでポート 9230 が使用されるので、別のポートを使用する必要があります。
ファイルを保存するには、[Save](保存) アイコンをクリックするか、[File](ファイル)>[Save](保存) を選択します。
リスナーを起動するには、[Start Listener](リスナーの起動) アイコンをクリックするか、[Options](オプション)>[Start Listener](リスナーの起動) を選択します。
![[Listener Configuration Editor]\(リスナー構成エディター\) ウィンドウ](media/13-demo-listener.png)
BankDemo アプリケーションにアクセスするように Rumba を構成する
最後に、Rumba (3270 エミュレーター) を使用して 3270 セッションを構成する必要があります。 この手順により、作成したリスナーを通じて BankDemo アプリケーションにアクセスできるようになります。
Windows の [スタート] メニューから、Rumba Desktop を起動します。
[Connections](接続) メニュー項目で、 [TN3270] を選択します。
[Insert](挿入) をクリックし、IP アドレスを「127.0.0.1」、ユーザー定義ポートを「9024」と入力します。
ダイアログ ボックスの下部で、 [Connect](作成) をクリックします。 黒い CICS 画面が表示されます。
「bank」と入力して BankDemo アプリケーションの初期画面である 3270 画面を表示します。
ユーザー ID は「B0001」と入力し、パスワードは任意の文字列を入力します。 初期画面の BANK20 が表示されます。
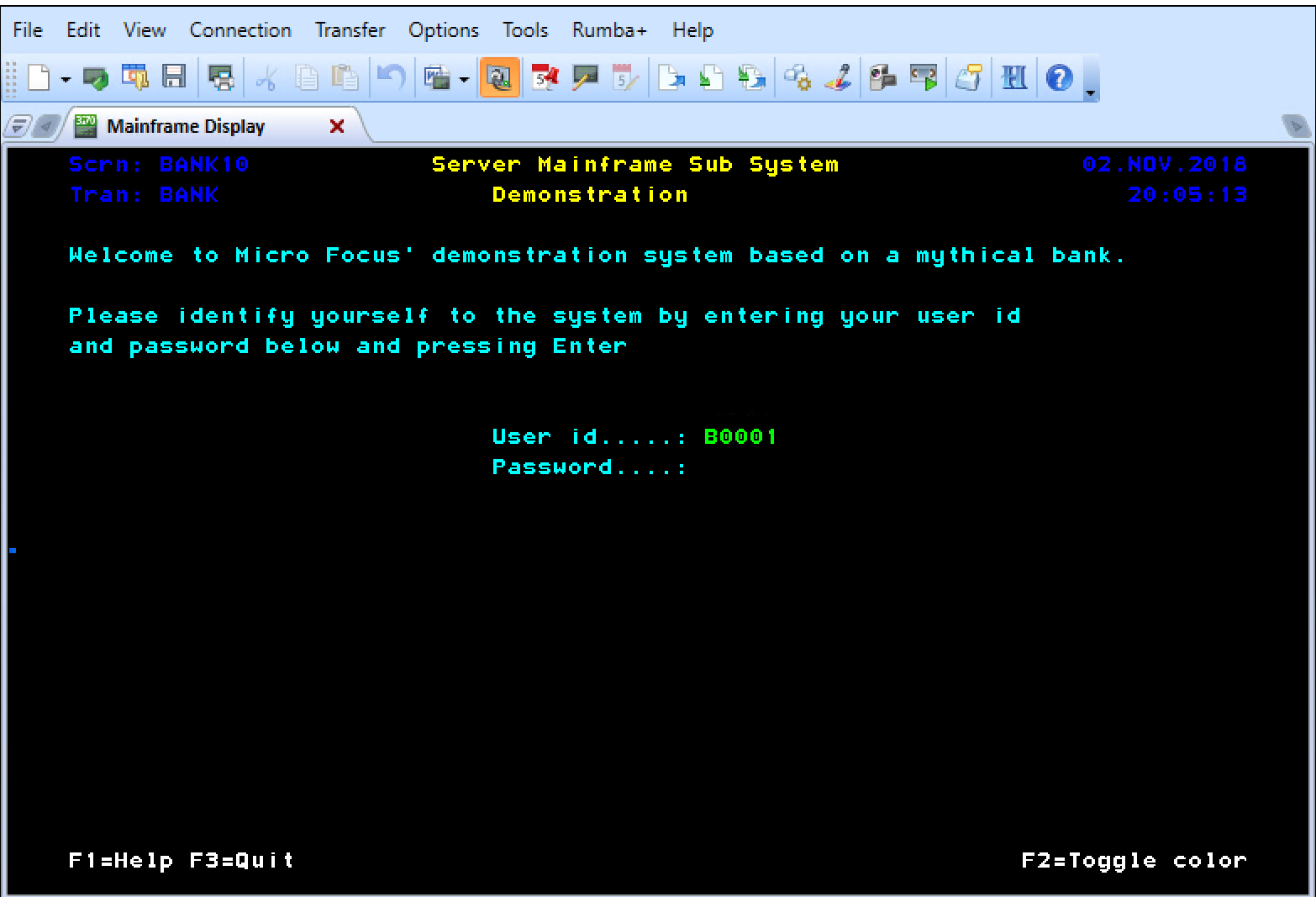
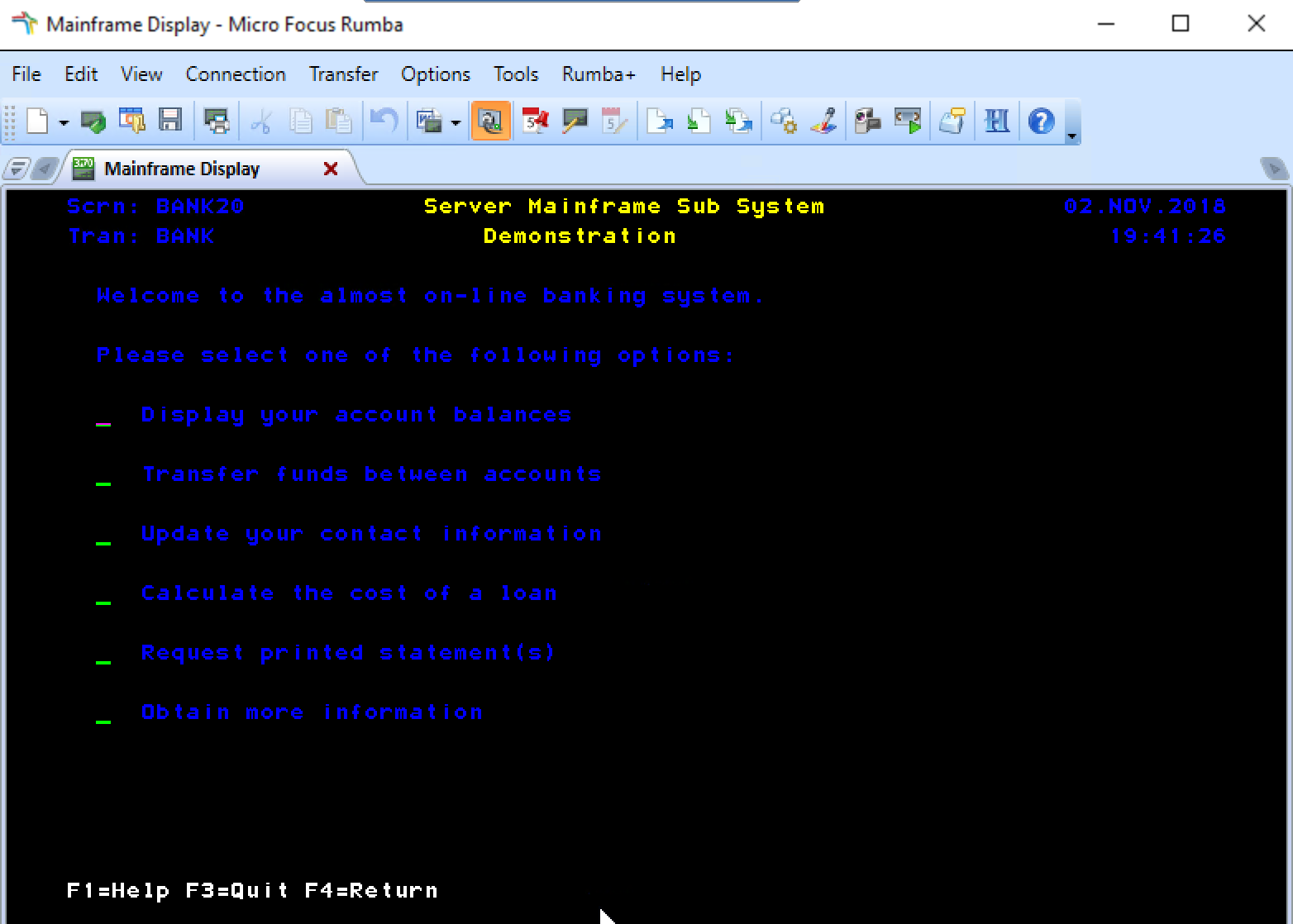
お疲れさまでした。 これで、Micro Focus Enterprise Server を使用して CICS アプリケーションを Azure で実行できました。