PowerShell:Packer を使用して Azure に仮想マシンのイメージを作成する方法
適用対象: ✔️ Windows VM
Azure の各仮想マシン (VM) は、Windows ディストリビューションと OS のバージョンを定義するイメージから作成されます。 イメージには、プリインストールされているアプリケーションと構成を含めることができます。 Azure Marketplace には、ほとんどの OS およびアプリケーション環境用の自社製およびサード パーティ製のイメージが数多く用意されています。また、ニーズに合わせて独自のイメージを作成することもできます。 この記事では、オープン ソース ツール Packer を使用して Azure に独自のイメージを定義およびビルドする方法について、詳しく説明します。
このアーティクルは、2020 年 8 月 5 日に Packer バージョン 1.8.1 を使用して最後にテストされました。
Note
Azure では、お客様独自のカスタム イメージを定義および作成するためのサービスである Azure Image Builder が提供されるようになりました。 Azure Image Builder は Packer が基になっているため、既存の Packer シェル プロビジョナー スクリプトを使うこともできます。 Azure Image Builder の概要については、「Azure Image Builder で Windows VM を作成する」をご覧ください。
Azure リソース グループを作成する
ビルド プロセス中、Packer はソース VM をビルドする際に一時的な Azure リソースを作成します。 イメージとして使用するためにそのソース VM をキャプチャするには、リソース グループを定義する必要があります。 Packer のビルド プロセスからの出力は、このリソース グループに格納されます。
New-AzResourceGroup を使用して Azure リソース グループを作成します。 次の例では、myPackerGroup という名前のリソース グループを eastus に作成します。
$rgName = "myPackerGroup"
$location = "East US"
New-AzResourceGroup -Name $rgName -Location $location
Azure 資格情報の作成
Packer はサービス プリンシパルを使用して Azure で認証されます。 Azure のサービス プリンシパルは、アプリケーション、サービス、および Packer などのオートメーション ツールで使用できるセキュリティ ID です。 Azure でサービス プリンシパルが実行できる操作を設定するアクセス許可の制御と定義を行います。
New-AzADServicePrincipal を使用してサービス プリンシパルを作成します。 -DisplayName の値は一意である必要があります。必要に応じて独自の値に置き換えてください。
$sp = New-AzADServicePrincipal -DisplayName "PackerPrincipal" -role Contributor -scope /subscriptions/yyyyyyy-yyyy-yyyy-yyyy-yyyyyyyyyyy
$plainPassword = (New-AzADSpCredential -ObjectId $sp.Id).SecretText
その後、パスワードとアプリケーション ID を出力します。
$plainPassword
$sp.AppId
Azure に対して認証するには、Get-AzSubscription を使用して Azure のテナントとサブスクリプション ID も取得する必要があります。
$subName = "mySubscriptionName"
$sub = Get-AzSubscription -SubscriptionName $subName
Packer テンプレートを定義する
イメージをビルドするには、テンプレートを JSON ファイルとして作成します。 テンプレートでは、実際のビルド プロセスを実行するビルダーとプロビジョナーを定義します。 Packer には Azure 用のビルダーが用意されており、前の手順で作成したサービス プリンシパルの資格情報などの Azure リソースを定義できます。
windows.json というファイルを作成し、次のコンテンツを貼り付けます。 次に対応する実際の値を入力します。
| パラメーター | 入手場所 |
|---|---|
| client_id | $sp.AppId でサービス プリンシパル ID を表示します |
| client_secret | $plainPassword を使用して自動生成されたパスワードを表示します |
| tenant_id | $sub.TenantId コマンドからの出力 |
| subscription_id | $sub.SubscriptionId コマンドからの出力 |
| managed_image_resource_group_name | 最初の手順で作成したリソース グループの名前 |
| managed_image_name | 作成されるマネージド ディスク イメージの名前 |
{
"builders": [{
"type": "azure-arm",
"client_id": "xxxxxxxx-xxxx-xxxx-xxxx-xxxxxxxxxxx",
"client_secret": "ppppppp-pppp-pppp-pppp-ppppppppppp",
"tenant_id": "zzzzzzz-zzzz-zzzz-zzzz-zzzzzzzzzzzz",
"subscription_id": "yyyyyyy-yyyy-yyyy-yyyy-yyyyyyyyyyy",
"managed_image_resource_group_name": "myPackerGroup",
"managed_image_name": "myPackerImage",
"os_type": "Windows",
"image_publisher": "MicrosoftWindowsServer",
"image_offer": "WindowsServer",
"image_sku": "2016-Datacenter",
"communicator": "winrm",
"winrm_use_ssl": true,
"winrm_insecure": true,
"winrm_timeout": "5m",
"winrm_username": "packer",
"azure_tags": {
"dept": "Engineering",
"task": "Image deployment"
},
"build_resource_group_name": "myPackerGroup",
"vm_size": "Standard_D2_v2"
}],
"provisioners": [{
"type": "powershell",
"inline": [
"Add-WindowsFeature Web-Server",
"while ((Get-Service RdAgent).Status -ne 'Running') { Start-Sleep -s 5 }",
"while ((Get-Service WindowsAzureGuestAgent).Status -ne 'Running') { Start-Sleep -s 5 }",
"& $env:SystemRoot\\System32\\Sysprep\\Sysprep.exe /oobe /generalize /quiet /quit",
"while($true) { $imageState = Get-ItemProperty HKLM:\\SOFTWARE\\Microsoft\\Windows\\CurrentVersion\\Setup\\State | Select ImageState; if($imageState.ImageState -ne 'IMAGE_STATE_GENERALIZE_RESEAL_TO_OOBE') { Write-Output $imageState.ImageState; Start-Sleep -s 10 } else { break } }"
]
}]
}
windows.pkr.hcl という名前のファイルを作成し、上記のパラメーター テーブルで使用されている独自の値を含む次のコンテンツを貼り付けることもできます。
source "azure-arm" "autogenerated_1" {
azure_tags = {
dept = "Engineering"
task = "Image deployment"
}
build_resource_group_name = "myPackerGroup"
client_id = "xxxxxxxx-xxxx-xxxx-xxxx-xxxxxxxxxxx"
client_secret = "ppppppp-pppp-pppp-pppp-ppppppppppp"
communicator = "winrm"
image_offer = "WindowsServer"
image_publisher = "MicrosoftWindowsServer"
image_sku = "2016-Datacenter"
managed_image_name = "myPackerImage"
managed_image_resource_group_name = "myPackerGroup"
os_type = "Windows"
subscription_id = "yyyyyyy-yyyy-yyyy-yyyy-yyyyyyyyyyy"
tenant_id = "zzzzzzz-zzzz-zzzz-zzzz-zzzzzzzzzzzz"
vm_size = "Standard_D2_v2"
winrm_insecure = true
winrm_timeout = "5m"
winrm_use_ssl = true
winrm_username = "packer"
}
build {
sources = ["source.azure-arm.autogenerated_1"]
provisioner "powershell" {
inline = ["Add-WindowsFeature Web-Server", "while ((Get-Service RdAgent).Status -ne 'Running') { Start-Sleep -s 5 }", "while ((Get-Service WindowsAzureGuestAgent).Status -ne 'Running') { Start-Sleep -s 5 }", "& $env:SystemRoot\\System32\\Sysprep\\Sysprep.exe /oobe /generalize /quiet /quit", "while($true) { $imageState = Get-ItemProperty HKLM:\\SOFTWARE\\Microsoft\\Windows\\CurrentVersion\\Setup\\State | Select ImageState; if($imageState.ImageState -ne 'IMAGE_STATE_GENERALIZE_RESEAL_TO_OOBE') { Write-Output $imageState.ImageState; Start-Sleep -s 10 } else { break } }"]
}
}
このテンプレートは、Windows Server 2016 VM を作成し、IIS をインストールした後、Sysprep で VM を一般化します。 IIS のインストールでは、PowerShell プロビジョナーを使用して追加のコマンドを実行する方法が示されます。 最終的な Packer イメージには、必要なソフトウェアのインストールと構成が含まれます。
Windows ゲスト エージェントは Sysprep プロセスに参加します。 VM で Sysprep を実行する前に、エージェントを完全にインストールする必要があります。 これを確実にするには、sysprep.exe を実行する前に、すべてのエージェント サービスが実行されている必要があります。 上記の JSON スニペットは、PowerShell プロビジョナーでこれを行う 1 つの方法を示しています。 このスニペットは、エージェントをインストールするように VM が構成されている場合にのみ必要です。これは、既定の構成です。
Packer イメージをビルドする
まだローカル コンピューターに Packer がインストールされていない場合は、手順に従って Packer をインストールしてください。
コマンド プロンプトを開き、次のように Packer テンプレート ファイルを指定して、イメージをビルドします。
packer build windows.json
次のように windows.pkr.hcl ファイルを指定して、イメージをビルドすることもできます。
packer build windows.pkr.hcl
上記のコマンドの出力例は、次のとおりです。
azure-arm output will be in this color.
==> azure-arm: Running builder ...
azure-arm: Creating Azure Resource Manager (ARM) client ...
==> azure-arm: Creating resource group ...
==> azure-arm: -> ResourceGroupName : ‘packer-Resource-Group-pq0mthtbtt’
==> azure-arm: -> Location : ‘East US’
==> azure-arm: -> Tags :
==> azure-arm: ->> task : Image deployment
==> azure-arm: ->> dept : Engineering
==> azure-arm: Validating deployment template ...
==> azure-arm: -> ResourceGroupName : ‘packer-Resource-Group-pq0mthtbtt’
==> azure-arm: -> DeploymentName : ‘pkrdppq0mthtbtt’
==> azure-arm: Deploying deployment template ...
==> azure-arm: -> ResourceGroupName : ‘packer-Resource-Group-pq0mthtbtt’
==> azure-arm: -> DeploymentName : ‘pkrdppq0mthtbtt’
==> azure-arm: Getting the certificate’s URL ...
==> azure-arm: -> Key Vault Name : ‘pkrkvpq0mthtbtt’
==> azure-arm: -> Key Vault Secret Name : ‘packerKeyVaultSecret’
==> azure-arm: -> Certificate URL : ‘https://pkrkvpq0mthtbtt.vault.azure.net/secrets/packerKeyVaultSecret/8c7bd823e4fa44e1abb747636128adbb'
==> azure-arm: Setting the certificate’s URL ...
==> azure-arm: Validating deployment template ...
==> azure-arm: -> ResourceGroupName : ‘packer-Resource-Group-pq0mthtbtt’
==> azure-arm: -> DeploymentName : ‘pkrdppq0mthtbtt’
==> azure-arm: Deploying deployment template ...
==> azure-arm: -> ResourceGroupName : ‘packer-Resource-Group-pq0mthtbtt’
==> azure-arm: -> DeploymentName : ‘pkrdppq0mthtbtt’
==> azure-arm: Getting the VM’s IP address ...
==> azure-arm: -> ResourceGroupName : ‘packer-Resource-Group-pq0mthtbtt’
==> azure-arm: -> PublicIPAddressName : ‘packerPublicIP’
==> azure-arm: -> NicName : ‘packerNic’
==> azure-arm: -> Network Connection : ‘PublicEndpoint’
==> azure-arm: -> IP Address : ‘40.76.55.35’
==> azure-arm: Waiting for WinRM to become available...
==> azure-arm: Connected to WinRM!
==> azure-arm: Provisioning with Powershell...
==> azure-arm: Provisioning with shell script: /var/folders/h1/ymh5bdx15wgdn5hvgj1wc0zh0000gn/T/packer-powershell-provisioner902510110
azure-arm: #< CLIXML
azure-arm:
azure-arm: Success Restart Needed Exit Code Feature Result
azure-arm: ------- -------------- --------- --------------
azure-arm: True No Success {Common HTTP Features, Default Document, D...
azure-arm: <Objs Version=“1.1.0.1” xmlns=“http://schemas.microsoft.com/powershell/2004/04"><Obj S=“progress” RefId=“0"><TN RefId=“0”><T>System.Management.Automation.PSCustomObject</T><T>System.Object</T></TN><MS><I64 N=“SourceId”>1</I64><PR N=“Record”><AV>Preparing modules for first use.</AV><AI>0</AI><Nil /><PI>-1</PI><PC>-1</PC><T>Completed</T><SR>-1</SR><SD> </SD></PR></MS></Obj></Objs>
==> azure-arm: Querying the machine’s properties ...
==> azure-arm: -> ResourceGroupName : ‘packer-Resource-Group-pq0mthtbtt’
==> azure-arm: -> ComputeName : ‘pkrvmpq0mthtbtt’
==> azure-arm: -> Managed OS Disk : ‘/subscriptions/guid/resourceGroups/packer-Resource-Group-pq0mthtbtt/providers/Microsoft.Compute/disks/osdisk’
==> azure-arm: Powering off machine ...
==> azure-arm: -> ResourceGroupName : ‘packer-Resource-Group-pq0mthtbtt’
==> azure-arm: -> ComputeName : ‘pkrvmpq0mthtbtt’
==> azure-arm: Capturing image ...
==> azure-arm: -> Compute ResourceGroupName : ‘packer-Resource-Group-pq0mthtbtt’
==> azure-arm: -> Compute Name : ‘pkrvmpq0mthtbtt’
==> azure-arm: -> Compute Location : ‘East US’
==> azure-arm: -> Image ResourceGroupName : ‘myResourceGroup’
==> azure-arm: -> Image Name : ‘myPackerImage’
==> azure-arm: -> Image Location : ‘eastus’
==> azure-arm: Deleting resource group ...
==> azure-arm: -> ResourceGroupName : ‘packer-Resource-Group-pq0mthtbtt’
==> azure-arm: Deleting the temporary OS disk ...
==> azure-arm: -> OS Disk : skipping, managed disk was used...
Build ‘azure-arm’ finished.
==> Builds finished. The artifacts of successful builds are:
--> azure-arm: Azure.ResourceManagement.VMImage:
ManagedImageResourceGroupName: myResourceGroup
ManagedImageName: myPackerImage
ManagedImageLocation: eastus
Packer が VM をビルド、プロビジョナーを実行、およびデプロイメントをクリーンアップするのに数分かかります。
Packer イメージから VM を作成する
New-AzVM を使用して、イメージから VM を作成できるようになりました。 これらが存在しない場合は、サポート ネットワーク リソースが作成されます。 入力を求められたら、VM で作成された管理用のユーザー名とパスワードを入力します。 次の例では、myPackerImage から myVM という名前の VM を作成します。
New-AzVm `
-ResourceGroupName $rgName `
-Name "myVM" `
-Location $location `
-VirtualNetworkName "myVnet" `
-SubnetName "mySubnet" `
-SecurityGroupName "myNetworkSecurityGroup" `
-PublicIpAddressName "myPublicIpAddress" `
-OpenPorts 80 `
-Image "myPackerImage"
自分の Packer イメージとは異なるリソース グループまたはリージョンで VM を作成する場合は、イメージ名ではなく、イメージ ID を指定します。 Get-AzImage を使用してイメージ ID を取得できます。
Packer イメージから VM を作成するには数分かかります。
VM と Web サーバーのテスト
VM のパブリック IP アドレスを取得するには、Get-AzPublicIPAddress を使用します。 次の例では、先ほど作成した myPublicIP の IP アドレスを取得しています。
Get-AzPublicIPAddress `
-ResourceGroupName $rgName `
-Name "myPublicIPAddress" | select "IpAddress"
Packer プロビジョナーからの IIS インストールを含む VM が動いていることを確認するには、Web ブラウザーにでパブリック IP アドレスを入力します。
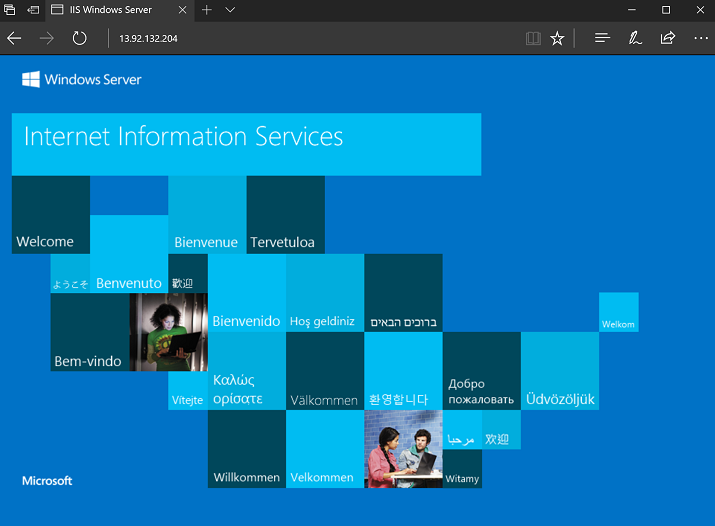
次のステップ
Azure Image Builder では既存の Packer プロビジョナー スクリプトを使うこともできます。