Azure Storage Explorer を使用して Azure マネージド ディスクを管理する
適用対象: ✔️ Linux VM ✔️ Windows VM ✔️ フレキシブル スケール セット ✔️ 均一スケール セット
Azure Storage Explorer には、次のことを行うための豊富な機能を用意しています。
- マネージド ディスクをアップロード、ダウンロード、コピーする。
- オペレーティング システムまたはデータ ディスク仮想ハード ディスクからスナップショットを作成する。
- オンプレミスから Azure にデータを移行する。
- Azure リージョン間でデータを移行する。
前提条件
この記事の内容を実行するには、次のものが必要です。
- Azure サブスクリプション。
- 少なくとも 1 つの Azure マネージド ディスク。
- Azure Storage Explorer の最新バージョン。
Azure サブスクリプションをお持ちでない場合は、開始する前に 無料アカウント を作成してください。
Azure サブスクリプションに接続する
Storage Explorer を Azure に接続しないと、これを使用してリソースを管理することはできません。 このセクションで説明する手順に従って、Storage Explorer を Azure アカウントに接続します。 それ以降は、これを使用してディスクを管理できるようになります。
Azure Storage Explorer を開き、ツール バーの [Connect](接続) アイコンをクリックします。
[Connect to Azure Storage](Azure Storage に接続) ダイアログ ボックスで [Subscription](サブスクリプション) をクリックします。
適切な環境を選択して [Next](次へ) をクリックします。 [Manage custom environments](カスタム環境の管理) をクリックすれば、カスタム環境を設定、追加することもできます。
[Sign in](サインイン) ダイアログ ボックスで Azure のサインイン情報を入力します。
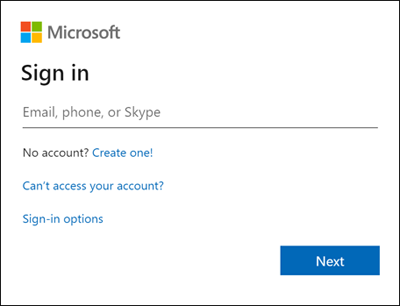
リストからサブスクリプションを選択し、 [Open Explorer](Explorer を開く) をクリックします。
オンプレミス VHD をアップロードする
オンプレミスの仮想ハード ディスク (VHD) ファイルを Azure にアップロードし、そのファイルを使用してイメージを作成できます。 このセクションで説明する手順に従ってソース ファイルをアップロードします。
[Explorer] ペインで [Disks](ディスク) を展開し、ディスクをアップロードするリソース グループを選択します。
リソース グループ詳細ペインで [Upload](アップロード) をクリックします。
[Upload VHD](VHD のアップロード) ダイアログ ボックスで、VHD のソース ファイル、ディスクの名前、オペレーティング システムの種類、ディスクをアップロードするリージョン、アカウントの種類を指定します。 可用性ゾーンをサポートしているリージョンでは、好みのゾーンを選択できます。 [作成] を選択し、ディスクのアップロードを開始します。
アップロードの状態が [アクティビティ] に表示されます。
アップロードを終えても [Activities](アクティビティ) ペインにディスクが表示されない場合は、 [Refresh](更新) をクリックします。
マネージド ディスクをダウンロードする
このセクションで説明する手順に従って、マネージド ディスクをオンプレミスの VHD にダウンロードします。 ディスクをダウンロードするには、ディスクの状態が [Unattached](未接続) である必要があります。
[Explorer] ペインで [Disks](ディスク) を展開し、ディスクのダウンロード元になるリソース グループを選択します。
リソース グループ詳細ペインでダウンロードするディスクを選択します。
[ダウンロード] を選択し、ディスクを保存する場所を選択します。
[Save](保存) をクリックしてダウンロードを開始します。 ダウンロードの状態が [Activities](アクティビティ) に表示されます。
マネージド ディスクをコピーする
Storage Explorer を使うと、リージョン内またはリージョン間でマネージド ディスクをコピーできます。 ディスクをコピーするには:
[Explorer] ペインで [Disks](ディスク) ドロップダウン メニューを展開し、コピーするディスクが存在するリソース グループを選択します。
リソース グループ詳細ペインで、コピーするディスクを選択して [Copy](コピー) をクリックします。
[Explorer] ペインで [Disks](ディスク) を展開し、コピーしたディスクを貼り付けるリソース グループを選択します。
リソース グループ詳細ペインで [Paste](貼り付け) をクリックします。
[Paste Disk](ディスクの貼り付け) ダイアログ ボックスで値を入力します。 そのリージョンでサポートされていれば、可用性ゾーンも指定できます。
[Paste](貼り付け) をクリックしてディスクのコピーを開始します。 [Activities](アクティビティ) に状態が表示されます。
スナップショットの作成
[Explorer] ペインで [Disks](ディスク) を展開し、スナップショットを作成するディスクが存在するリソース グループを選択します。
リソース グループ詳細ペインで、スナップショットを作成するディスクを選択して [Create Snapshot](スナップショットの作成) をクリックします。
[Create Snapshot](スナップショットの作成) で、スナップショットの名前と、スナップショットを作成するリソース グループを指定します。 [作成] を選択します。
スナップショットを作成した後、 [Activities](アクティビティ) で [Open in Portal](ポータルで開く) をクリックすれば、Azure portal でそのスナップショットを見ることができます。
![Azure Storage Explorer のスクリーンショット。[Subscription]\(サブスクリプション\) オプションの位置を強調表示している。](media/disks-upload-vhd-to-managed-disk-storage-explorer/connect-to-azure-sml.png)
![Azure Storage Explorer のスクリーンショット。[Azure Environment]\(Azure 環境\) オプションの位置を強調表示している。](media/disks-upload-vhd-to-managed-disk-storage-explorer/choose-environment-sml.png)
![Azure Storage Explorer のスクリーンショット。[Open Explorer]\(Explorer を開く\) ボタンの位置を強調表示している。](media/disks-upload-vhd-to-managed-disk-storage-explorer/select-subscription-sml.png)
![Azure Storage Explorer のスクリーンショット。ディスクをアップロードする [Disks]\(ディスク\) のノードの位置を強調表示している。](media/disks-upload-vhd-to-managed-disk-storage-explorer/select-rg1-sml.png)
![Azure Storage Explorer のスクリーンショット。[Upload]\(アップロード\) ボタンの位置を強調表示している。](media/disks-upload-vhd-to-managed-disk-storage-explorer/upload-button-sml.png)
![Azure Storage Explorer の [Upload VHD]\(VHD のアップロード\) ダイアログ ボックスのスクリーンショット。](media/disks-upload-vhd-to-managed-disk-storage-explorer/upload-vhd-dialog-sml.png)
![Azure Storage Explorer のスクリーンショット。アップロードの状態のメッセージを表示する [Activities]\(アクティビティ\) ペインの位置を強調表示している。](media/disks-upload-vhd-to-managed-disk-storage-explorer/activity-uploading-sml.png)
![Azure Storage Explorer のスクリーンショット。[Download]\(ダウンロード\) ボタンの位置を強調表示している。](media/disks-upload-vhd-to-managed-disk-storage-explorer/download-button-sml.png)
![Azure Storage Explorer のスクリーンショット。ダウンロードの状態のメッセージを表示する [Activities]\(アクティビティ\) ペインの位置を強調表示している。](media/disks-upload-vhd-to-managed-disk-storage-explorer/activity-downloading-sml.png)
![Azure Storage Explorer のスクリーンショット。[Copy]\(コピー\) ボタンの位置を強調表示している。](media/disks-upload-vhd-to-managed-disk-storage-explorer/copy-button-sml.png)
![Azure Storage Explorer のスクリーンショット。[ディスク] で、ディスクの貼り付先のノードの位置が強調表示されています。](media/disks-upload-vhd-to-managed-disk-storage-explorer/select-rg2-sml.png)
![Azure Storage Explorer のスクリーンショット。[Paste]\(貼り付け\) ボタンの位置を強調表示している。](media/disks-upload-vhd-to-managed-disk-storage-explorer/paste-button-sml.png)
![Azure Storage Explorer の [Paste Disk]\(ディスクの貼り付け\) フォームのスクリーンショット。](media/disks-upload-vhd-to-managed-disk-storage-explorer/paste-disk-dialog-sml.png)
![Azure Storage Explorer のスクリーンショット。コピーと貼り付けの状態のメッセージを表示する [Activities]\(アクティビティ\) ペインの位置を強調表示している。](media/disks-upload-vhd-to-managed-disk-storage-explorer/activity-copying-sml.png)
![Azure Storage Explorer のスクリーンショット。[Create Snapshot]\(スナップショットの作成\) ボタンの位置を強調表示している。](media/disks-upload-vhd-to-managed-disk-storage-explorer/create-snapshot-button-sml.png)
![Azure Storage Explorer の [Create Snapshot]\(スナップショットの作成\) ダイアログ ボックスのスクリーンショット。](media/disks-upload-vhd-to-managed-disk-storage-explorer/create-snapshot-dialog-sml.png)
![Azure Storage Explorer のスクリーンショット。スナップショットの状態のメッセージを表示する [Activities]\(アクティビティ\) ペイン上のリンクの位置を強調表示している。](media/disks-upload-vhd-to-managed-disk-storage-explorer/open-in-portal-sml.png)