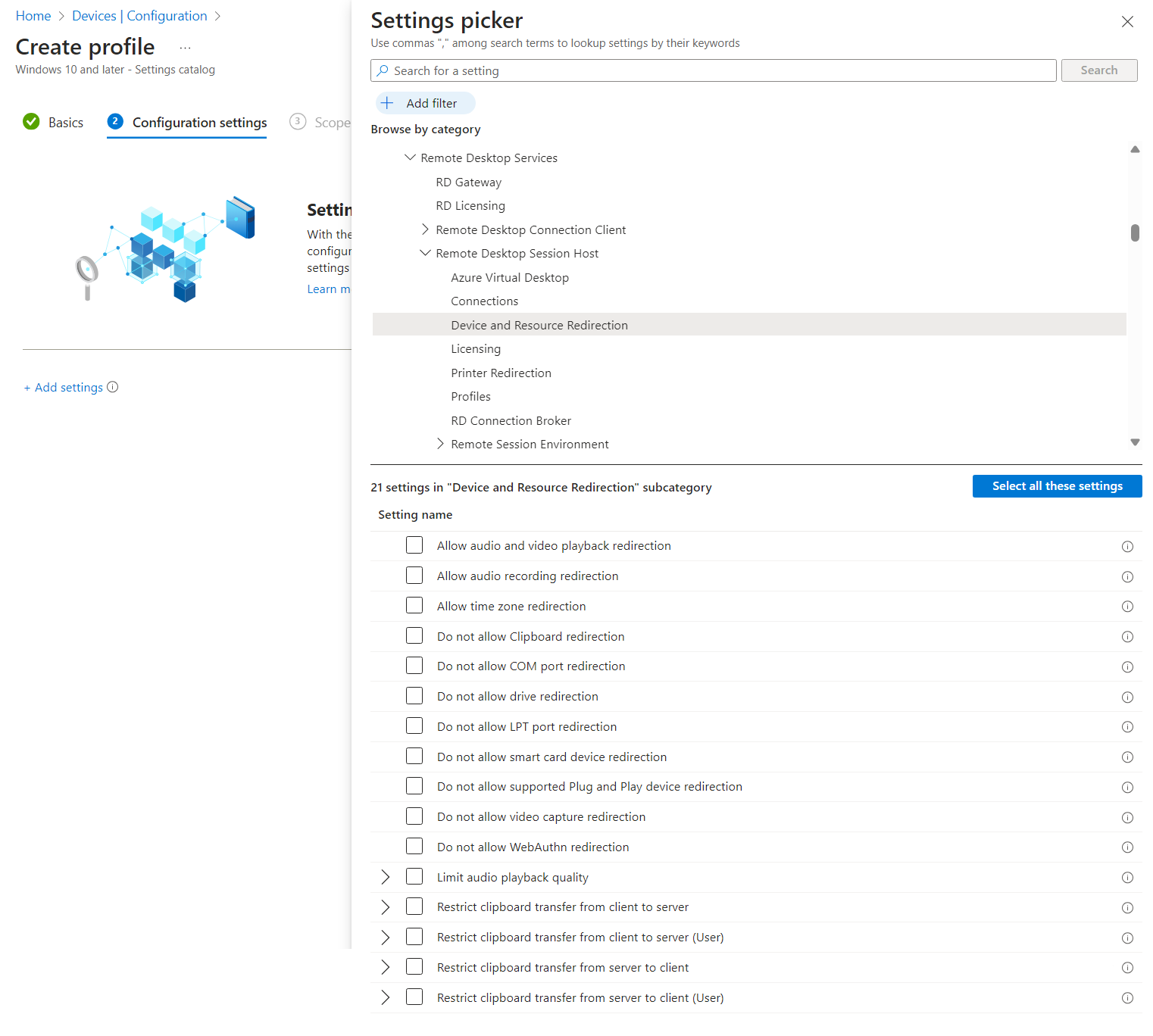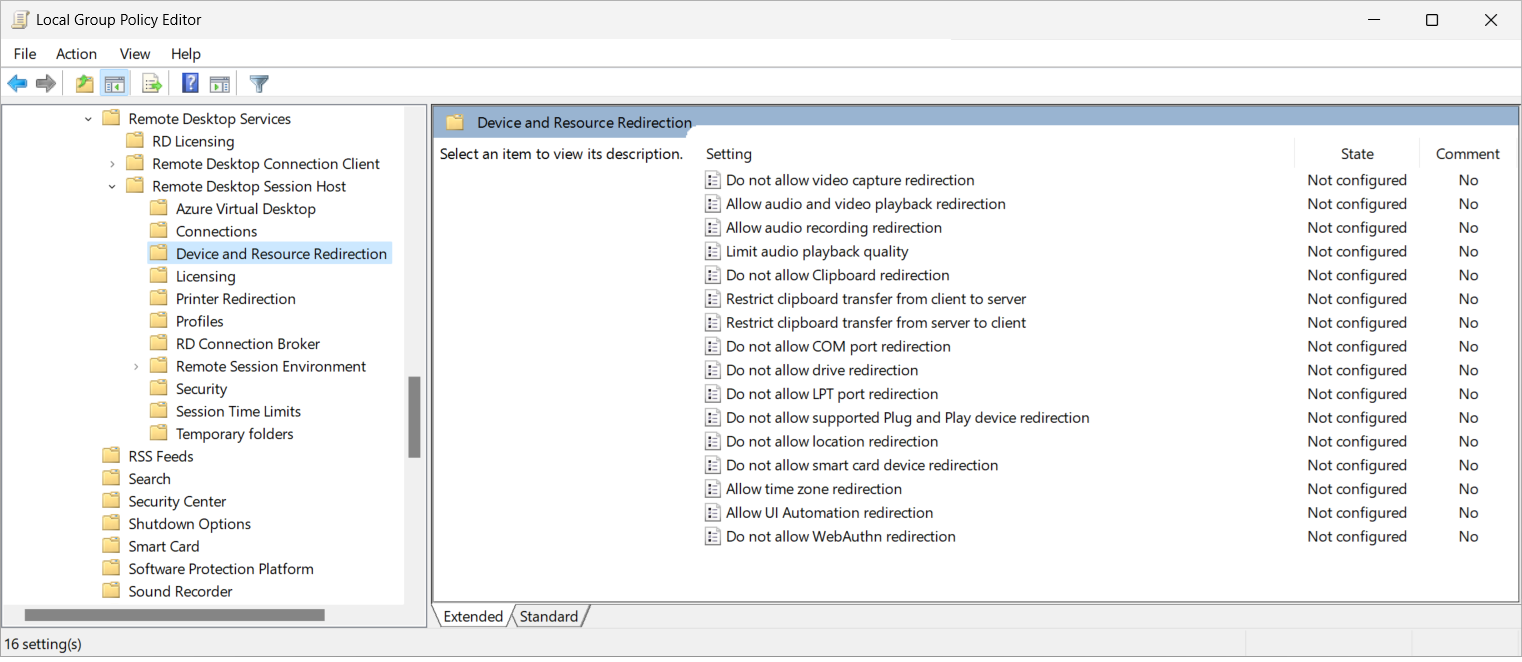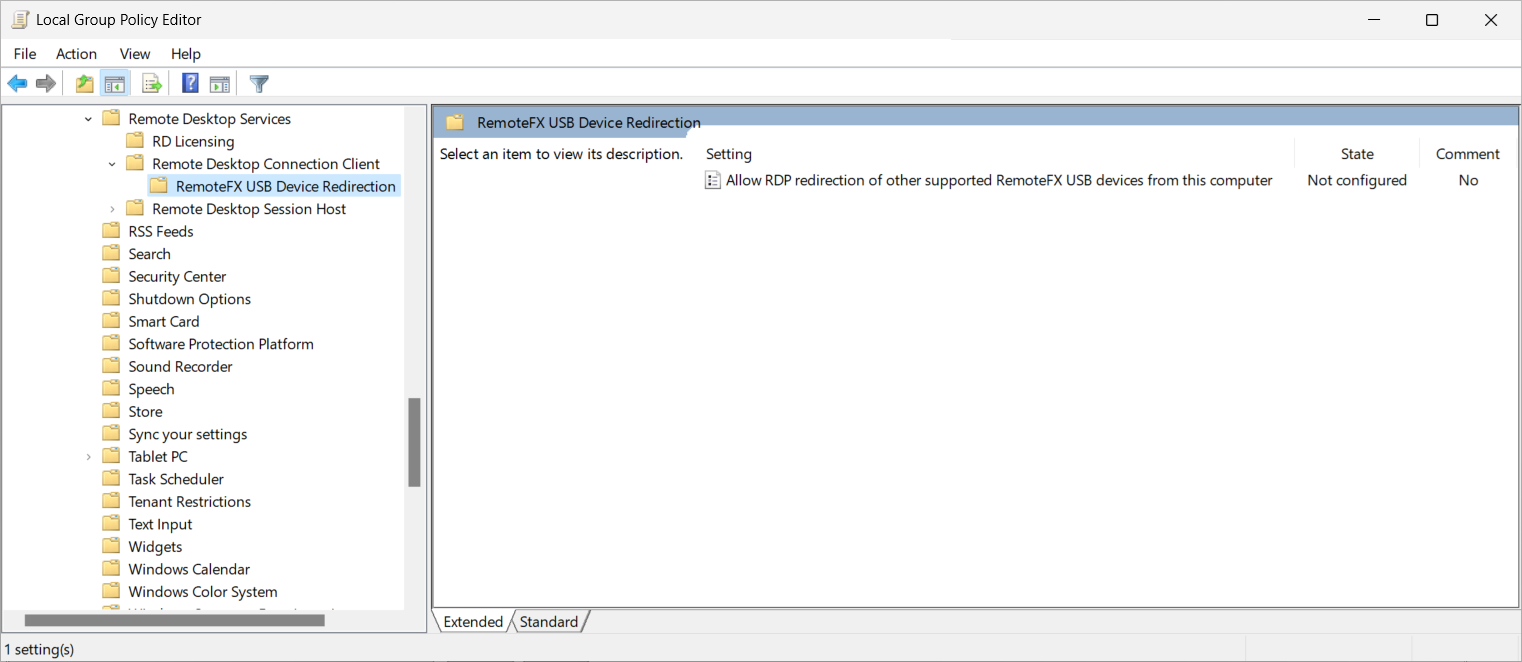リモート デスクトップ プロトコル経由で Windows で USB のリダイレクトを構成する
ヒント
この記事では、リモート デスクトップ プロトコル (RDP) を使用して Windows デスクトップとアプリへのリモート アクセスを提供するサービスや製品について情報を提供します。
この記事の上部にあるボタンを使用して製品を選択し、関連するコンテンツを表示します。
リモート デスクトップ プロトコル (RDP) を介して、ローカル Windows デバイスとリモート セッションの間で特定の USB 周辺機器のリダイレクトを構成できます。
重要
この記事では、不透明な低レベルのリダイレクトのみを使用する USB デバイスについて説明します。 高レベルのリダイレクトを使用する USB デバイスについては、特定のデバイスの種類に関する記事を参照してください。 可能な場合は、高レベルのリダイレクト方法を使用する必要があります。
どのデバイスの種類でどのリダイレクト方法を使用するかの一覧については、「サポートされているリソースと周辺機器」を参照してください。 不透明な低レベルのリダイレクトを使用してリダイレクトされた周辺機器には、リモート セッションにドライバーがインストールされている必要があります。
Azure Virtual Desktop の場合、USB リダイレクトは次の点で構成する必要があります。 これらのコンポーネントのいずれかが正しく構成されていない場合、USB リダイレクトは想定どおりに機能しません。 Microsoft Intune またはグループ ポリシーを使用して、セッション ホストとローカル デバイスを構成できます。
- セッション ホスト
- ホスト プールの RDP プロパティ
- ローカル デバイス
既定では、ホスト プールの RDP プロパティは、サポートされているすべての USB 周辺機器をリダイレクトしますが、リダイレクトまたはリダイレクトから除外する個々の USB 周辺機器を指定でき、マルチメディア周辺機器などのデバイス セットアップ クラス全体をリダイレクトすることもできます。 リダイレクト設定を構成するときは、結果の動作が最も制限の厳しい設定であるため、注意が必要です。
USB 周辺機器の中には、不透明な低レベルの USB リダイレクトや高レベルのリダイレクトを使用する関数を持つものがあります。 既定では、これらの周辺機器は高レベルのリダイレクトを使用してリダイレクトされます。 この記事の手順に従って、これらの周辺機器で不透明な低レベルの USB リダイレクトを使用するように強制することもできます。
Windows 365 の場合、クラウド PC とローカル デバイスで USB リダイレクトを構成する必要があります。 これらのコンポーネントのいずれかが正しく構成されていない場合、USB リダイレクトは想定どおりに機能しません。 Microsoft Intune またはグループ ポリシーを使用して、クラウド PC とローカル デバイスを構成できます。 構成が完了すると、Windows 365 によって、サポートされているすべての USB 周辺機器がリダイレクトされます。
Microsoft Dev Box の場合、USB リダイレクトは開発ボックスとローカル デバイスで構成する必要があります。 これらのコンポーネントのいずれかが正しく構成されていない場合、USB リダイレクトは想定どおりに機能しません。 Microsoft Intune またはグループ ポリシーを使用して、開発ボックスとローカル デバイスを構成できます。 構成が完了すると、Microsoft Dev Box によって、サポートされているすべての USB 周辺機器がリダイレクトされます。
ヒント
リモート セッションで次の機能を使用する場合、セッション ホスト、ホスト プール RDP プロパティ、またはローカル デバイスのリダイレクト構成とは独立した独自の最適化が行われます。
- カメラ、マイク、オーディオのリダイレクト用の Microsoft Teams。
- オーディオ、ビデオ、通話のリダイレクト用のマルチメディア リダイレクト。
ヒント
リモート セッションで次の機能を使用する場合、クラウド PC またはローカル デバイス上のリダイレクト構成とは独立した、独自の最適化が行われます。
- カメラ、マイク、オーディオのリダイレクト用の Microsoft Teams。
- オーディオ、ビデオ、通話のリダイレクト用のマルチメディア リダイレクト。
ヒント
リモート セッションで次の機能を使用する場合、開発ボックスまたはローカル デバイスのリダイレクト構成から独立した、独自の最適化が行われます。
- カメラ、マイク、オーディオのリダイレクト用の Microsoft Teams。
- オーディオ、ビデオ、通話のリダイレクト用のマルチメディア リダイレクト。
前提条件
不透明な低レベルのリダイレクトを使用して USB リダイレクトを構成する前に、次のものが必要です。
セッション ホストを使用した既存のホスト プール。
ホスト プール上の Desktop Virtualization Host Pool Contributor の組み込みロール ベースのアクセス制御 (RBAC) ロールが最小限割り当てられている Microsoft Entra ID アカウント。
- 既存のクラウド PC。
- 既存の開発ボックス。
リダイレクト構成のテストに使用できる USB デバイス。
Microsoft Intune を構成するには、次のものが必要です。
- ポリシーとプロファイル マネージャーの組み込み RBAC の役割が割り当てられた Microsoft Entra ID アカウント。
- 構成するデバイスを含むグループ。
グループ ポリシーを構成するには、以下のものが必要です。
- グループ ポリシー オブジェクトを作成または編集するアクセス許可を持つドメイン アカウント。
- 構成したいデバイスを含むセキュリティ グループまたは組織単位 (OU)。
サポートされているアプリとプラットフォームからリモート セッションに接続する必要があります。 Windows App とリモート デスクトップ アプリでのリダイレクトのサポートについては、「異なるプラットフォームとデバイス上の Windows App 機能を比較する」と「異なるプラットフォームとデバイス上のリモート デスクトップ アプリ機能を比較する」を参照してください。
セッション ホストの構成
不透明な低レベルのリダイレクトを使用して USB リダイレクト用のセッション ホストを構成するには、プラグ アンド プレイ リダイレクトを有効にする必要があります。 これは、Microsoft Intune またはグループ ポリシーを使用して行えます。
クラウド PC の構成
不透明な低レベルのリダイレクトを使用して USB リダイレクト用にクラウド PC を構成するには、プラグ アンド プレイ リダイレクトを有効にする必要があります。 これは、Microsoft Intune またはグループ ポリシーを使用して行えます。
Dev Box 構成
不透明な低レベルのリダイレクトを使用して USB リダイレクト用の開発ボックスを構成するには、プラグ アンド プレイ リダイレクトを有効にする必要があります。 これは、Microsoft Intune またはグループ ポリシーを使用して行えます。
既定の構成は次のとおりです。
- Windows オペレーティング システム: USB リダイレクトは許可されていません。
お使いのシナリオに関連するタブを選択します。
Microsoft Intune を使用してプラグ アンド プレイ リダイレクトを有効にするには、次の操作を実行します。
Microsoft Intune 管理センターにサインインします。
設定カタログ プロファイル型で、Windows 10 以降のデバイスの構成プロファイルを作成または編集します。
設定ピッカーで、[管理用テンプレート]>[Windows コンポーネント]>[リモート デスクトップ サービス]>[リモート デスクトップ セッション ホスト]>[デバイスとリソースのリダイレクト] に移動します。
[サポートされているプラグ アンド プレイ デバイスのリダイレクトを許可しない] のチェック ボックスをオンにして、設定ピッカーを閉じます。
[管理用テンプレート] カテゴリを展開し、[サポートされているプラグ アンド プレイ デバイスのリダイレクトを許可しない] のスイッチを [無効化] に切り替えます。
[次へ] を選択します。
省略可能: [スコープ タグ] タブで、プロファイルをフィルター処理するスコープのタグを選択します。 スコープのタグの詳細については、分散 IT のためのロールベースのアクセス制御(RBAC) とスコープのタグの使用に関するページをご覧ください。
[割り当て] タブで、構成するリモート セッションを提供するコンピューターを含むグループを選択し、[次へ] を選択します。
[確認 + 作成] タブで設定を確認し、[作成] を選択します。
リモート セッションを提供するコンピューターにポリシーが適用されたら、再起動して設定を有効にします。
ローカル Windows デバイスの構成
不透明な低レベルのリダイレクトを使用してローカル Windows デバイスを USB リダイレクト用に構成するには、ユーザーと管理者に対してサポートされている他の USB 周辺機器の RDP リダイレクトを許可する必要があります。 これを行うには、グループ ポリシーを使用します。
重要
Microsoft Intune で [Allow RDP redirection of other supported RemoteFX USB devices from this computer] (サポートされている他の RemoteFX USB デバイスの、このコンピューターからの RDP リダイレクトを許可する) 設定は使用可能となっていますが、現在、想定通りに機能していません。 グループ ポリシーを使用して、この設定を構成する必要があります。
既定の構成は次のとおりです。
- Windows オペレーティング システム: サポートされているその他の USB 周辺機器は、任意のユーザー アカウントを使用して RDP リダイレクトを行うことはできません。
グループ ポリシーを使用して、サポートされている他の USB 周辺機器の RDP リダイレクトを許可するには、次の手順を実行します。
Active Directory ドメインの管理に使うデバイスで、[グループ ポリシーの管理] コンソールを開きます。
構成するリモート セッションを提供するコンピューターを対象とするポリシーを作成または編集します。
[コンピューターの構成]>[ポリシー]>[管理用テンプレート]>[Windows コンポーネント]>[リモート デスクトップ サービス]>[リモート デスクトップ接続クライアント]>[RemoteFX USB デバイス リダイレクト] に移動します。
ポリシー設定 [サポートされている他の RemoteFX USB デバイスの、このコンピューターからの RDP リダイレクトを許可する] をダブルクリックして開きます。 有効を選択します
[RemoteFX USB リダイレクトのアクセス権] のドロップダウン リストで、[管理者とユーザー] を選択し、[OK] を選択します。
ポリシーがローカルの Windows デバイスに適用されていることを確認したら、USB リダイレクトを機能させるには、ポリシーを再起動する必要があります。
省略可能: 不透明な低レベルのリダイレクトに使用する特定の USB デバイス インスタンス ID を取得する
省略可能: 不透明な低レベルのリダイレクトを使用するリダイレクトに使用可能なデバイスを検出する
Azure Virtual Desktop の場合は、承認した周辺機器のみがリダイレクトされるように、ホスト プールのプロパティに特定のデバイス インスタンス ID を入力できます。 リダイレクトするローカル デバイス上の USB デバイスで使用可能なデバイス インスタンス ID を取得するには、次の操作を実行します。
Windows 365 は、ローカル デバイスに接続された不透明な低レベルのリダイレクトのために、サポートされているすべての周辺機器をリダイレクトします。 対象デバイスの検出方法:
Microsoft Dev Box は、ローカル デバイスに接続された不透明な低レベルのリダイレクトのために、サポートされているすべての周辺機器をリダイレクトします。 対象デバイスの検出方法:
ローカル デバイスで、リダイレクトするデバイスを接続します。
スタート メニューからリモート デスクトップ接続アプリを開くか、コマンド ラインから
mstsc.exeを実行します。[オプションを表示] を選択し、[ローカル リソース] タブを選択します。
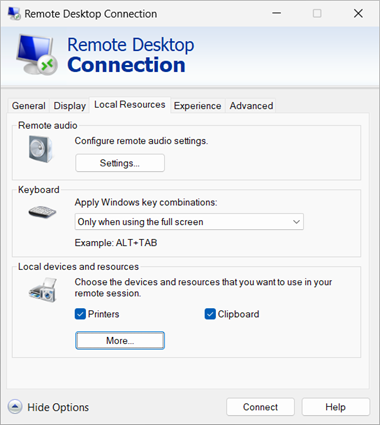
[ローカルのデバイスとリソース] セクションで、[詳細] を選択します。
デバイスとリソースの一覧で、サポートされているその他の RemoteFX USB デバイスのためのチェック ボックスをオンにします。 このオプションは、「ローカル Windows デバイスの構成」の項で説明されている [サポートされている他の RemoteFX USB デバイスの、このコンピューターからの RDP リダイレクトを許可する] 設定を有効にした場合にのみ表示されます。 + (プラス) アイコンを選択して一覧を展開すると、不透明な低レベルのリダイレクトを使用してリダイレクトできるデバイスを確認できます。
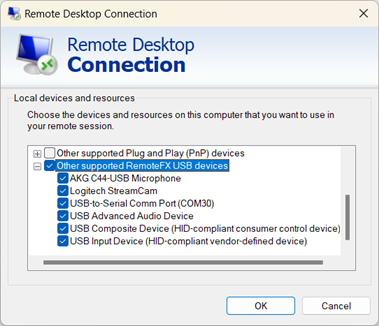
[OK] を選択して、[ローカルのデバイスとリソース] を閉じます。
[全般] タブを選択し、[名前を付けて保存] を選択し、
.rdpファイルを保存します。ローカル デバイスで PowerShell プロンプトを開きます。
次のコマンドを実行して、サポートされている各 USB デバイス名と USB インスタンス ID を照合します。 前に保存した
.rdpファイルの<placeholder>値を置き換える必要があります。$rdpFile = "<RDP file path>" $testPath = Test-Path $rdpFile If ($testPath) { # Function used for recursively getting all child devices of a parent device Function Lookup-Device-Children { [CmdletBinding()] Param( [Parameter(Mandatory, ValueFromPipeline)] [ValidateNotNullOrEmpty()] [object] $ChildDeviceIds ) foreach ($childDeviceId in $childDeviceIds) { $pnpDeviceProperties = Get-PnpDeviceProperty -InstanceId $childDeviceId [string]$childDevice = ($pnpDeviceProperties | ? KeyName -eq DEVPKEY_NAME).Data Write-Output " $childDevice" If ($pnpDeviceProperties.KeyName -contains "DEVPKEY_Device_Children") { $pnpChildDeviceIds = ($pnpDeviceProperties | ? KeyName -eq DEVPKEY_Device_Children).Data Lookup-Device-Children -ChildDeviceIds $pnpChildDeviceIds } } } # Get a list of the supported devices from the .rdp file and store them in an array [string]$usb = Get-Content -Path $rdpFile | Select-String USB $devices = @($usb.Replace("usbdevicestoredirect:s:","").Replace("-","").Split(";")) # Get the devices foreach ($device in $devices) { $pnpDeviceProperties = Get-PnpDeviceProperty -InstanceId $device [string]$parentDevice = ($pnpDeviceProperties | ? KeyName -eq DEVPKEY_NAME).Data Write-Output "`n-------------------`n`nParent device name: $parentDevice`nUSB device ID: $device`n" If ($pnpDeviceProperties.KeyName -contains "DEVPKEY_Device_Children") { $pnpChildDeviceIds = ($pnpDeviceProperties | ? KeyName -eq DEVPKEY_Device_Children).Data Write-Output "This parent device has the following child devices:" Lookup-Device-Children -ChildDeviceIds $pnpChildDeviceIds } } } else { Write-Output "Error: file doesn't exist. Please check the file path and try again." }出力は次の例のようになります。
------------------- Parent device name: USB Composite Device USB device ID: USB\VID_0ECB&PID_1F58\9&2E5F6FA0&0&1 This parent device has the following child devices: AKG C44-USB Microphone Headphones (AKG C44-USB Microphone) Microphone (AKG C44-USB Microphone) USB Input Device HID-compliant consumer control device HID-compliant consumer control device ------------------- Parent device name: USB Composite Device USB device ID: USB\VID_262A&PID_180A\6&22E6BE6&0&1 This parent device has the following child devices: USB Input Device HID-compliant consumer control device Klipsch R-41PM Speakers (Klipsch R-41PM) ------------------- Parent device name: USB-to-Serial Comm Port (COM30) USB device ID: USB\VID_012A&PID_0123\A&3A944CE5&0&2 ------------------- Parent device name: USB Composite Device USB device ID: USB\VID_046D&PID_0893\88A44075 This parent device has the following child devices: Logitech StreamCam Logitech StreamCam Microphone (Logitech StreamCam) Logitech StreamCam WinUSB USB Input Device HID-compliant vendor-defined device
- リダイレクトに使用する親デバイスのデバイス インスタンス ID をメモしておきます。 USB リダイレクトには、親デバイス インスタンス ID のみが適用されます。
省略可能: デバイス セットアップ クラスに一致する周辺機器を検出する
Azure Virtual Desktop の場合は、ホスト プールのプロパティにデバイス クラス GUID を入力して、そのデバイス クラスに一致するデバイスのみがリダイレクトされるようにできます。 ローカル デバイス上の特定のデバイス クラス GUID に一致するデバイスの一覧を取得するには、次の操作を実行します。
ローカル デバイスで、PowerShell プロンプトを開きます。
次のコマンドを実行し、
<device class GUID>を検索対象のデバイス クラス GUID に置き換え、一致するデバイスを一覧表示します。 デバイス クラスの GUID 値の一覧については、「ベンダーが使用できる、システム定義のデバイス セットアップ クラス」を参照してください。$deviceClassGuid = "<device class GUID>" Get-PnpDevice | Where-Object {$_.ClassGuid -like "*$deviceClassGuid*" -and $_.InstanceId -like "USB\*" -and $_.Present -like "True"} | FT -AutoSizeたとえば、マルチメディア デバイスのデバイス クラス GUID
4d36e96c-e325-11ce-bfc1-08002be10318を使うと、出力は次の例のようになります。Status Class FriendlyName InstanceId ------ ----- ------------ ---------- OK MEDIA USB Advanced Audio Device USB\VID_0D8C&PID_0147&MI_00\B&35486F89&0&0000 OK MEDIA AKG C44-USB Microphone USB\VID_0ECB&PID_1F58&MI_00\A&250837E1&0&0000 OK MEDIA Logitech StreamCam USB\VID_046D&PID_0893&MI_02\6&4886529&0&0002 OK MEDIA Klipsch R-41PM USB\VID_262A&PID_180A&MI_01\7&3598D0A0&0&0001
ホスト プールの構成
Azure Virtual Desktop ホスト プールの設定 [USB デバイスのリダイレクト] は、リモート セッションで使用できるローカル デバイスに接続されているサポートされている USB デバイスを決定します。 対応する RDP プロパティは usbdevicestoredirect:s:<value> です。 詳細については、「サポートされている RDP プロパティ」をご覧ください。
ホスト プールの RDP プロパティを使用して USB リダイレクトを構成するには、次の操作を実行します。
Azure portal にサインインします。
検索バーに「Azure Virtual Desktop」と入力し、一致するサービス エントリを選択します。
[ホスト プール] を選んでから、構成するホスト プールを選びます。
[RDP プロパティ] を選択した後、[デバイス リダイレクト] を選択します。
[USB デバイスのリダイレクト] ドロップダウン リストを選択し、次のいずれかのオプションを選択します。
- 別の高レベルのリダイレクトによってまだリダイレクトされていないすべての USB デバイスをリダイレクトする (デフォルト)
- 指定されたデバイス セットアップ クラスのメンバーまたは特定のインスタンス ID によって定義されているデバイスであるすべてのデバイスをリダイレクトする
[指定されたデバイス セットアップ クラスのメンバーまたは特定のインスタンス ID によって定義されているデバイスであるすべてのデバイスをリダイレクトします] を選択すると、追加のボックスが表示されます。 リダイレクトするデバイスのデバイス セットアップ クラスまたは特定のデバイス インスタンス パスをセミコロンで区切って入力する必要があります。 詳細については、「不透明な低レベルの USB リダイレクトの制御」を参照してください。 サポートされているデバイスの値を取得するには、省略可能: 特定のデバイス インスタンス ID の取得に関する記事を参照してください。また、デバイス クラス GUID については、省略可能: デバイス セットアップ クラスに一致する周辺機器の検出に関する記事を参照してください。 Azure Virtual Desktop の場合、
\、:、;の各文字はバックスラッシュ文字を使用してエスケープする必要があります。次に例をいくつか示します。
デバイス インスタンス パス全体 (つまり、特定の USB ポートに接続されている) に基づいてのみリダイレクトされる特定の周辺機器をリダイレクトするには、
USB\\VID_045E&PID_0779\\5&21F6DCD1&0&5などの二重円記号を使用して、デバイス インスタンス パスを入力します。 複数のデバイスの場合は、USB\\VID_045E&PID_0779\\5&21F6DCD1&0&5;USB\\VID_0ECB&PID_1F58\\9&2E5F6FA0&0&1のように、セミコロンで区切ります。特定のデバイス セットアップ クラスのメンバーであるすべての周辺機器 (つまり、サポートされているすべてのマルチメディア デバイス) をリダイレクトするには、デバイス クラス GUID を中かっこを含めて入力します。 たとえば、すべてのマルチメディア デバイスをリダイレクトするには、「
{4d36e96c-e325-11ce-bfc1-08002be10318}」と入力します。 複数のデバイス クラス ID の場合は、{4d36e96c-e325-11ce-bfc1-08002be10318};{6bdd1fc6-810f-11d0-bec7-08002be2092f}のように、セミコロンで区切ります。
ヒント
デバイス インスタンス パスとデバイス クラス GUID を組み合わせて高度な構成を作成し、[RDP プロパティ] の [詳細設定] タブに構成を入力します。 その他の例については、「usbdevicestoredirect RDP プロパティ」を参照してください。
[保存] を選択します。 これで、USB リダイレクト構成をテストできるようになりました。
USB リダイレクトをテストする
セッション ホスト、ホスト プール RDP プロパティ、およびローカル デバイスを構成したら、USB リダイレクトをテストできます。 次の動作について考えます。
クラウド PC とローカル デバイスを構成したら、USB リダイレクトをテストできます。 次の動作について考えます。
開発ボックスとローカル デバイスを構成したら、USB リダイレクトをテストできます。 次の動作について考えます。
リダイレクトされた USB 周辺機器のドライバーは、ローカル デバイスと同じプロセスを使用してリモート セッションにインストールされます。 リモート セッションで Windows Update が有効になっているか、周辺機器にドライバーを使用できることを確認します。
不透明な低レベルの USB リダイレクトは、LAN 接続 (< 20 ミリ秒の待機時間) 用に設計されています。待機時間が長い場合、一部の USB 周辺機器が正しく機能しないか、ユーザー エクスペリエンスが適さない可能性があります。
USB 周辺機器は、リモート セッションにリダイレクトされている間、ローカル デバイスでは使用できません。
USB 周辺機器は、一度に 1 つのリモート セッションでのみ使用できます。
USB リダイレクトは、ローカルの Windows デバイスからのみ使用できます。
USB リダイレクトをテストするには、次の操作を実行します。
リモート セッションで使用するサポートされている USB 周辺機器を接続します。
WINDOWS アプリまたは USB リダイレクトをサポートするプラットフォーム上のリモート デスクトップ アプリを使用してリモート セッションに接続します。 詳細については、「異なるプラットフォームとデバイス上の Windows App 機能の比較」と「異なるプラットフォームとデバイス上のリモート デスクトップ アプリ機能の比較」を参照してください。
周辺機器がリモート セッションに接続されていることを確認します。 全画面表示の状態で、ステータス バーでアイコンを選択して、使用するデバイスを選択します。 このアイコンは、USB リダイレクトが正しく構成されている場合にのみ表示されます。

リモート セッションにリダイレクトする各 USB 周辺機器のチェック ボックスをオンにし、リダイレクトしない周辺機器のチェック ボックスをオフにします。 一部のデバイスは、リダイレクト後、リモート デスクトップ汎用 USB デバイスとして表示されることがあります。
![リモート セッションに接続されている場合の Windows App の [ローカルのデバイスとリソース] ダイアログ ボックスを示すスクリーンショット。](media/redirection-remote-desktop-protocol/windows-app-connected-local-devices-resources.png)
リモート セッションでデバイスが正しく機能していることを確認します。 リモート セッションに正しいドライバーをインストールする必要があります。 リモート セッションで所有しているアクセス許可に応じて、USB 周辺機器がリモート セッションで使用できるかどうかを確認する方法を次に示します。
スタート メニューからリモート セッションでデバイス マネージャーを開くか、コマンド ラインから
devmgmt.mscを実行します。 リダイレクトされた周辺機器が予想されるデバイス カテゴリに表示され、エラーが表示されていないことを確認します。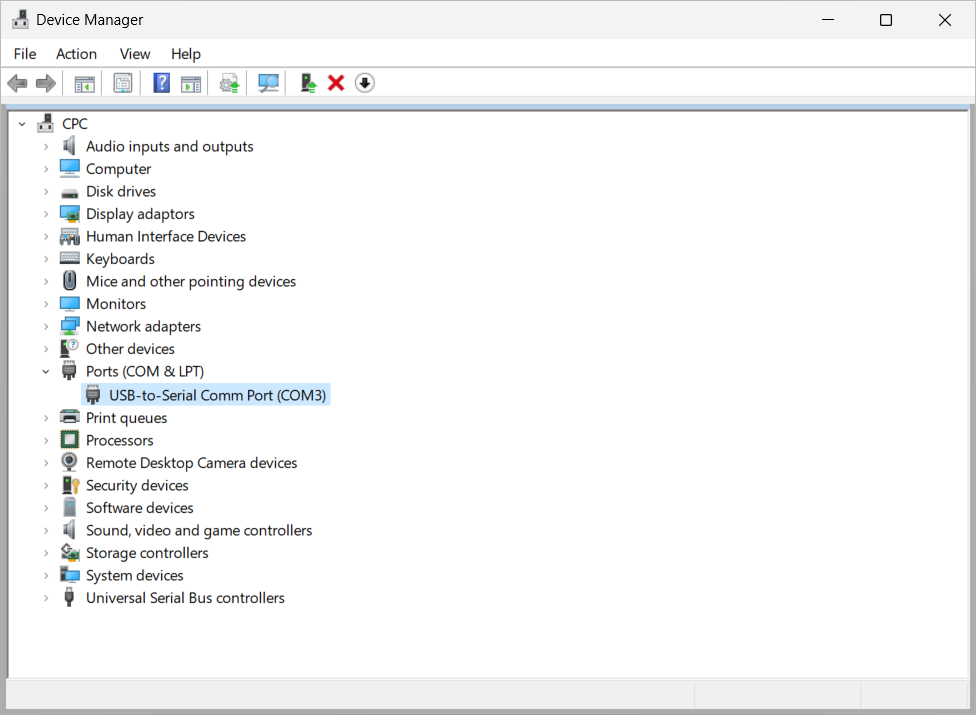
リモート セッションで PowerShell プロンプトを開き、次のコマンドを実行します。
Get-PnPDevice | Where-Object {$_.InstanceId -like "*TSUSB*" -and $_.Present -eq "true"} | FT -AutoSize出力は次の例のようになります。 エラーを示すエントリの状態列があるかどうかを確認します。 エラーのあるエントリがある場合は、製造元の指示に従ってデバイスのトラブルシューティングを行います。
Status Class FriendlyName InstanceId ------ ----- ------------ ---------- OK USB USB Composite Device USB\VID_0D8C&PID_0147&REV_0109\3&2DCEE32&0&TSUSB-SESSION4... OK Ports USB-to-Serial Comm Port (COM6) USB\VID_012A&PID_0123&REV_0202\3&2DCEE32&0&TSUSB-SESSION4...
周辺機器がリダイレクトされ、正常に機能したら、ローカル デバイスと同様に使用できます。
usbdevicestoredirect RDP プロパティ
usbdevicestoredirect RDP プロパティは、リモート セッションにリダイレクトされる USB デバイスを指定するために使用され、その構文 usbdevicestoredirect:s:<value> は、不透明な低レベルのリダイレクトを使用して USB 周辺機器をリダイレクトするときに柔軟性を提供します。 プロパティの有効な値を次の表に示します。 値は単独で使用することができ、セミコロンで区切ることで、処理順序に従ってこれらの値を組み合わせて使用することもできます。 詳細については、「不透明な低レベルの USB リダイレクトの制御」を参照してください。
| 処理の順序 | Value | 説明 |
|---|---|---|
| 該当なし | 値が指定されていない | 不透明な低レベルのリダイレクトを使用して、サポートされている任意の USB 周辺機器をリダイレクトしないでください。 |
| 1 | * |
高レベルのリダイレクトを使用していないすべての周辺機器をリダイレクトします。 |
| 2 | {<DeviceClassGUID>} |
指定したデバイス セットアップ クラスのメンバーであるすべての周辺機器をリダイレクトします。 デバイス クラスの GUID 値の一覧については、「ベンダーが使用できる、システム定義のデバイス セットアップ クラス」を参照してください。 |
| 3 | <USBInstanceID> |
指定されたデバイス インスタンス パスで指定された USB 周辺機器をリダイレクトします。 |
| 4 | <-USBInstanceID> |
指定されたデバイス インスタンス パスで指定された周辺機器をリダイレクトしないでください。 |
正しい処理順序で文字列として構築された場合、構文は次のようになります。
usbdevicestoredirect:s:*;{<DeviceClassGUID>};<USBInstanceID>;<-USBInstanceID>`
usbdevicestoredirect RDP プロパティの使用例を次に示します。
高レベルのリダイレクトでリダイレクトされない、サポートされているすべての USB 周辺機器をリダイレクトするには、次を使用します。
usbdevicestoredirect:s:*サポートされているすべての USB 周辺機器を
{6bdd1fc6-810f-11d0-bec7-08002be2092f}(イメージ) のデバイス クラス GUID を使用してリダイレクトするには、次を使用します。usbdevicestoredirect:s:{6bdd1fc6-810f-11d0-bec7-08002be2092f}高レベルのリダイレクトでリダイレクトされないサポートされているすべての USB 周辺機器を
{6bdd1fc6-810f-11d0-bec7-08002be2092f}(イメージ) と{4d36e96c-e325-11ce-bfc1-08002be10318}(マルチメディア) のデバイス クラス GUID を使用してリダイレクトするには、次を使用します。usbdevicestoredirect:s:*;{6bdd1fc6-810f-11d0-bec7-08002be2092f};{4d36e96c-e325-11ce-bfc1-08002be10318}サポートされている USB 周辺機器を、インスタンス ID
USB\VID_095D&PID_9208\5&23639F31&0&2とUSB\VID_045E&PID_076F\5&14D1A39&0&7を使用してリダイレクトするには、次を使用します。usbdevicestoredirect:s:USB\VID_095D&PID_9208\5&23639F31&0&2;USB\VID_045E&PID_076F\5&14D1A39&0&7高レベルのリダイレクトでリダイレクトされないサポートされているすべての USB 周辺機器を
USB\VID_045E&PID_076F\5&14D1A39&0&7のインスタンス ID を持つデバイスを除いてリダイレクトするには、次を使用します。usbdevicestoredirect:s:*;-USB\VID_045E&PID_076F\5&14D1A39&0&7次のシナリオを実現するには、次の構文を使用します。
- 高レベルのリダイレクトでリダイレクトされない、サポートされているすべての USB 周辺機器をリダイレクトします。
- サポートされているすべての USB 周辺機器を
{6bdd1fc6-810f-11d0-bec7-08002be2092f}(イメージ) のデバイス セットアップ クラス GUID を使用してリダイレクトします。 - サポートされている USB 周辺機器をインスタンス ID
USB\VID_095D&PID_9208\5&23639F31&0&2を使用してリダイレクトします。 - サポートされている USB 周辺機器は、
USB\VID_045E&PID_076F\5&14D1A39&0&7のインスタンス ID でリダイレクトしないでください。
usbdevicestoredirect:s:*;{6bdd1fc6-810f-11d0-bec7-08002be2092f};USB\VID_095D&PID_9208\5&23639F31&0&2;-USB\VID_045E&PID_076F\5&14D1A39&0&7
ヒント
Azure Virtual Desktop の場合、\、:、; の各文字はバックスラッシュ文字を使用してエスケープする必要があります。 これには、USB\\VID_045E&PID_0779\\5&21F6DCD1&0&5 などのデバイス インスタンス パスが含まれます。 リダイレクト動作には影響しません。