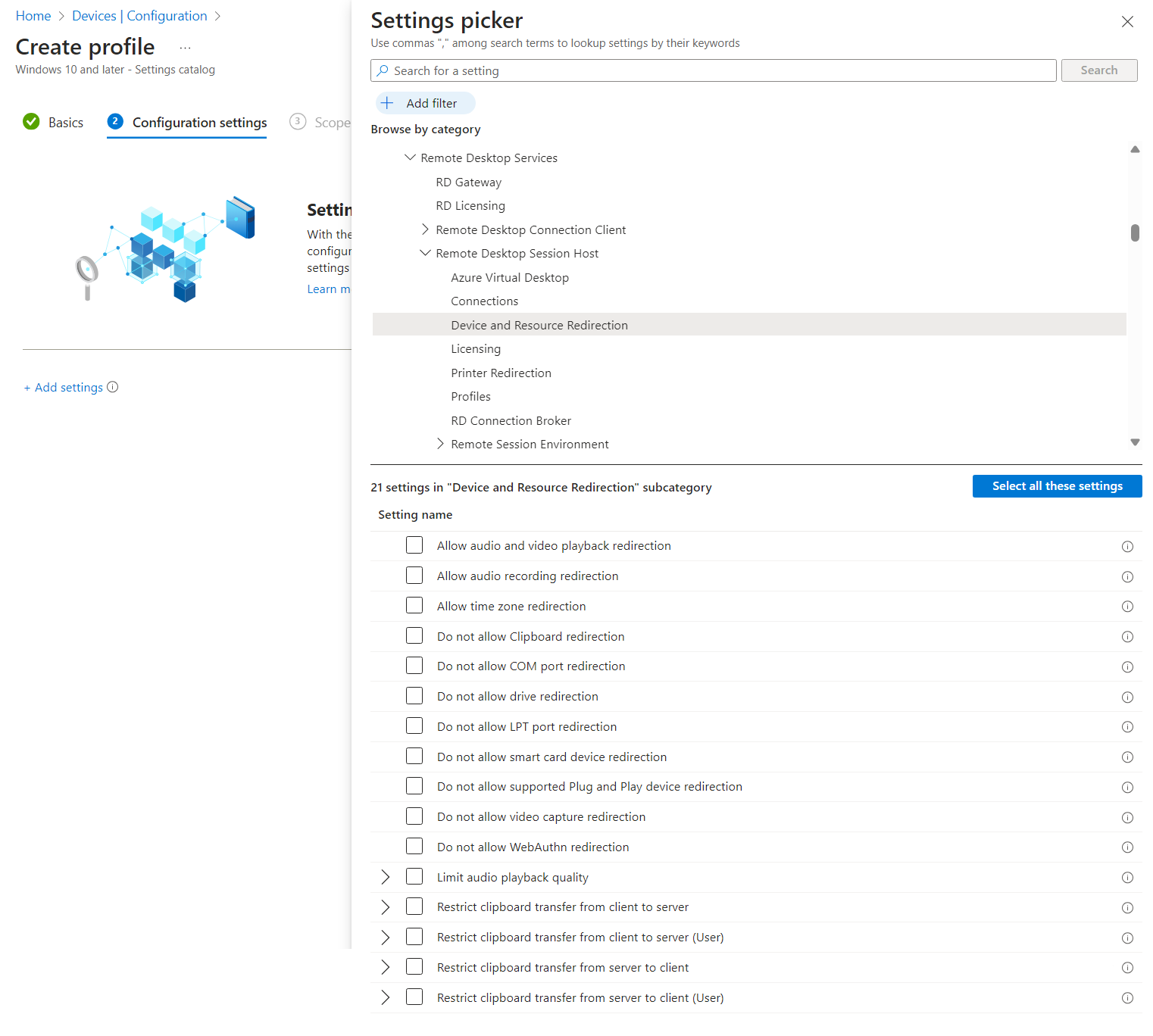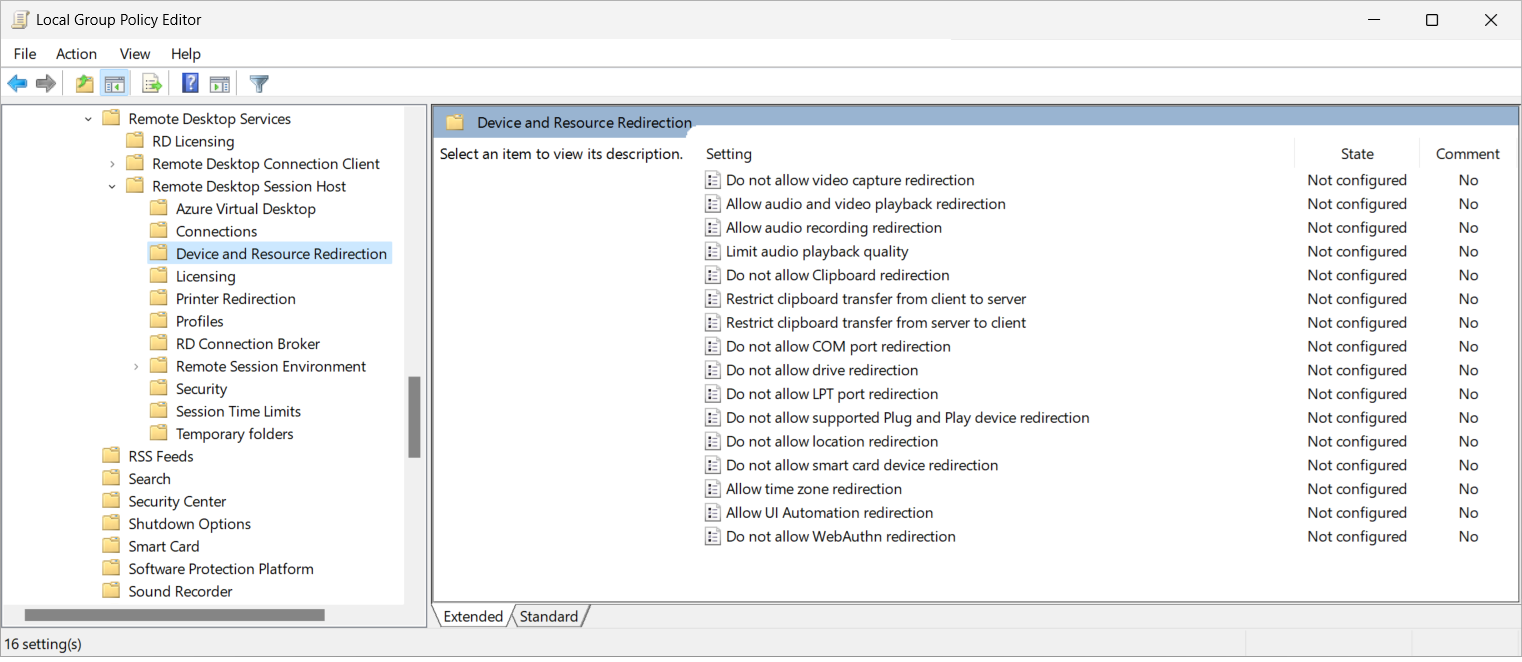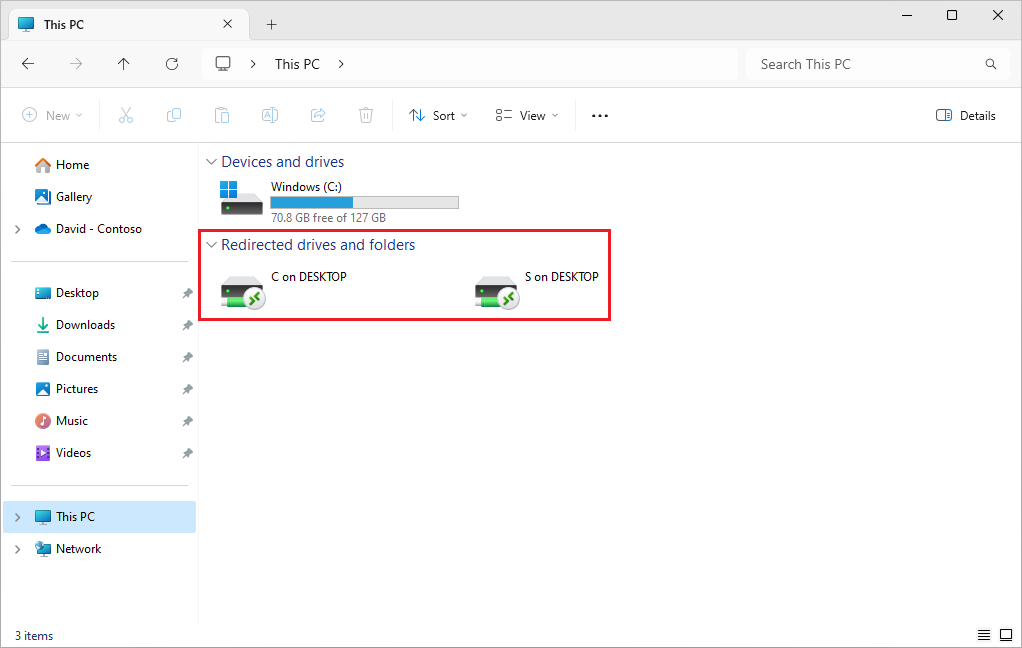リモート デスクトップ プロトコル経由での固定ドライブ、リムーバブル ドライブ、およびネットワーク ドライブのリダイレクトを構成する
ヒント
この記事では、リモート デスクトップ プロトコル (RDP) を使用して Windows デスクトップとアプリへのリモート アクセスを提供するサービスや製品について情報を提供します。
この記事の上部にあるボタンを使用して製品を選択し、関連するコンテンツを表示してください。
リモート デスクトップ プロトコル (RDP) 経由でのローカル デバイスからリモート セッションへの固定ドライブ、リムーバブル ドライブ、およびネットワーク ドライブのリダイレクト動作を構成できます。
Azure Virtual Desktop の場合は、Microsoft Intune またはグループ ポリシーを使用してセッション ホスト上のドライブ リダイレクトを有効にしてから、ホスト プール RDP プロパティを使用してリダイレクトを制御することをお勧めします。
Windows 365 の場合、Microsoft Intune またはグループ ポリシーを使用してクラウド PC を構成できます。
Microsoft Dev Box の場合、Microsoft Intune またはグループ ポリシーを使用して開発ボックスを構成できます。
この記事では、サポートされているリダイレクト方法と、ドライブとストレージのリダイレクト動作を構成する方法について説明します。 リダイレクトのしくみの詳細については、「リモート デスクトップ プロトコル経由のリダイレクト」を参照してください。
前提条件
ドライブ リダイレクトを構成するにあたっては、以下のものが必要になります。
セッション ホストを使用した既存のホスト プール。
ホスト プール上の Desktop Virtualization Host Pool Contributor の組み込みロール ベースのアクセス制御 (RBAC) ロールが最小限割り当てられている Microsoft Entra ID アカウント。
- 既存のクラウド PC。
- 既存の開発ボックス。
リダイレクトしたい各ドライブには、ローカル デバイスにドライブ文字が割り当てられている必要があります。
リムーバブル ドライブでのドライブ リダイレクトをテストしたい場合は、ローカル デバイスに接続されたリムーバブル ドライブが必要です。
Microsoft Intune を構成するには、以下のものが必要です。
- ポリシーとプロファイル マネージャーの組み込み RBAC の役割が割り当てられた Microsoft Entra ID アカウント。
- 構成するデバイスを含むグループ。
グループ ポリシーを構成するには、以下のものが必要です。
- グループ ポリシー オブジェクトを作成または編集するアクセス許可を持つドメイン アカウント。
- 構成したいデバイスを含むセキュリティ グループまたは組織単位 (OU)。
サポートされているアプリとプラットフォームからリモート セッションに接続する必要があります。 Windows App とリモート デスクトップ アプリでのリダイレクトのサポートについては、「異なるプラットフォームとデバイス上の Windows App 機能を比較する」と「異なるプラットフォームとデバイス上のリモート デスクトップ アプリ機能を比較する」を参照してください。
ドライブ リダイレクトを構成する
Microsoft Intune またはグループ ポリシーを使用するセッション ホストの構成やホスト プール上での RDP プロパティの設定は、ドライブをローカル デバイスからリモート セッションにリダイレクトする機能を管理し、これは優先順位の影響を受けます。
既定の構成は次のとおりです。
- Windows オペレーティング システム: ドライブとストレージのリダイレクトはブロックされません。
- Azure Virtual Desktop ホスト プール RDP プロパティ: 後に接続されたものも含め、すべてのドライブがローカル デバイスからリモート セッションにリダイレクトされます。
- 結果的な既定の動作: 後に接続されたものも含め、すべてのドライブがローカル デバイスからリモート セッションにリダイレクトされます。
重要
最も制限の厳しい設定が結果的な動作になるため、リダイレクト設定の構成時には注意してください。 たとえば、Microsoft Intune またはグループ ポリシーを使用してセッション ホスト上でドライブとストレージのリダイレクトを無効にすると、ホスト プール RDP プロパティを使用してそれを有効にしても、リダイレクトは無効になります。
クラウド PC の構成は、ローカル デバイスからリモート セッションにドライブをリダイレクトする機能を管理し、Microsoft Intune またはグループ ポリシーを使用して設定されます。
既定の構成は次のとおりです。
- Windows オペレーティング システム: ドライブ リダイレクトはブロックされません。
- Windows 365: 後に接続されたものも含め、すべてのドライブがローカル デバイスからリモート セッションにリダイレクトされます。
- 結果的な既定の動作: 後に接続されたものも含め、すべてのドライブがローカル デバイスからリモート セッションにリダイレクトされます。
開発ボックスの構成は、ローカル デバイスからリモート セッションにドライブをリダイレクトする機能を管理し、Microsoft Intune またはグループ ポリシーを使用して設定されます。
既定の構成は次のとおりです。
- Windows オペレーティング システム: ドライブとストレージのリダイレクトはブロックされません。
- Microsoft Dev Box: 後に接続されたものも含め、すべてのドライブがローカル デバイスからリモート セッションにリダイレクトされます。
- 結果的な既定の動作: 後に接続されたものも含め、すべてのドライブがローカル デバイスからリモート セッションにリダイレクトされます。
ホスト プール RDP プロパティを使用してドライブ リダイレクトを構成する
Azure Virtual Desktop ホスト プール設定の [ドライブ/ストレージ リダイレクト] は、ローカル デバイスからリモート セッションにドライブをリダイレクトするかどうかを制御します。 対応する RDP プロパティは drivestoredirect:s:<value> です。 詳細については、「サポートされる RDP プロパティ」を参照してください。
ホスト プール RDP プロパティを使用してドライブ リダイレクトを構成するには:
Azure portal にサインインします。
検索バーに「Azure Virtual Desktop」と入力し、一致するサービス エントリを選択します。
[ホスト プール] を選んでから、構成するホスト プールを選びます。
[RDP プロパティ] を選択した後、[デバイス リダイレクト] を選択します。
[ドライブ/ストレージ リダイレクト] では、ドロップダウン リストを選択した後、以下のいずれかのオプションを選択します。
- どのドライブもリダイレクトしない
- 後に接続されるものも含め、すべてのディスク ドライブをリダイレクトする ("既定値")
- 動的ドライブ: 後に接続されるすべてのドライブをリダイレクトする
- ドライブとラベルを手動で入力する
- 未構成
[ドライブとラベルを手動で入力する] を選択すると、追加のボックスが表示されます。 リダイレクトしたい固定ドライブ、リムーバブル ドライブ、ネットワーク ドライブごとにドライブ文字を入力する必要があります。各ドライブ文字の後ろにはセミコロンが必要です。 Azure Virtual Desktop の場合、
\、:、;の各文字はバックスラッシュ文字を使用してエスケープする必要があります。 たとえば、ローカル デバイスからドライブC:\およびD:\をリダイレクトするには、「C\:\\\;D\:\\\;」と入力します。[保存] を選択します。
構成をテストするには、リダイレクトするように構成したドライブがローカル デバイスに接続されていることを確認してから、リモート セッションに接続します。 リダイレクトしたドライブが、リモート セッションのエクスプローラーまたは [ディスク管理] で利用可能であることを確認します。 [後に接続されるものも含め、すべてのディスク ドライブをリダイレクトする] または [動的ドライブ: 後に接続されるすべてのドライブをリダイレクトする] を選択した場合は、リモート セッションに接続した後で、追加のドライブをローカル デバイスに接続し、それらもリダイレクトされていることを確認できます。
Microsoft Intune またはグループ ポリシーを使用してドライブ リダイレクトを構成する
Microsoft Intune またはグループ ポリシーを使用してドライブ リダイレクトを構成する
お使いのシナリオに関連するタブを選択します。
Microsoft Intune を使用してドライブ リダイレクトを有効または無効にするには:
Microsoft Intune 管理センターにサインインします。
設定カタログ プロファイル型で、Windows 10 以降のデバイスの構成プロファイルを作成または編集します。
設定ピッカーで、[管理用テンプレート]>[Windows コンポーネント]>[リモート デスクトップ サービス]>[リモート デスクトップ セッション ホスト]>[デバイスとリソースのリダイレクト] に移動します。
[ドライブ リダイレクトを許可しない] のボックスにチェックを入れた後、設定ピッカーを閉じます。
[管理用テンプレート] カテゴリを展開し、以下のように要件に応じて [ドライブ リダイレクトを許可しない] のスイッチを [有効] または [無効] に切り替えます。
ドライブ リダイレクトを許可するには、スイッチを [無効] に切り替えます。
ドライブ リダイレクトを無効にするには、スイッチを [有効] に切り替えます。
[次へ] を選択します。
省略可能: [スコープ タグ] タブで、プロファイルをフィルター処理するスコープのタグを選択します。 スコープのタグの詳細については、分散 IT のためのロールベースのアクセス制御(RBAC) とスコープのタグの使用に関するページをご覧ください。
[割り当て] タブで、構成するリモート セッションを提供するコンピューターを含むグループを選択し、[次へ] を選択します。
[確認 + 作成] タブで設定を確認し、[作成] を選択します。
リモート セッションを提供するコンピューターにポリシーが適用されたら、再起動して設定を有効にします。
重要
切断されているネットワーク ドライブはリダイレクトされません。 ネットワーク ドライブが再接続されても、リモート セッション中に自動的にリダイレクトされることはありません。 ネットワーク ドライブをリダイレクトするには、リモート セッションを切断して再接続する必要があります。
Intune またはグループ ポリシーを使用してドライブ リダイレクトを無効にすると、それによってクリップボードを使用するローカル デバイスとリモート セッションの間のファイル転送も停止します。 テキストや画像などのその他のコンテンツは影響を受けません。
ドライブ リダイレクトをテストする
ドライブ リダイレクトをテストするには:
ドライブ リダイレクトをサポートするプラットフォーム上の Windows アプリまたはリモート デスクトップ アプリを使用してリモート セッションに接続します。 詳細については、「異なるプラットフォームとデバイス上の Windows App 機能の比較」と「異なるプラットフォームとデバイス上のリモート デスクトップ アプリ機能の比較」を参照してください。
リダイレクトされたドライブがリモート セッション内で利用可能なことを確認します。 確認方法を以下にいくつか示します。
リモート セッション内でスタート メニューからエクスプローラーを開きます。 [この PC] を選択した後、リダイレクトされたドライブが一覧に表示されることを確認します。 ローカル Windows デバイスからドライブをリダイレクトすると、次の画像のようになります。
リモート セッションで PowerShell プロンプトを開き、次のコマンドを実行します。
$CLSIDs = @() foreach($registryKey in (Get-ChildItem "Registry::HKEY_CLASSES_ROOT\CLSID" -Recurse)){ If (($registryKey.GetValueNames() | %{$registryKey.GetValue($_)}) -eq "Drive or folder redirected using Remote Desktop") { $CLSIDs += $registryKey } } $drives = @() foreach ($CLSID in $CLSIDs.PSPath) { $drives += (Get-ItemProperty $CLSID)."(default)" } Write-Output "These are the local drives redirected to the remote session:`n" $drivesローカル Windows デバイスからドライブをリダイレクトする場合の出力は次の例のようになります。
These are the local drives redirected to the remote session: C on DESKTOP S on DESKTOP
省略可能: ローカル デバイス上でのドライブ リダイレクトを無効にする
ローカル デバイス上でのドライブ リダイレクトを無効にして、リモート セッション中にドライブがリダイレクトされないようにすることができます。 この方法は、大部分のユーザーに対してドライブ リダイレクトを有効にし、特定のデバイスではそれを無効にしたい場合に有用です。
ローカル Windows デバイスでは、次のレジストリ キーと値を構成することで、ドライブ リダイレクトを無効にすることができます。
-
キー:
HKEY_LOCAL_MACHINE\Software\Microsoft\Terminal Server Client -
型:
REG_DWORD -
値の名前:
DisableDriveRedirection -
値のデータ:
1
iOS/iPadOS および Android デバイスの場合、Intune を使用してドライブ リダイレクトを無効にすることができます。 詳しくは、「Microsoft Intune を使用して Windows App とリモート デスクトップ アプリのクライアント デバイスのリダイレクト設定を構成する」をご覧ください。
![Azure portal の [ホスト プール デバイス リダイレクト] タブを示すスクリーンショット。](media/redirection-remote-desktop-protocol/redirection-configuration-host-pool.png)