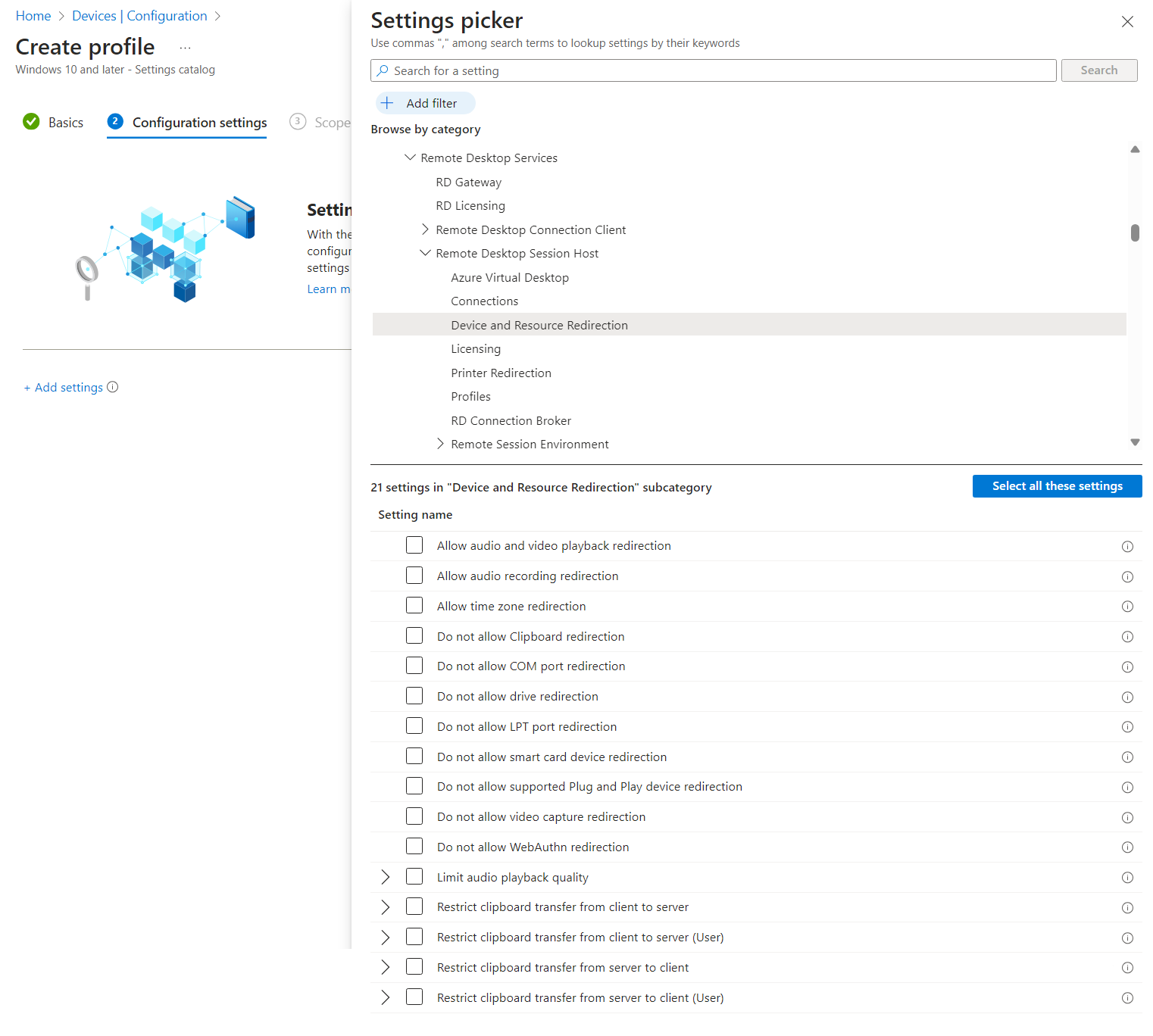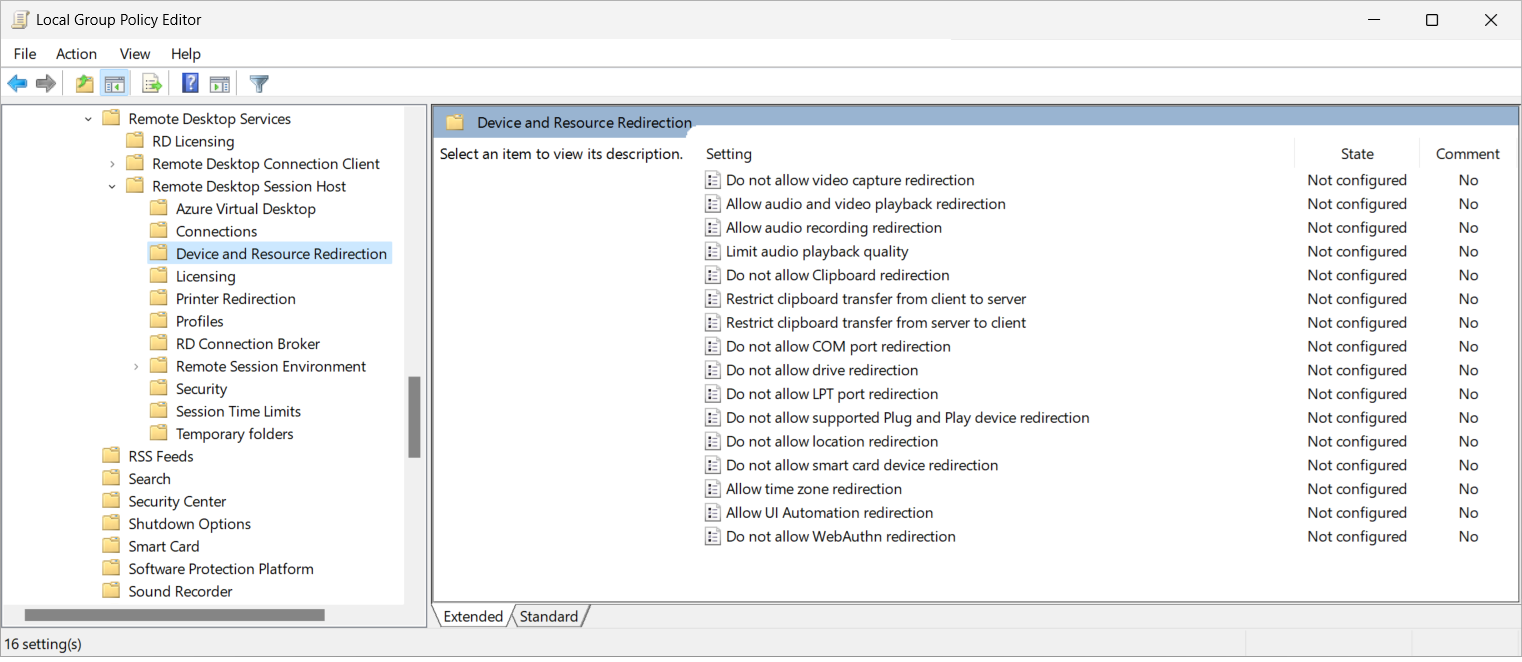リモート デスクトップ プロトコルを経由して、カメラ、Web カメラ、およびビデオ キャプチャのリダイレクトを構成する
ヒント
この記事では、リモート デスクトップ プロトコル (RDP) を使用して Windows デスクトップとアプリへのリモート アクセスを提供するサービスや製品について情報を提供します。
この記事の上部にあるボタンを使用して製品を選択し、関連するコンテンツを表示してください。
カメラ、Web カメラ、ビデオ キャプチャ周辺機器、またビデオ エンコードと品質を、リモート デスクトップ プロトコル (RDP) 経由でローカル デバイスからリモート セッションにリダイレクトする動作を構成できます。
Azure Virtual Desktop の場合は、Microsoft Intune またはグループ ポリシーを使用してセッション ホストでカメラ、Web カメラおよびビデオ キャプチャのリダイレクトを有効にしてから、ホスト プールの RDP プロパティを使用してリダイレクトを制御することをお勧めします。
Windows 365 の場合、Microsoft Intune またはグループ ポリシーを使用してクラウド PC を構成できます。
Microsoft Dev Box の場合、Microsoft Intune またはグループ ポリシーを使用して開発ボックスを構成できます。
この記事では、サポートされているリダイレクト手法と、カメラ、Web カメラおよびビデオ キャプチャ周辺機器のリダイレクト動作を設定する方法について説明します。 リダイレクトのしくみの詳細については、「リモート デスクトップ プロトコル経由のリダイレクト」を参照してください。
ヒント
リモート セッションで次の機能を使用する場合、セッション ホスト、ホスト プール RDP プロパティ、またはローカル デバイスのリダイレクト構成とは独立した独自の最適化が行われます。
- カメラ、マイク、オーディオのリダイレクト用の Microsoft Teams。
- オーディオ、ビデオ、通話のリダイレクト用のマルチメディア リダイレクト。
ヒント
リモート セッションで次の機能を使用する場合、クラウド PC またはローカル デバイス上のリダイレクト構成とは独立した、独自の最適化が行われます。
- カメラ、マイク、オーディオのリダイレクト用の Microsoft Teams。
- オーディオ、ビデオ、通話のリダイレクト用のマルチメディア リダイレクト。
ヒント
リモート セッションで次の機能を使用する場合、開発ボックスまたはローカル デバイスのリダイレクト構成から独立した、独自の最適化が行われます。
- カメラ、マイク、オーディオのリダイレクト用の Microsoft Teams。
- オーディオ、ビデオ、通話のリダイレクト用のマルチメディア リダイレクト。
前提条件
カメラ、Web カメラ、およびビデオ キャプチャのリダイレクトを構成する前に、以下が必要になります。
セッション ホストを使用した既存のホスト プール。
ホスト プール上の Desktop Virtualization Host Pool Contributor の組み込みロール ベースのアクセス制御 (RBAC) ロールが最小限割り当てられている Microsoft Entra ID アカウント。
- 既存のクラウド PC。
- 既存の開発ボックス。
リダイレクト構成のテストに使用できるカメラ、Web カメラ、およびビデオ キャプチャ デバイス。
Microsoft Intune を構成するには、以下のものが必要です。
- ポリシーとプロファイル マネージャーの組み込み RBAC の役割が割り当てられた Microsoft Entra ID アカウント。
- 構成するデバイスを含むグループ。
グループ ポリシーを構成するには、以下のものが必要です。
- グループ ポリシー オブジェクトを作成または編集するアクセス許可を持つドメイン アカウント。
- 構成したいデバイスを含むセキュリティ グループまたは組織単位 (OU)。
サポートされているアプリとプラットフォームからリモート セッションに接続する必要があります。 Windows App とリモート デスクトップ アプリでのリダイレクトのサポートについては、「異なるプラットフォームとデバイス上の Windows App 機能を比較する」と「異なるプラットフォームとデバイス上のリモート デスクトップ アプリ機能を比較する」を参照してください。
カメラ、Web カメラ、ビデオ キャプチャを構成する
セッション ホストを構成する、またはホスト プールの RDP プロパティを設定することで、優先順位の対象となるリモート セッションでカメラ、Web カメラ、ビデオ キャプチャ周辺機器を使用する機能を制御します。 セッション ホストの構成では、カメラ、Web カメラ、ビデオ キャプチャ周辺機器をリモート セッションにリダイレクトできるかどうかが制御され、Microsoft Intune またはグループ ポリシーを使用して設定されます。 ホスト プール RDP プロパティでは、カメラ、Web カメラ、ビデオ キャプチャ周辺機器をリモート デスクトップ プロトコル経由でリモート セッションにリダイレクトできるかどうか、および該当するすべてのデバイスをリダイレクトするかどうか、ベンダー ID (VID) と製品 ID (PID) で指定されたデバイスのみをリダイレクトするかどうかが制御されます。
既定の構成は次のとおりです。
- Windows オペレーティング システム: カメラ、Web カメラ、およびビデオ キャプチャ周辺機器のリダイレクトが許可されます。
- Azure Virtual Desktop ホスト プールの RDP プロパティ: 未構成。
- 結果の規定の動作: カメラ、Web カメラ、ビデオ キャプチャ周辺機器がローカル コンピューターにリダイレクトされます。
重要
最も制限の厳しい設定が結果的な動作になるため、リダイレクト設定の構成時には注意してください。 たとえば、Microsoft Intune またはグループ ポリシーを使用してセッション ホスト上のカメラ、Web カメラ、ビデオ キャプチャ周辺機器のリダイレクトを無効にすると、ホスト プール RDP プロパティを使用してそれを有効にしても、リダイレクトは無効になります。
クラウド PC の構成では、リモート セッションでカメラ、Web カメラ、ビデオ キャプチャ周辺機器を使用する機能が管理され、Microsoft Intune またはグループ ポリシーを使用して設定されます。
既定の構成は次のとおりです。
- Windows オペレーティング システム: カメラ、Web カメラ、およびビデオ キャプチャ周辺機器のリダイレクトがブロックされません。
- Windows 365: カメラ、Web カメラ、ビデオ キャプチャ周辺機器のリダイレクトが有効になっています。
- 結果の規定の動作: カメラ、Web カメラ、ビデオ キャプチャ周辺機器がローカル コンピューターにリダイレクトされます。
開発ボックスの構成では、リモート セッションでカメラ、Web カメラ、ビデオ キャプチャ周辺機器を使用する機能が管理され、Microsoft Intune またはグループ ポリシーを使用して設定されます。
既定の構成は次のとおりです。
- Windows オペレーティング システム: カメラ、Web カメラ、およびビデオ キャプチャ周辺機器のリダイレクトがブロックされません。
- Microsoft Dev Box: カメラ、Web カメラ、ビデオ キャプチャ周辺機器のリダイレクトが有効になっています。
- 結果の規定の動作: カメラ、Web カメラ、ビデオ キャプチャ周辺機器がローカル コンピューターにリダイレクトされます。
ホスト プールの RDP プロパティを使用して、カメラ、Web カメラ、およびビデオキャプチャのリダイレクトを構成する
Azure Virtual Desktop ホスト プールの設定 カメラ リダイレクト カメラ、Web カメラ、ビデオ キャプチャ周辺機器をローカル デバイスからリモート セッションにリダイレクトするかどうか、および必要に応じてどのデバイスにリダイレクトするかどうかを制御します。 対応する RDP プロパティは camerastoredirect:s:<value> です。 詳細については、「サポートされている RDP プロパティ」を参照してください。
ホスト プールの RDP プロパティを使用して、カメラ、Web カメラ、およびビデオキャプチャのリダイレクトを構成するには、次の操作を実行します。
Azure portal にサインインします。
検索バーに「Azure Virtual Desktop」と入力し、一致するサービス エントリを選択します。
[ホスト プール] を選んでから、構成するホスト プールを選びます。
[RDP プロパティ] を選択した後、[デバイス リダイレクト] を選択します。
[カメラのリダイレクト] では、ドロップダウン リストを選択した後、以下のいずれかのオプションを選択します。
- カメラをリダイレクトしない
- カメラをリダイレクトする
- カメラの一覧を手動で入力する
- 未構成(規定)
-
[カメラの一覧を手動で入力する] を選択する場合は、リダイレクトするカメラのベンダー ID (VID) と製品 ID (PID) をセミコロンで区切った
KSCATEGORY_VIDEO_CAMERAインターフェイスの一覧を使用して入力します。 文字\、:、;は、バックスラッシュ文字\でエスケープする必要があります。また、末尾をバックスラッシュにすることはできません。 たとえば、 値\?\usb#vid_0bda&pid_58b0&miを\\?\\usb#vid_0bda&pid_58b0&miとして入力する必要があります。 VID と PID は、ローカル デバイスのデバイス マネージャーのデバイス インスタンス パスにあります。 詳細については、「デバイス インスタンス パス」を参照してください。
[保存] を選択します。
構成をテストするには、カメラ、Web カメラ、またはビデオ キャプチャ周辺機器を使用してリモート セッションに接続し、Microsoft Teams などの周辺機器用にサポートされているアプリケーションで使用します。
Microsoft Intune またはグループ ポリシーを使用してビデオ キャプチャのリダイレクトを構成する
Microsoft Intune またはグループ ポリシーを使用してビデオ キャプチャのリダイレクトを構成する
お使いのシナリオに関連するタブを選択します。
Microsoft Intune を使用して、カメラと Web カメラを含むビデオ キャプチャのリダイレクトを許可または無効にするには、次の操作を実行します。
Microsoft Intune 管理センターにサインインします。
設定カタログ プロファイル型で、Windows 10 以降のデバイスの構成プロファイルを作成または編集します。
設定ピッカーで、[管理用テンプレート]>[Windows コンポーネント]>[リモート デスクトップ サービス]>[リモート デスクトップ セッション ホスト]>[デバイスとリソースのリダイレクト] に移動します。
[ビデオ キャプチャのリダイレクトを許可しない] チェック ボックスをオンにして、設定ピッカーを閉じます。
[管理用テンプレート] カテゴリを展開し、要件に応じて [ビデオ キャプチャのリダイレクトを許可しない] のスイッチを [有効] または [無効] に切り替えます。
ビデオ キャプチャのリダイレクトを許可するには、スイッチを [無効] に切り替えます。
ビデオ キャプチャのリダイレクトを無効にするには、スイッチを [有効] に切り替えます。
[次へ] を選択します。
省略可能: [スコープ タグ] タブで、プロファイルをフィルター処理するスコープのタグを選択します。 スコープのタグの詳細については、分散 IT のためのロールベースのアクセス制御(RBAC) とスコープのタグの使用に関するページをご覧ください。
[割り当て] タブで、構成するリモート セッションを提供するコンピューターを含むグループを選択し、[次へ] を選択します。
[確認 + 作成] タブで設定を確認し、[作成] を選択します。
リモート セッションを提供するコンピューターにポリシーが適用されたら、再起動して設定を有効にします。
構成をテストするには、カメラ、Web カメラ、またはビデオ キャプチャ周辺機器を使用してリモート セッションに接続し、周辺機器用にサポートされているアプリケーションで使用します。 リモート デスクトップ プロトコルに依存しない独自のリダイレクトの最適化を使用する際には、Microsoft Teams を使用してテストしないでください。
ビデオ エンコードのリダイレクトを構成する
ビデオ エンコードのリダイレクトでは、リモート セッションでビデオをエンコードするかどうか、ローカル デバイスにリダイレクトするかどうかが制御され、ホスト プールの RDP プロパティを使用して構成されます。 対応する RDP プロパティは encode redirected video capture:i:<value> です。 詳細については、「サポートされている RDP プロパティ」を参照してください。
ヒント
ビデオ エンコードのリダイレクトは、マルチメディア リダイレクトとは異なり、ビデオの再生と呼び出しをローカル デバイスにリダイレクトして、処理とレンダリングを高速化します。
ビデオ エンコードのリダイレクトを構成するには、次の操作を実行します。
Azure portal にサインインします。
検索バーに「Azure Virtual Desktop」と入力し、一致するサービス エントリを選択します。
[ホスト プール] を選んでから、構成するホスト プールを選びます。
[RDP プロパティ] を選択した後、[デバイス リダイレクト] を選択します。
[ビデオ エンコードのリダイレクト] では、ドロップダウン リストを選択した後、以下のいずれかのオプションを選択します。
- リダイレクトされたビデオのエンコードを無効にする
- リダイレクトされたビデオのエンコードを有効にする
- 未構成(規定)
[保存] を選択します。
エンコードされたビデオの品質を構成する
エンコードされたビデオの品質では、エンコードされたビデオの品質が高、中、低の圧縮のいずれかで制御され、ホスト プールの RDP プロパティで構成されます。 また、ローカル デバイスにビデオ エンコードをリダイレクトする必要があります。 対応する RDP プロパティは redirected video capture encoding quality:i:<value> です。 詳細については、「サポートされている RDP プロパティ」を参照してください。
エンコードされたビデオの品質を構成するには、次の操作を実行します。
Azure portal にサインインします。
検索バーに「Azure Virtual Desktop」と入力し、一致するサービス エントリを選択します。
[ホスト プール] を選んでから、構成するホスト プールを選びます。
[RDP プロパティ] を選択した後、[デバイス リダイレクト] を選択します。
[エンコードされたビデオの品質] では、ドロップダウン リストを選択した後、以下のいずれかのオプションを選択します。
- 高圧縮動画。 動きが多い場合、品質が低下する可能性があります
- 圧縮度 - 中
- ビデオの圧縮度 - 低、画像の品質 - 高
- 未構成(規定)
[保存] を選択します。