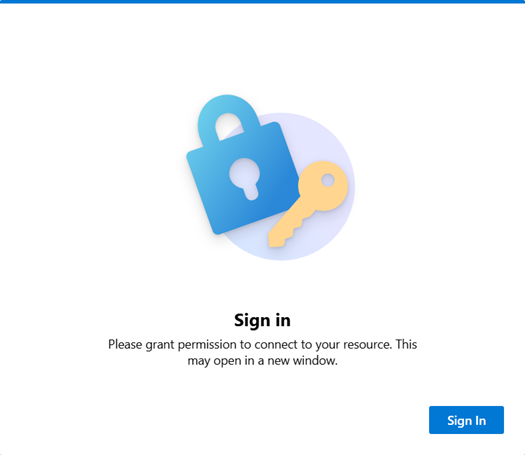クイック スタート: サンプルの Azure Virtual Desktop 環境をデプロイする (プレビュー)
重要
Azure Virtual Desktop のクイックスタートは現在プレビュー段階です。 ベータ版、プレビュー版、または一般提供としてまだリリースされていない Azure の機能に適用される法律条項については、「Microsoft Azure プレビューの追加使用条件」を参照してください。
Azure portal で "クイック スタート" (プレビュー) を使用して、サンプルの Azure Virtual Desktop 環境をすばやくデプロイできます。 クイックスタートでは、リモートで Windows 11 Enterprise マルチセッションを簡単に評価し、運用環境にデプロイする前にサービスに慣れることができます。
クイック スタートを使用すると、最小限のリソースと構成から成る小規模な環境がデプロイされます。 次に、ユーザーは Windows App にサインインし、完全な仮想デスクトップ セッションに接続されます。 デプロイが完了するまでに約 20 分かかります。
ヒント
Azure Virtual Desktop の機能や動作など、Azure Virtual Desktop の詳細については、「Azure Virtual Desktop とは」を参照してください。ここでは、紹介ビデオも視聴できます。
さまざまな用語の詳細については、「Azure Virtual Desktop の用語」を参照してください。
クイック スタートでは、次のリソースがデプロイされます。
リソース グループ。
IPv4 アドレス空間
192.168.0.0/24を持ち、Azure で提供される DNS サーバーを使用する仮想ネットワークとサブネット。既定の規則のみを使用して、仮想ネットワークのサブネットに関連付けられているネットワーク セキュリティ グループ。 Azure Virtual Desktop には受信規則は必要ありません。
シングル サインオン (SSO) が有効なホスト プール。
英語 (米国) でプレインストールされている Microsoft 365 アプリとの Windows 11 Enterprise マルチセッションを実行しているセッション ホスト。 これは、Standard SSD ディスクで構成された Standard_D4ds_v4 サイズの仮想マシン (4 つの vCPU、16 GiB メモリ) であり、Microsoft Entra ID に参加しています。
セッション ホストから完全なデスクトップを公開するアプリケーション グループ。
"ワークスペース"。
デプロイされたリソースの詳細な一覧は、この記事の後半で参照できます。
前提条件
クイック スタートを使用してサンプルの Azure Virtual Desktop 環境をデプロイする前に、次のものが必要です。
アクティブな Azure サブスクリプション。 Azure サブスクリプションをお持ちでない場合は、無料アカウントを作成してください。
少なくとも次のロールベースのアクセス制御 (RBAC) ロールがサブスクリプションに割り当てられている Azure アカウント。 ロールを割り当てる方法については、「Azure portal を使用して Azure ロールを割り当てる」を参照してください。
役割 説明 Contributor 必要なすべてのリソースのデプロイに使用します。 ユーザー アクセス管理者 リモート セッションにサインインするために、デプロイ アクセス時に指定したユーザーを割り当てるために使用します。 リモート セッションへのアクセスを割り当てる 1 つまたは 2 つのユーザー アカウント。 これらのアカウントは、ゲストではなく、使用しているサブスクリプションと同じ Microsoft Entra テナントのメンバーである必要があります。 他のユーザーは後で割り当てることができます。
Standard_D4ds_v4VM のサブスクリプションに使用可能なクォータ。 使用可能なクォータがない場合は、VM クォータの引き上げ要求に関するページの手順に従って、引き上げを要求できます。デプロイされる VM からのインターネット アクセス。 詳細については、「Azure Virtual Desktop に必要な FQDN とエンドポイント」を参照してください。
Azure Virtual Desktop リソース プロバイダーを登録する
Azure Virtual Desktop リソースをデプロイするには、Azure サブスクリプションに Microsoft.DesktopVirtualization リソース プロバイダーを登録する必要があります。
Azure portal にサインインします。
[サブスクリプション] を選択し、使用するサブスクリプションを選択します。
[リソース プロバイダー] を選択し、
Microsoft.DesktopVirtualizationを検索します。状態が NotRegistered の場合は、
Microsoft.DesktopVirtualizationの隣にあるチェックボックスをオンにして、[登録] を選びます。Microsoft.DesktopVirtualizationの状態が Registered であることを確認します。
サンプルの Azure Virtual Desktop 環境をデプロイする
クイック スタートを使用してサンプルの Azure Virtual Desktop 環境をデプロイする方法は次のとおりです。
クイック スタート センターの Azure Virtual Desktop オプションに進みます。 Azure Virtual Desktop は、「仮想デスクトップを配信し、リモート アプリケーションをストリーミングする」にあります。
[Get started quickly with Azure Virtual Desktop]\(Azure Virtual Desktop をすぐに使い始める\) を選択し、[作成] を選択します。
[基本] タブで次の情報を入力します。
パラメーター 値/説明 サブスクリプション ドロップダウン リストで、使用するサブスクリプションを選択します。 Location リソースをデプロイする Azure リージョンを選択します。 ローカル管理者アカウント ユーザー名 新しいセッション ホストのローカル管理者アカウントとして使用する名前を入力します。 詳細については、「VM を作成する際のユーザー名の要件は何ですか。」を参照してください パスワード ローカル管理者アカウントに使用するパスワードを入力します。 詳細については、「VM を作成する際のパスワードの要件は何ですか。」を参照してください [パスワードの確認入力] パスワードを再入力します。 譲渡 ユーザー割り当て [Select maximum two users]\(最大 2 人のユーザーを選択する\) を選択します。 開いたウィンドウで、このデスクトップに割り当てるユーザー アカウントまたはユーザー グループを検索して選びます。 [選択] を選択して完了します。 [確認と作成] を選択します。 [確認と作成] タブで、検証に合格したことを確認し、デプロイ中に使用される情報を確認します。
[作成] を選択して、サンプルの Azure Virtual Desktop 環境をデプロイします。
デプロイが正常に完了したら、デスクトップに接続する準備ができました。
デスクトップに接続する
サンプルの Azure Virtual Desktop 環境がデプロイされたら、Windows Appを使用して接続し、割り当てたいずれかのユーザー アカウントでサインインできます。
ヒント
初回はプロファイルが作成されているため、デスクトップの読み込みにより長い時間がかかりますが、2 回目以降の接続は高速になります。
使おうとしているプラットフォームに応じて、適切なタブを選択し、手順に従います。 ここでは、Windows、macOS、および Web ブラウザーの使用に関する手順のみを示しています。 iPad などの別のデバイスで Windows App を使用して接続する場合は、「デスクトップとアプリに接続するための Windows App の概要」で詳しいガイダンスを参照してください。
Windows デバイスでサンプル デスクトップに接続するには、次の手順に従います。
Microsoft Store から Windows Appをダウンロードしてインストールします。 Windows App がインストールされたら、それを開きます。
[サインイン] を選択し、デプロイ時に割り当てたいずれかのユーザー アカウントでサインインします。 マネージド デバイスで職場または学校アカウントを使用してローカルの Windows デバイスにサインインしている場合は、同じアカウントで Windows App に自動的にサインインします。
Windows App を初めて使用する場合は、ツアー内を移動して Windows App の詳細を確認し、[完了] を選択するか、[スキップ] を選択します。
サインインしたら、[デバイス] タブを選択します。
作成したデスクトップは、SessionDesktop というタイルとして表示されます。 [接続] を選択します。
既定では、シングル サインオンを使用するには、セッション ホストに接続するためのアクセス許可をユーザーに付与する必要があります。このアクセス許可は、再度プロンプトが表示されるまで 30 日間継続します。 信頼されたデバイスの一覧を構成することで、このダイアログを非表示にすることができます。 詳しくは、「Microsoft Entra ID を使用して Azure Virtual Desktop に対するシングル サインオンを構成する」をご覧ください。
アクセス許可を付与するには、[Allow remote desktop connection]\(リモート デスクトップ接続を許可しますか\) というプロンプトで [はい] を選択します。 同じアカウントで Windows デバイスにサインインしていない場合は、パスワードをもう一度入力してプロンプトを表示する必要がある場合があります。
接続したら、デスクトップを使用する準備ができました。
デプロイされるリソース
クイック スタートを使用してサンプルの Azure Virtual Desktop 環境をデプロイすると、次のリソースがデプロイされます。ここで、<timestamp> はデプロイを開始した日時です。
| リソースの種類 | Name | メモ |
|---|---|---|
| リソース グループ | rg-avd-quickstart-<timestamp> |
なし。 |
| ホスト プール | vdpool-avd-quickstart-<timestamp> |
幅優先の負荷分散アルゴリズムを使用します。セッションの上限は 2 です。 |
| アプリケーション グループ | vdag-avd-quickstart-<timestamp> |
デスクトップ アプリケーション グループ。 |
| ワークスペース | vdws-avd-quickstart-<timestamp> |
なし。 |
| 仮想マシン | vmaqs<timestamp> |
英語 (米国) でプレインストールされている Microsoft 365 アプリとの Windows 11 Enterprise マルチセッション。 Standard_D4ds_v4 サイズの仮想マシン。 Microsoft Entra ID に参加済み。 |
| 仮想ネットワーク | vnet-avd-quickstart-<timestamp> |
IPv4 アドレス空間は 192.168.0.0/24 です。 |
| ネットワーク インターフェイス | nic-avd-quickstart-<timestamp> |
Azure 提供の DNS サーバーを使用します。 |
| ディスク | vmaqs<timestamp>_OsDisk_1_<random-string> |
Standard SSD、127 GiB。 |
| ネットワーク セキュリティ グループ | nsg-avd-quickstart-<timestamp> |
既定の規則のみを使用して、仮想ネットワークのサブネットに関連付けられています。 |
リソース グループが作成されると、すべてのリソースがそのリソース グループにデプロイされます。 すべてのリソース名とその構成は定義済みです。
タイムスタンプは yyMMddHHmm 形式です。 たとえば、2501081128 は 2025 年 1 月 8 日午前 11 時 28 分です。
リソースをクリーンアップする
サンプルの Azure Virtual Desktop リソースを削除する場合は、仮想マシンを停止し、リソース グループ rg-avd-quickstart-<timestamp> のリソースを削除することで安全に削除できます。
次のステップ
サンプルの Azure Virtual Desktop 環境をデプロイして接続したら、次の手順を実行します。
完全な仮想デスクトップの代わりとして個々のアプリを発行する場合は、「RemoteApp を使用してアプリケーションを発行する」を参照してください。
Windows App とその使用方法の詳細については、「Windows App のドキュメント」を参照してください。
運用環境で使用できる構成の選択肢とプログラムによる方法を使用して Azure Virtual Desktop をデプロイする方法については、次のドキュメントを参照してください。
- Azure Virtual Desktop をデプロイする。
- クラウド導入フレームワーク: エンドユーザーのデスクトップを Azure Virtual Desktop に移行する。
- Azure アーキテクチャ センター: エンタープライズ向け Azure Virtual Desktop。
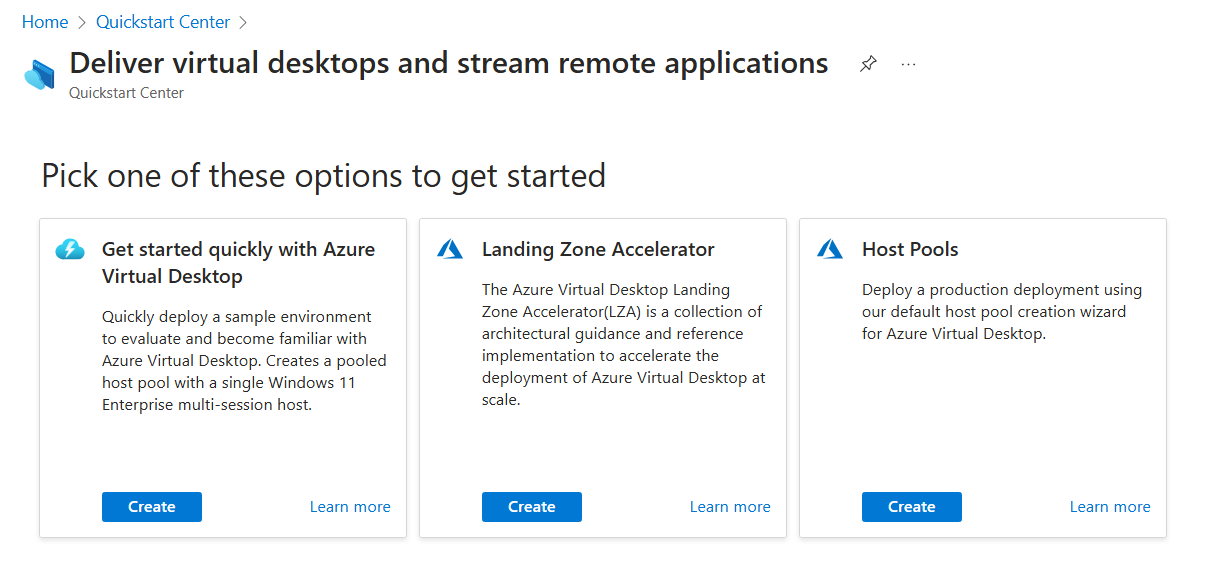
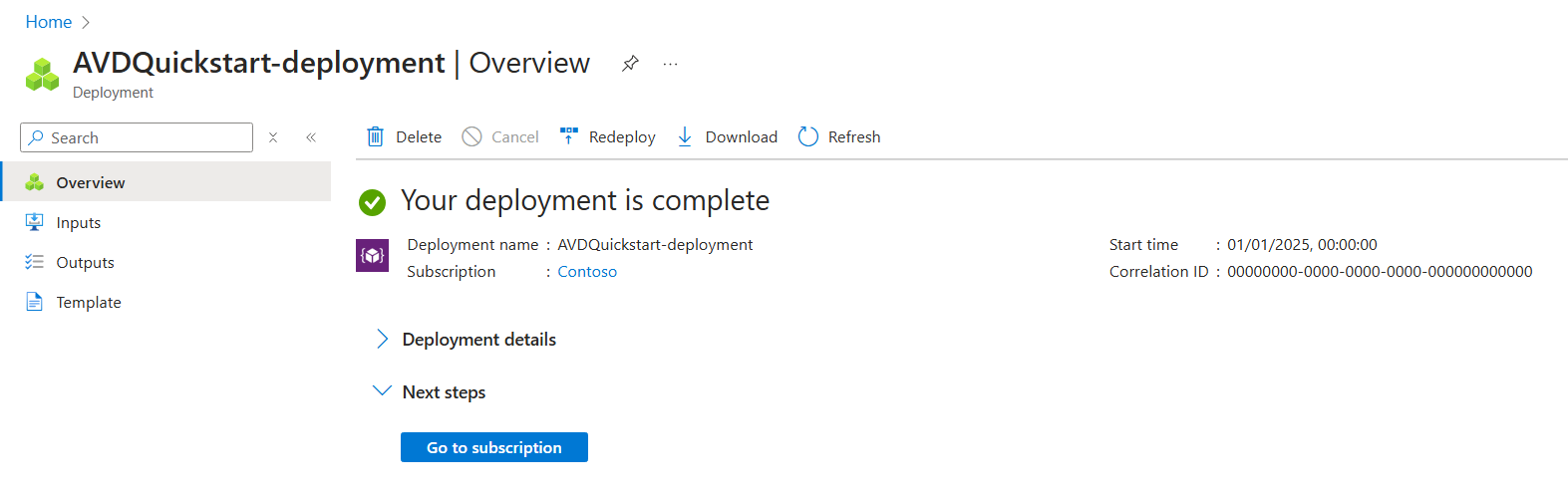
![Azure Virtual Desktop を使用した Windows 上の Windows App の [ようこそ] タブを示すスクリーンショット。](media/quickstart/windows-app-windows-welcome.png)
![クイック スタートを使用して SessionDesktop をデプロイした Windows 上の Windows App の [デバイス] タブを示すスクリーンショット。](media/quickstart/windows-app-windows-quickstart-sessiondesktop.png)
![Windows 上の Windows App から接続するときの [Allow remote desktop connection]\(リモート デスクトップ接続を許可しますか\) というプロンプトを示すスクリーンショット。](media/quickstart/allow-remote-desktop-connection-prompt.png)
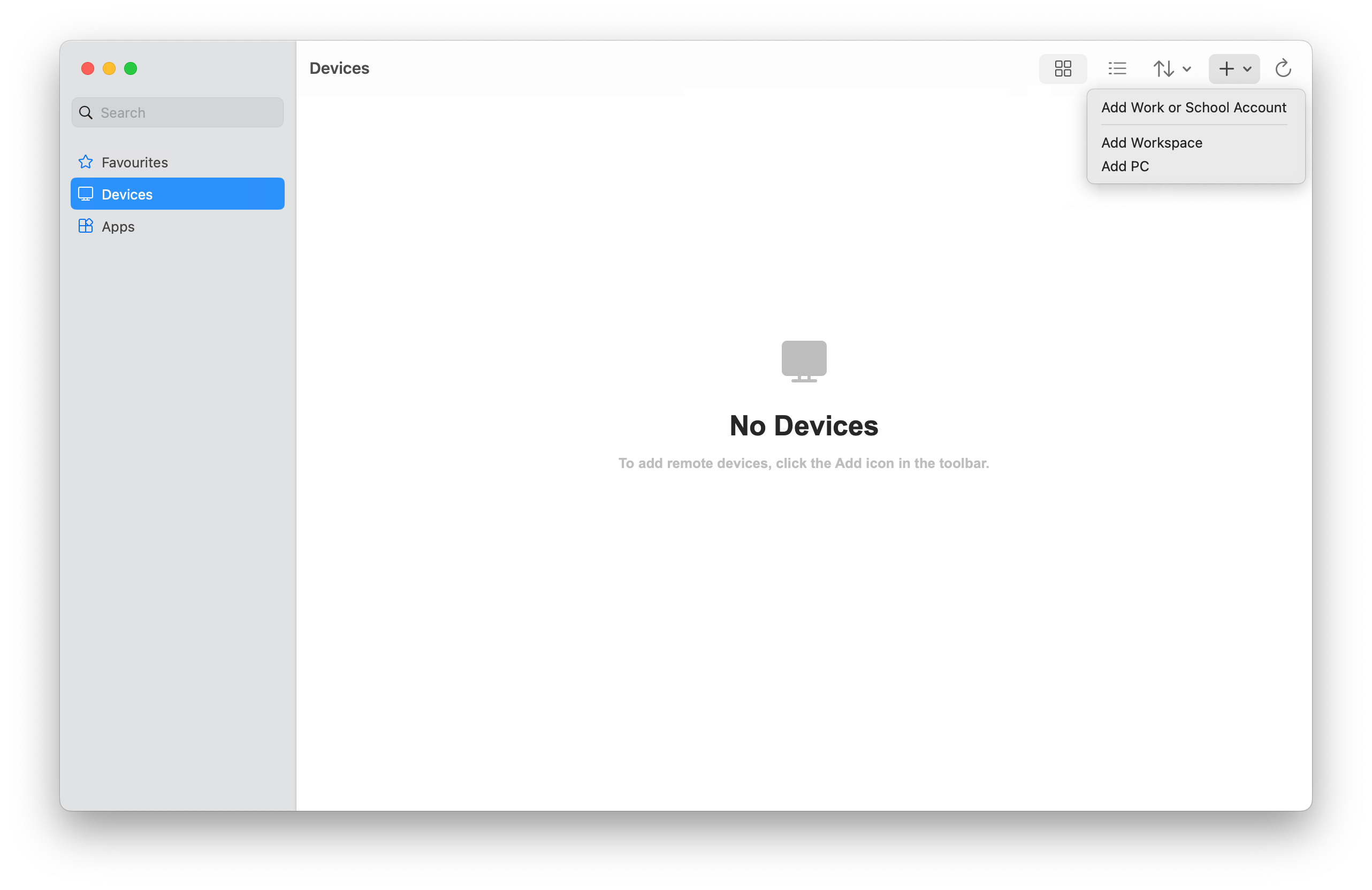
![クイック スタートを使用して SessionDesktop をデプロイした Windows 上の Windows App の [デバイス] タブを示すスクリーンショット。](media/quickstart/windows-app-macos-quickstart-sessiondesktop.png)
![クイック スタートを使用して SessionDesktop をデプロイした Web ブラウザーからの Windows App の [デバイス] タブを示すスクリーンショット。](media/quickstart/windows-app-web-quickstart-sessiondesktop.png)