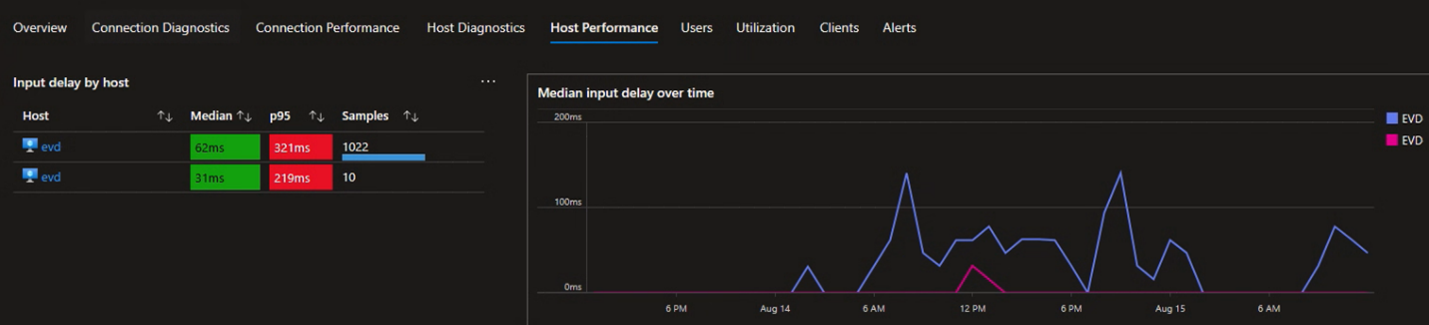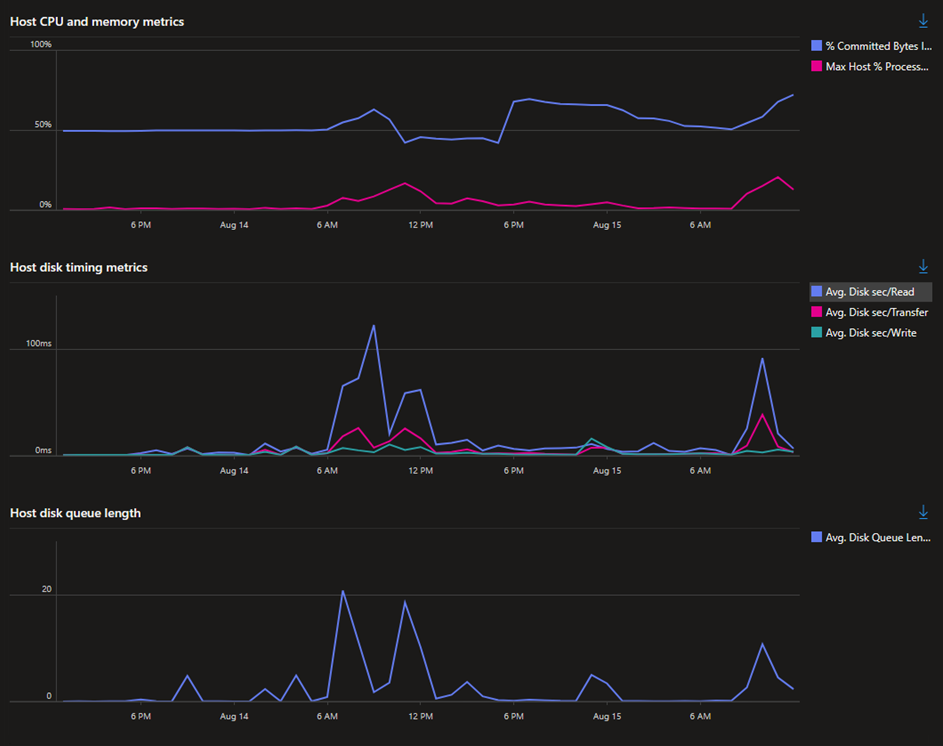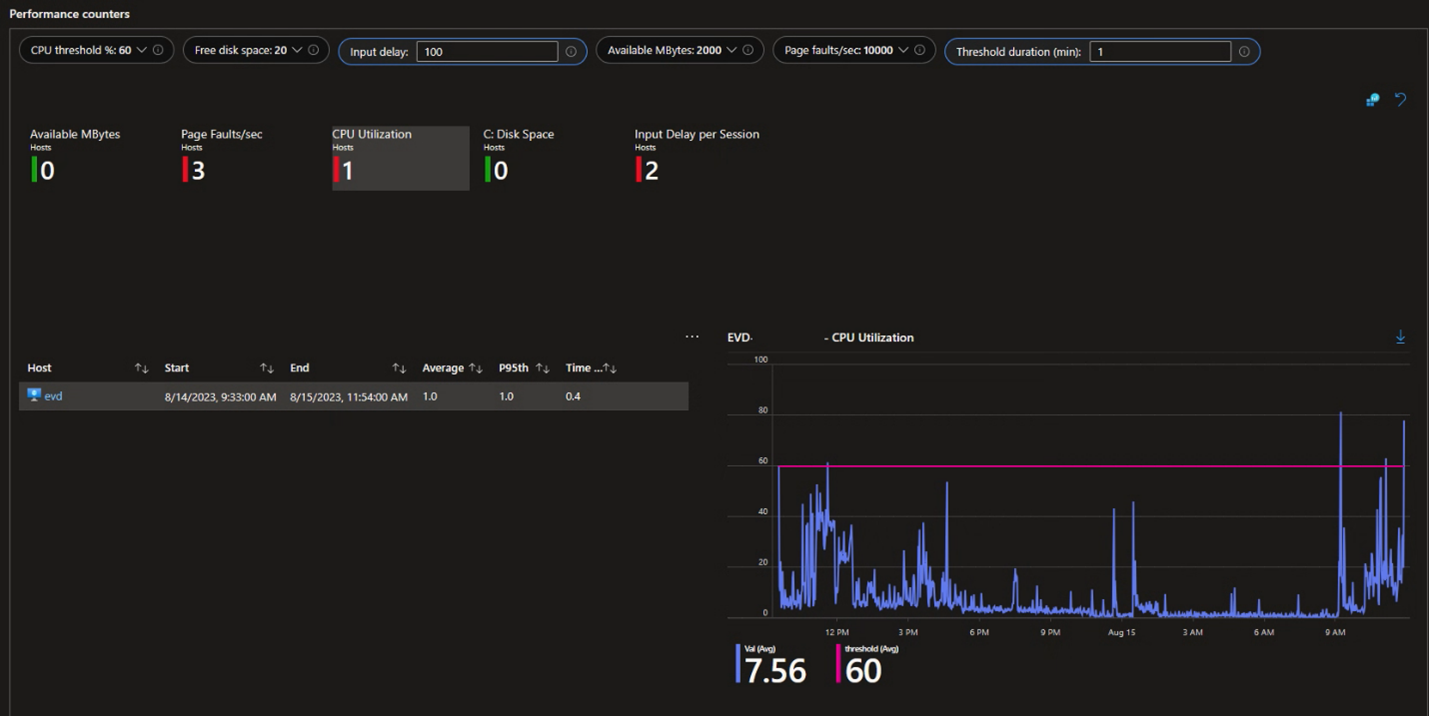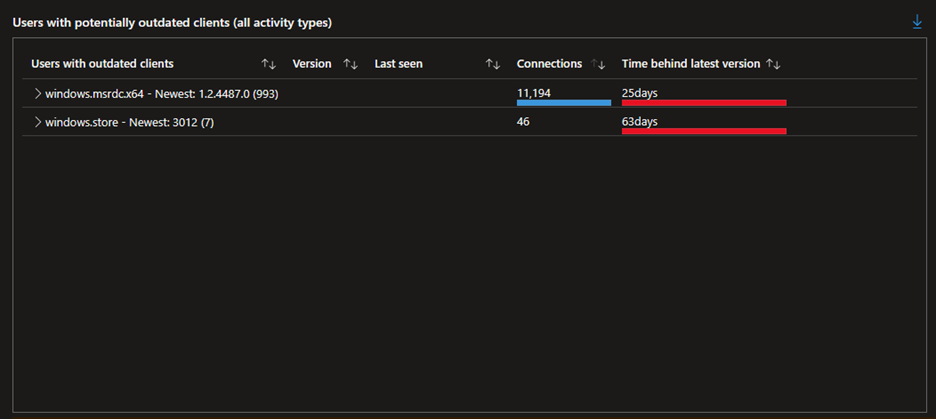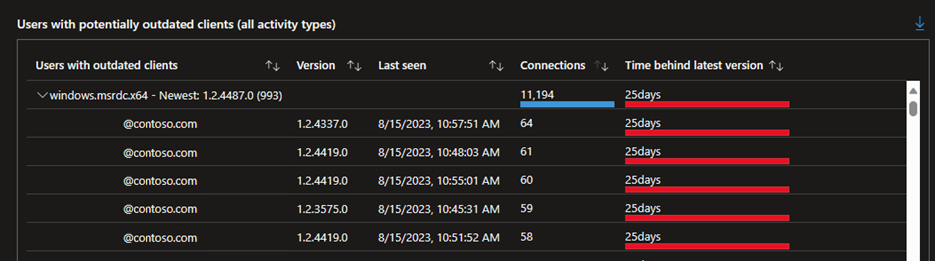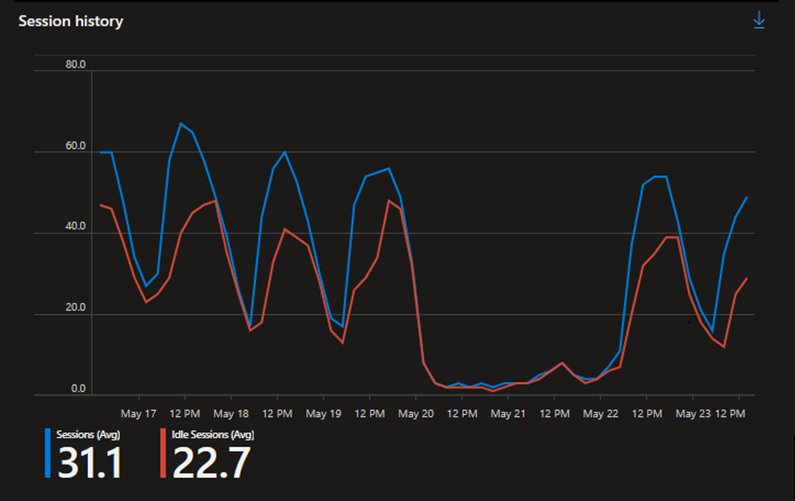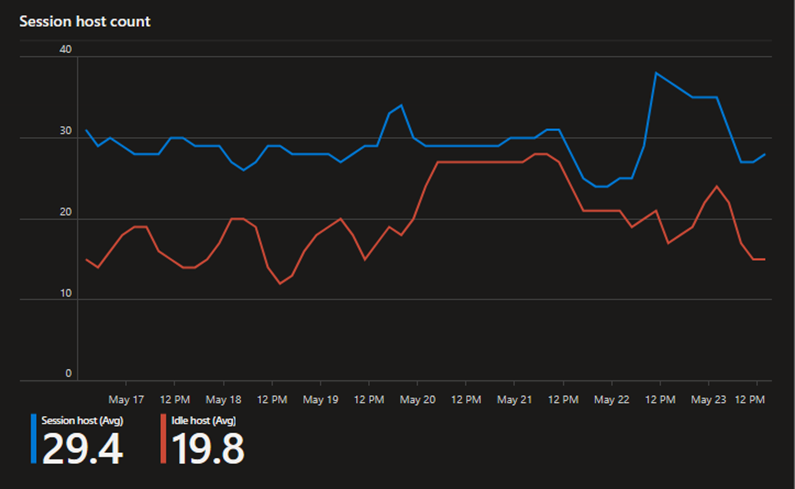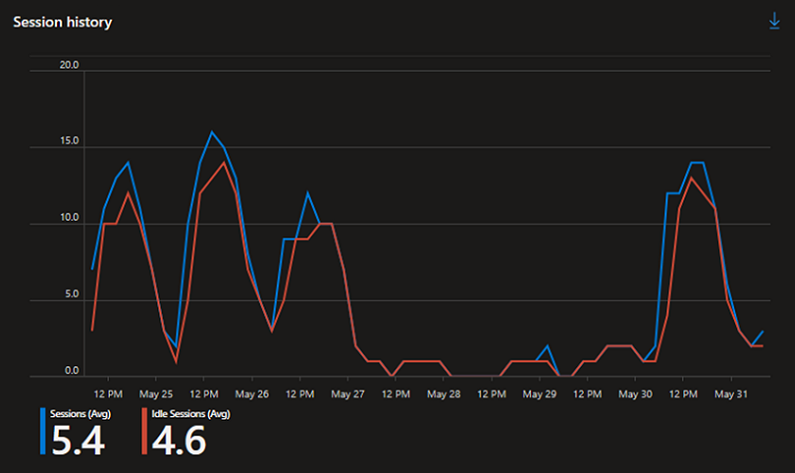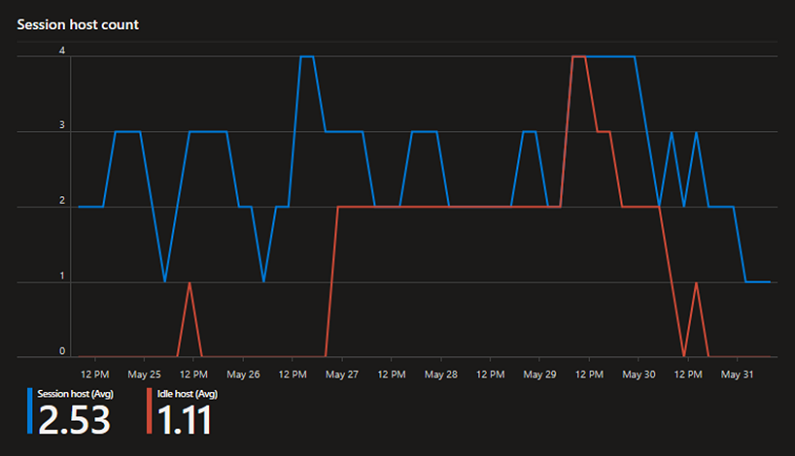Azure Virtual Desktop の分析情報のユース ケース
Azure Virtual Desktop Insights を使用すると、Azure Virtual Desktop のデプロイを理解するのに役立ちます。 Azure Virtual Desktop Insights は、どのクライアント バージョンに接続しているか、コスト削減の機会、リソースの制限や接続の問題があるかどうかを把握する、などのチェックをするのに役立ちます。 変更を加える場合は、変更により意図した効果が得られることを継続的に検証し、必要に応じて繰り返します。 この記事では、Azure Virtual Desktop Insights のユース ケースと、Azure portal を使用するシナリオの例について、いくつか説明します。
前提条件
セッション ホストを含む既存のホスト プールと、Azure Virtual Desktop Insights を使用するように構成されたワークスペース。
情報に基づいた意思決定を行うには、一定期間のアクティブなセッションが必要です。
接続
接続性の問題は、Azure Virtual Desktop を使用したエンド ユーザー エクスペリエンスの品質と信頼性に重大な影響を与える場合があります。 Azure Virtual Desktop Insights は、接続性の問題を特定し、改善できる箇所を把握するのに役立ちます。
長い待ち時間
待機時間が長いと、リモート セッションの品質と速度が低下する場合があります。 理想的な操作時間を維持するには、通常、待機時間は 100 ミリ秒を下回る必要があり、200 ミリ秒を超えるとセッションは概して低品質になります。 Azure Virtual Desktop Insights は、その "ラウンドトリップ時間" を調べることで、待機時間の影響を受けるゲートウェイ リージョンとユーザーを特定するのに役立ち、接続性に関連したユーザーへの影響のケースをより簡単に見つけることができます。
ラウンドトリップ時間を表示する方法:
https://aka.ms/avdi にアクセスし、Azure portal 内で Azure Virtual Desktop Insights にサインインします。
ドロップダウン リストから、1 つ以上の [サブスクリプション]、[リソース グループ]、[ホスト プール] を選択し、[時間の範囲] を指定してから、[接続のパフォーマンス] タブを選択します。
[ラウンド トリップ時間] のセクションを確認し、[RTT (ゲートウェイ リージョン別)] の表と [all regions の RTT 中央値と 95 パーセンタイル] のグラフに注目します。 以下の例では、ほとんどの待機時間の中央値は理想的なしきい値の 100 ミリ秒未満ですが、いくつかはそれより高くなっています。 多くの場合で 95 パーセンタイル (p95) がその中央値よりも大幅に高いため、これは一部のユーザーに待機時間が長い期間が発生していることを意味します。
ヒント
ゲートウェイ リージョン コードとそれに対応する Azure リージョンのリストは、ゲートウェイ リージョン コードに関する記事で確認できます。
[RTT (ゲートウェイ リージョン別)] の表で、その横の矢印が下向きになるまで [中央値] を選択し、その待機時間の中央値を降順で並べ替えます。 この順序では、最も大きな影響を受けている可能性のある、最も長い待機時間にユーザーが到達しているゲートウェイが強調表示されます。 1 つのゲートウェイを選択して、その [RTT の中央値と 95 パーセンタイル] のグラフを表示し、特定のリージョンに対して RTT 中央値が上位 20 人のユーザーのリストをフィルター処理します。
この例では、SAN ゲートウェイ リージョンの待機時間の中央値が最も高く、このグラフでは時間の経過と共にユーザーはしきい値を大幅に超えており、接続品質が低いことを示します。
このユーザーのリストを使用して、これらの問題の影響を受けているユーザーを特定できます。 [詳細] 列内の虫眼鏡アイコンを選択し、データをさらにドリルダウンできます。
Wi-Fi 接続の低下やインターネット サービス プロバイダー (ISP) の問題など、一部のユーザーにおいて待機時間が想定よりも長くなる原因はいくつか考えられます。 ただし、影響を受けるユーザーのリストを使用して、該当するユーザーのネットワーク接続性を把握することで、積極的にエンド ユーザーと連絡を取り、エンド ユーザー エクスペリエンスの問題の解決を試みることができます。
パフォーマンスに関する潜在的な懸念事項を特定するには、環境内のラウンドトリップ時間とその全体的な傾向を定期的に確認する必要があります。
接続の信頼性
接続の信頼性は、エンド ユーザー エクスペリエンスに大きな影響を与える可能性があります。 Azure Virtual Desktop Insights は、切断イベントと、エンド ユーザーに影響を与えるエラー間の相関関係を理解するのに役立ちます。
接続の信頼性からは、接続の信頼性を理解するのに役立つ 2 つの主要なビューが得られます。
特定の時間範囲内のコンカレント接続に対する切断の数を示すグラフ。 このグラフからは、接続の信頼性に影響を与える切断のクラスターを簡単に検出できます。
最も多くの切断が発生した上位 20 件の特定の時間間隔を示す、上位 20 件の切断イベントの表。 テーブル内の行を選択すると、接続グラフの特定のセグメントが強調表示され、それらの特定の時間セグメントで発生した切断を確認できます。
接続エラーをさまざまなピボットで分析して、切断の根本原因を特定し、接続の信頼性を向上させることもできます。 使用可能なピボットを次に示します。
| ピボット | 説明 |
|---|---|
| サブスクリプション | 関連リソースを含むサブスクリプションごとに、イベントをグループ化します。 複数のサブスクリプションに Azure Virtual Desktop リソースがある場合は、問題の範囲が単一のサブスクリプションか、複数であるかを判断するのに役立ちます。 |
| リソース グループ | 関連するリソースを含むリソース グループごとに、イベントをグループ化します。 |
| ホスト プール | ホスト プールごとにイベントをグループ化します。 |
| トランスポート | 接続に使用されるネットワーク トランスポート層 (UDP または TCP) ごとにイベントをグループ化します。 UDP の場合、有効な値は Relay、ShortpathPublic、ShortpathPrivate です。TCP の場合、有効な値は NotUsed、<> です。 |
| セッション ホスト | セッション ホストごとにイベントをグループ化します。 |
| セッション ホスト IP/16 | 各セッション ホストの IPv4 アドレスでイベントをグループ化し、最初の 2 オクテット (1.2.3.4 など) で照合します。 |
| クライアントの種類 | 接続デバイスのプラットフォームやプロセッサ アーキテクチャなど、リモート セッションへの接続に使用するクライアントごとに、イベントをグループ化します。 |
| クライアントのバージョン | リモート セッションへの接続に使用する Windows App やリモート デスクトップ アプリのバージョン番号ごとに、イベントをグループ化します。 |
| クライアント IP/16 | リモート セッションに接続する各クライアント デバイスの IPv4 アドレスごとに、イベントをグループ化し、最初の 2 オクテット (1.2.3.4 など) で照合します。 |
| ゲートウェイ リージョン | クライアント デバイスの接続で経由する Azure Virtual Desktop ゲートウェイ リージョンごとに、イベントをグループ化します。 ゲートウェイ リージョンの一覧については、「ゲートウェイ リージョン コード」を参照してください。 |
接続の信頼性情報を確認する方法を次に示します。
https://aka.ms/avdi にアクセスし、Azure portal 内で Azure Virtual Desktop Insights にサインインします。
ドロップダウン リストから、1 つ以上の [サブスクリプション]、[リソース グループ]、[ホスト プール] を選択し、[時間の範囲] を指定してから、[接続の信頼性] タブを選択します。テーブルとグラフには、上位 20 件の切断イベントと、時間の経過に伴うコンカレント接続と切断のグラフが表示されます。
グラフで、コンカレント接続の数 (緑色で表示) に対する切断の数 (赤で表示) をレビューします。
テーブルで、上位 20 件の切断イベントを確認します。 行を選択すると、切断が発生したときのグラフで、特定の時間セグメントと隣接する時間セグメントがハイライトされます。
テーブル内の行を選択すると、いずれかのピボットを選択し、接続エラーをさらに詳細に分析できます。 使用可能なすべての関連データを表示するには、下にスクロールする必要がある場合があります。 さまざまなピボット間の接続エラーを確認することで、切断の特徴を確認できます。
特定のタイム スライスを選択すると、タイム スライス内の接続の完全な一覧、開始日と終了日、期間、成功または失敗の兆候、影響を受けたユーザーおよびセッション ホストの詳細が表示されます。
特定の接続の詳細な履歴を表示するには、タイム スライスの [詳細] セクションでエントリを選択します。 エントリを選択すると、接続のステップとエラーの一覧が生成されます。
セッション ホストのパフォーマンス
セッション ホストに関する問題 (セッション ホストのセッションが多すぎて、エンド ユーザーが実行しているワークロードに対処できない場合など) は、エンド ユーザー エクスペリエンスが低下する主な原因である場合があります。 Azure Virtual Desktop Insights では、リソース使用率とユーザーによる入力の遅延に関する詳しい情報を提供し、ユーザーが CPU やメモリといったリソース制限の影響を受けるかどうかを、より簡単かつ迅速に見つけることができます。
セッション ホストのパフォーマンスを表示する方法:
Azure portal にサインインします。
検索バーに「Azure Virtual Desktop」と入力し、一致するサービス エントリを選択して Azure Virtual Desktop の概要に移動します。
[ホスト プール] を選択し、セッション ホストのパフォーマンスを表示するホスト プールの名前を選択します。
[分析情報] を選択し、[時間の範囲] を指定して、[ホスト パフォーマンス] タブを選択します。
[ホストごとの入力遅延] の表と [時間の経過に伴う入力遅延の中央値] のグラフを確認し、そのホスト プール内における各セッション ホストのユーザーによる入力の遅延値について、中央値と 95 パーセンタイルの概要を把握します。 理想的には、各ホストのユーザーによる入力の遅延は 100 ミリ秒未満である必要があり、値は小さいほど望ましいです。
次の例では、該当のセッション ホストのユーザーによる入力の遅延の中央値は妥当ですが、時折しきい値が 100 ミリ秒を超えており、エンド ユーザーに影響を与える可能性があることを示しています。
予想よりも長いユーザーによる入力の遅延 (>100 ミリ秒) が見られる場合は、そのセッション ホストの CPU、メモリ、ディスク アクティビティの集計された統計情報を調査し、予想よりも高い使用率の期間があるかどうかを確認するのが有益な場合があります。 [ホストの CPU とメモリに関するメトリック]、[ホストのディスクのタイミングに関するメトリック]、[ホストのディスク キュー長] のグラフには、セッション ホスト全体を集計した、または選択したセッション ホストの、リソース メトリックが表示されます。
この例では、ディスクの読み取り時間が長い期間が何度か発生し、ユーザーによる入力の遅延の増加と相関関係があります。
特定のセッション ホストに関する詳細を表示するには、[ホストの診断] タブを選びます。
[パフォーマンス カウンター] のセクションを確認して、次に指定するしきい値を超えたデバイスの簡単な概要を確認します。
- 利用可能な MB (利用可能なメモリ)
- ページ フォールト/秒
- CPU 稼働率
- ディスク領域
- セッションごとの入力遅延
パラメータを選択すると、ドリルダウンして、選択したセッション ホストの傾向を確認できます。 次の例では、選択した期間 (1 分間) に 1 つのセッション ホストで CPU 使用率が高くなっていました (> 60%)。
セッション ホストのリソース使用率の高い期間が長くなっている場合は、ユーザー ワークロードに対してより適切に対応するために、セッション ホストの Azure VM サイズの増加を検討することをお勧めします。
クライアント バージョンの使用状況
Azure Virtual Desktop のエンド ユーザーに起きる問題の一般的な原因の 1 つは、新しいまたは更新された機能が欠けていたり、より新しいバージョンで解決済みの既知の問題が含まれたりする、古いクライアントの使用です。 Azure Virtual Desktop Insights には、使用中のさまざまなクライアントのリストが含まれており、古くなっている可能性があるクライアントを特定する機能があります。
古いクライアントを使用しているユーザーのリストを表示する方法:
https://aka.ms/avdi にアクセスし、Azure portal 内で Azure Virtual Desktop Insights にサインインします。
ドロップダウン リストから、1 つ以上の [サブスクリプション]、[リソース グループ]、[ホスト プール] を選択し、[時間の範囲] を指定してから、[クライアント] タブを選択します。
[古くなった可能性のあるクライアントを使用しているユーザー (すべての種類のアクティビティ)] のセクションを確認します。 概要表には、選択した時間の範囲内で環境に接続している各クライアントの最も高いバージョン レベル (最新としてマーク) と、古いバージョンを使用しているユーザー数 (括弧内) が表示されます。
以下の例では、Windows 用の Microsoft リモート デスクトップ クライアント (MSRDC) の最新バージョンは 1.2.4487.0 であり、993 人のユーザーが現在、古いバージョンを使用しています。 また、そこには接続の数と、古いクライアントが最新バージョンから何日遅れているかも表示されます。
詳細を確認するには、クライアントを展開して、そのクライアントの古いバージョンを使用しているユーザーのリスト、そのバージョン、そのバージョンを使用して最後に接続した日を表示します。 表の右上隅にあるボタンを使用してデータをエクスポートし、該当するユーザーと連絡を取る、または更新プログラムの伝播状況を監視することができます。
ユーザーが最適なエクスペリエンスを得られるように、使用中のクライアント バージョンを定期的に確認する必要があります。
Note
iOS/iPadOS や Android 上の Windows App などの一部のクライアントは、バージョン番号ではなくビルド番号でレポートに一覧表示されます。 ビルド番号は、Windows App 設定の [バージョン情報] セクションのバージョン番号と一致させることができます。
コスト削減の機会
セッション ホストの使用率を把握すると、スケーリング プランを使用して支出を削減する、仮想マシンのサイズを変更する、またはそのプール内のセッション ホスト数を減らすことができる可能性がある箇所を示すのに役立ちます。 Azure Virtual Desktop Insights では使用パターンを可視化することができ、実際のユーザーの使用状況に基づいてリソースを最適に管理する方法について、最も情報に基づいた意思決定を下すのに役立ちます。
セッション ホストの使用率
セッション ホストの需要のピーク時間帯、またはセッションの数がほとんどないか存在しない時間帯を把握すると、セッション ホストの管理方法について意思決定を下すのに役立ちます。 自動スケーリングを使用し、使用パターンに基づいてセッション ホストをスケーリングできます。 Azure Virtual Desktop Insights は、複数のホスト プールにまたがるユーザー アクティビティの広範なパターンを特定するのに役立ちます。 セッション ホストをスケーリングする機会を見つけた場合は、この情報を使用してスケーリング プランを作成できます。
セッション ホストの使用率を表示する方法:
https://aka.ms/avdi にアクセスし、Azure portal 内で Azure Virtual Desktop Insights にサインインします。
ドロップダウン リストから、1 つ以上の [サブスクリプション]、[リソース グループ]、[ホスト プール] を選択し、[時間の範囲] を指定してから、[使用率] タブを選択します。
[セッションの履歴] グラフを確認します。このグラフには、時間の経過にともなうアクティブおよびアイドル (切断された) 状態のセッション数が表示されます。 ピーク時のユーザー セッション数と、そのピークが発生する期間から、高いアクティビティの期間と低いアクティビティの期間を特定します。 アクティビティの定期的な繰り返しのパターンを見つけた場合は通常、スケーリング プランを実装するのに適した機会があることが示唆されます。
この例では、このグラフに 1 週間のユーザー セッション数の推移が表示されます。 ピークは平日の正午頃に発生し、週末にはアクティビティが顕著に低くなっています。 このパターンは、平日は需要を満たすためにセッション ホストをスケーリングし、週末にはセッション ホストの数を減らす機会があることを示唆します。
[セッション ホスト数] グラフを使用して、時間の経過にともなうアクティブなセッション ホストの平均数と、特にアイドル (セッションなし) 状態のセッション ホストの平均数に注目します。 理想的には、セッション ホストは接続されたセッションとアクティブなワークロードを積極的にサポートし、使用されていない時間帯にはスケーリング プランを使用して電源をオフにする必要があります。 ユーザーに対して不規則な時間の可用性を確保するには、最低限の数のセッション ホストの電源をオンに保つことが必要な場合があるため、時間の経過にともなう使用状況を把握することは、バッファーとして電源をオンに保つセッション ホストの適切な数を見つけるのに役立ちます。
スケーリング プランが最終的には使用パターンに適していない場合でも、セッションの需要を分析し、可能であればアイドル状態のデバイスの数を減らすことで、バッファーとして使用できるセッション ホストの合計数のバランスを取る機会はまだあります。
この例では、このグラフは、1 週間にわたる長い期間でアイドル状態のセッション ホストの電源がオンになっているためにコストが増加していることを示します。
ドロップダウン リストを使用してそのスコープを 1 つのホスト プールに減らし、[セッションの履歴] と [セッション ホスト数] の分析を繰り返します。 このスコープでは、特定のホスト プール内のセッション ホストに固有のパターンを特定することができ、そのホスト プールのスケーリング プランを作成するのに役立ちます。
この例では、1 番目のグラフは 1 週間を通した午前 6 時から午後 10 時までのユーザー アクティビティのパターンを示します。 週末のアクティビティは最小限です。 2 番目のグラフは同じ週を通したアクティブおよびアイドル状態のセッション ホストの数を示します。 アイドル状態のセッション ホストの電源がオンになっている時間が長い期間があります。 この情報を使用すると、スケーリング プラン用に最適なランプアップおよびランプダウン時間を決定するのに役立ちます。
特定した使用パターンに基づいてスケーリング プランを作成し、そのスケーリング プランをホスト プールに割り当てます。
一定の期間が経過したら、このプロセスを繰り返し、セッション ホストが効果的に使用されていることを検証する必要があります。 必要に応じてそのスケーリング プランに変更を加え、使用パターンに最適なスケーリング プランが見つかるまで繰り返します。
![[ラウンドトリップ時間] を示す表とグラフのスクリーンショット。](media/insights-use-cases/insights-connection-performance-latency-1.png)
![選ばれたゲートウェイの [ラウンドトリップ時間] を示す表とグラフのスクリーンショット。](media/insights-use-cases/insights-connection-performance-latency-2.png)
![ユーザーごとの [ラウンドトリップ時間] を示す表のスクリーンショット。](media/insights-use-cases/insights-connection-performance-latency-3.png)
![Azure Virtual Desktop Insights の [接続の信頼性] タブを示すスクリーンショット。上位 20 件の切断イベント テーブルと、接続の切断を含むコンカレント接続グラフが表示されています。](media/insights-use-cases/insights-connection-reliability-top-20-table-graph-disconnects.png)
![Azure Virtual Desktop Insights の [接続の信頼性] タブを示すスクリーンショット。上位 20 件の切断イベント テーブルと、選択したエントリでの接続の切断を含むコンカレント接続グラフが表示されています。](media/insights-use-cases/insights-connection-reliability-top-20-table-graph-disconnects-selection.png)
![ピボットされたイベントの一覧を含む、Azure Virtual Desktop Insights の [接続の信頼性] タブを示すスクリーンショット。](media/insights-use-cases/insights-connection-reliability-pivots-events.png)
![Azure Virtual Desktop Insights の [接続の信頼性] タブと、タイム スライスのイベントの一覧を示すスクリーンショット。](media/insights-use-cases/insights-connection-reliability-time-slice.png)
![Azure Virtual Desktop Insights の [接続の信頼性] タブと接続の詳細を示すスクリーンショット。](media/insights-use-cases/insights-connection-reliability-connection-details.png)