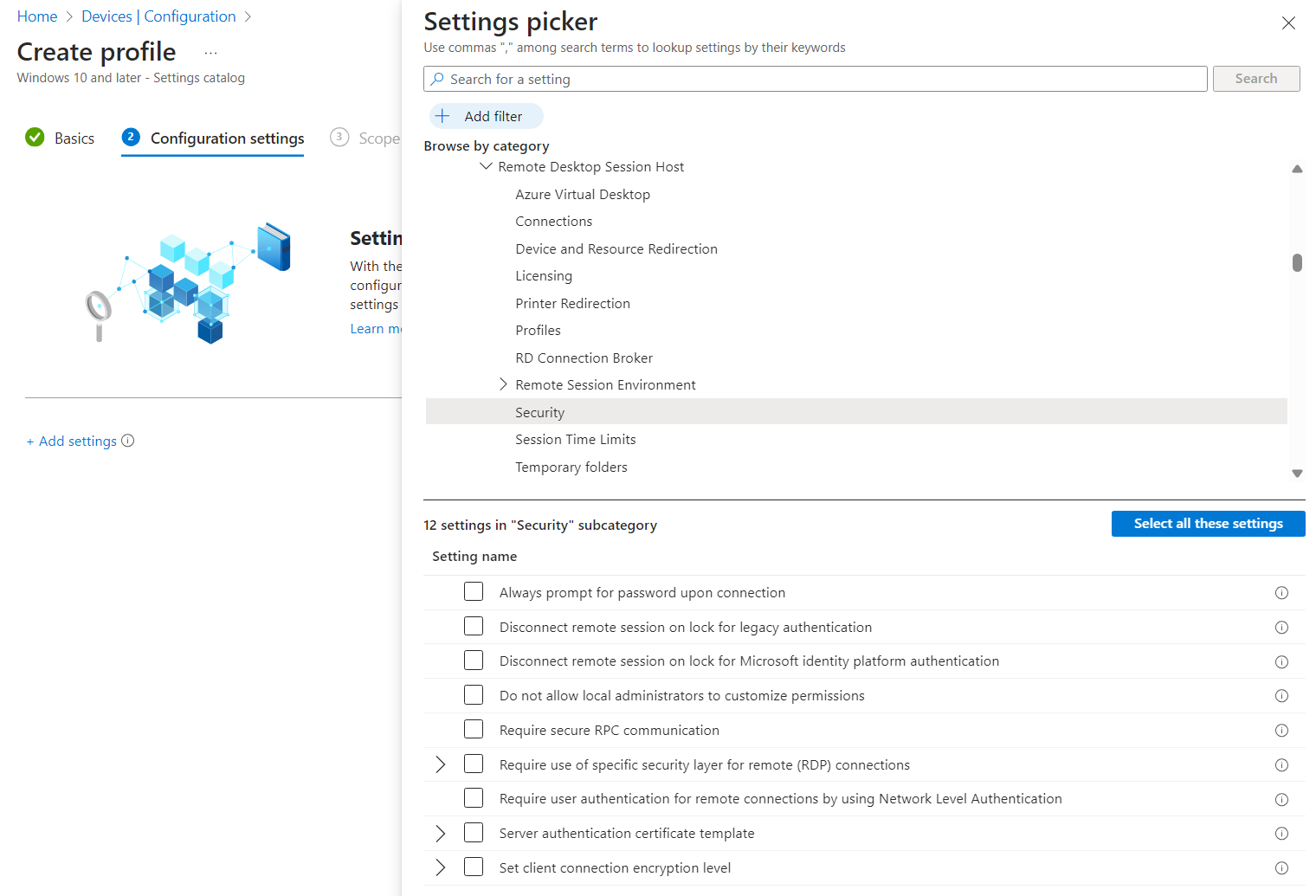Azure Virtual Desktop のセッション ロック動作を構成する
ユーザーまたはポリシーによってリモート セッションがロックされたときに、セッションを切断するか、リモート ロック画面を表示するかを選択できます。 セッション ロックの動作が切断に設定されている場合は、切断されたことをユーザーに知らせるダイアログが表示されます。 ユーザーは、再度接続する準備ができたときに、ダイアログから [再接続] オプションを選択できます。
Microsoft Entra ID を使用したシングル サインオンと併用する場合、セッションを切断すると次の利点があります。
必要に応じて、Microsoft Entra ID を使用した一貫したサインイン エクスペリエンスが提供されます。
条件付きアクセス ポリシーで許可されている場合、認証プロンプトなしのシングル サインオン エクスペリエンスと再接続が可能になります。
リモート ロック画面とは異なり、パスキーや FIDO2 デバイスなどのパスワードレス認証がサポートされます。 パスワードレス認証を完全にサポートするには、セッションの切断が必要です。
多要素認証やサインイン頻度などの条件付きアクセス ポリシーは、ユーザーがセッションに再接続したときに再評価されます。
セッションに戻る際に多要素認証を要求し、ユーザーが単純なユーザー名とパスワードでロックを解除できないようにすることができます。
NTLM、CredSSP、RDSTLS、TLS、RDP 基本認証プロトコルなどのレガシ認証に依存するシナリオの場合、ユーザーは、再接続したとき、または新しい接続を開始したときに、資格情報を再入力するように求められます。
既定のセッション ロック動作は、Microsoft Entra ID によるシングル サインオンを使用しているか、レガシ認証を使用しているかによって異なります。 各シナリオの既定の構成を次の表に示します。
| シナリオ | 既定の構成 |
|---|---|
| Microsoft Entra ID を使用するシングル サインオン | セッションの切断 |
| レガシ認証プロトコル | リモート ロック画面を表示する |
この記事では、Microsoft Intune またはグループ ポリシーを使用して、セッション ロック動作を既定の構成から変更する方法について説明します。
前提条件
構成方法に関連するタブを選択します。
セッション ロックの動作を構成するには、次の前提条件を満たす必要があります。
セッション ホストを使用した既存のホスト プール。
セッション ホストで、関連する累積的な更新プログラムがインストールされた次のいずれかのオペレーティング システムが実行されている必要があります。
- 2024-05 の Windows 11 用の累積的な更新プログラム (KB5037770) 以降がインストールされている Windows 11 シングルまたはマルチセッション。
- 2024-06 の Windows 10 用の累積的な更新プログラム (KB5039211) 以降がインストールされている Windows 10 シングルまたはマルチセッションのバージョン 21H2 以降。
- 2024-05 の Microsoft サーバー オペレーティング システム用の累積的な更新プログラム (KB5037782) 以降がインストールされている Windows Server 2022。
Intune を構成するには、以下が必要です。
- ポリシーとプロファイル マネージャーの組み込み RBAC の役割が割り当てられた Microsoft Entra ID アカウント。
- 構成するデバイスを含むグループ。
セッション ロック動作を構成する
構成方法に関連するタブを選択します。
Intune を使用してセッション ロック エクスペリエンスを構成するには:
Microsoft Intune 管理センターにサインインします。
設定カタログ プロファイル型で、Windows 10 以降のデバイスの構成プロファイルを作成または編集します。
設定ピッカーで、[管理テンプレート]>[Windows コンポーネント]>[リモート デスクトップ サービス]>[リモート デスクトップ セッション ホスト]>[セキュリティ] に移動します。
要件に応じて、次のいずれかの設定のチェックボックスをオンにします。
Microsoft Entra ID を使用するシングル サインオンの場合:
[Microsoft ID プラットフォーム認証の場合、ロック時にリモート セッションを切断する] チェックボックスをオンにして、設定ピッカーを閉じます。
[管理用テンプレート] カテゴリを展開し、[Microsoft ID プラットフォーム認証の場合、ロック時にリモート セッションを切断する] のスイッチを [有効] または [無効] に切り替えます。
セッションがロックされているときにリモート セッションを切断するには、スイッチを [有効] に切り替えて、[OK] を選択します。
セッションがロックされているときにリモート ロック画面を表示するには、スイッチを [無効] に切り替えて、[OK] を選択します。
レガシ認証プロトコルの場合:
[レガシ認証の場合、ロック時にリモート セッションを切断する] チェックボックスをオンにして、設定ピッカーを閉じます。
[管理用テンプレート] カテゴリを展開し、[レガシ認証の場合、ロック時にリモート セッションを切断する] のスイッチを [有効] または [無効] に切り替えます。
セッションがロックされているときにリモート セッションを切断するには、スイッチを [有効] に切り替えて、[OK] を選択します。
セッションがロックされているときにリモート ロック画面を表示するには、スイッチを [無効] に切り替えて、[OK] を選択します。
[次へ] を選択します。
省略可能: [スコープ タグ] タブで、プロファイルをフィルター処理するスコープのタグを選択します。 スコープのタグの詳細については、分散 IT のためのロールベースのアクセス制御(RBAC) とスコープのタグの使用に関するページをご覧ください。
[割り当て] タブで、構成するリモート セッションを提供するコンピューターを含むグループを選択し、[次へ] を選択します。
[確認 + 作成] タブで設定を確認し、[作成] を選択します。
セッション ホストにポリシーを適用したら、設定を反映するために再起動します。
構成をテストするには、リモート セッションに接続してから、リモート セッションをロックします。 セッションが切断されるか、リモート ロック画面が表示されることを確認します (構成によって異なります)。