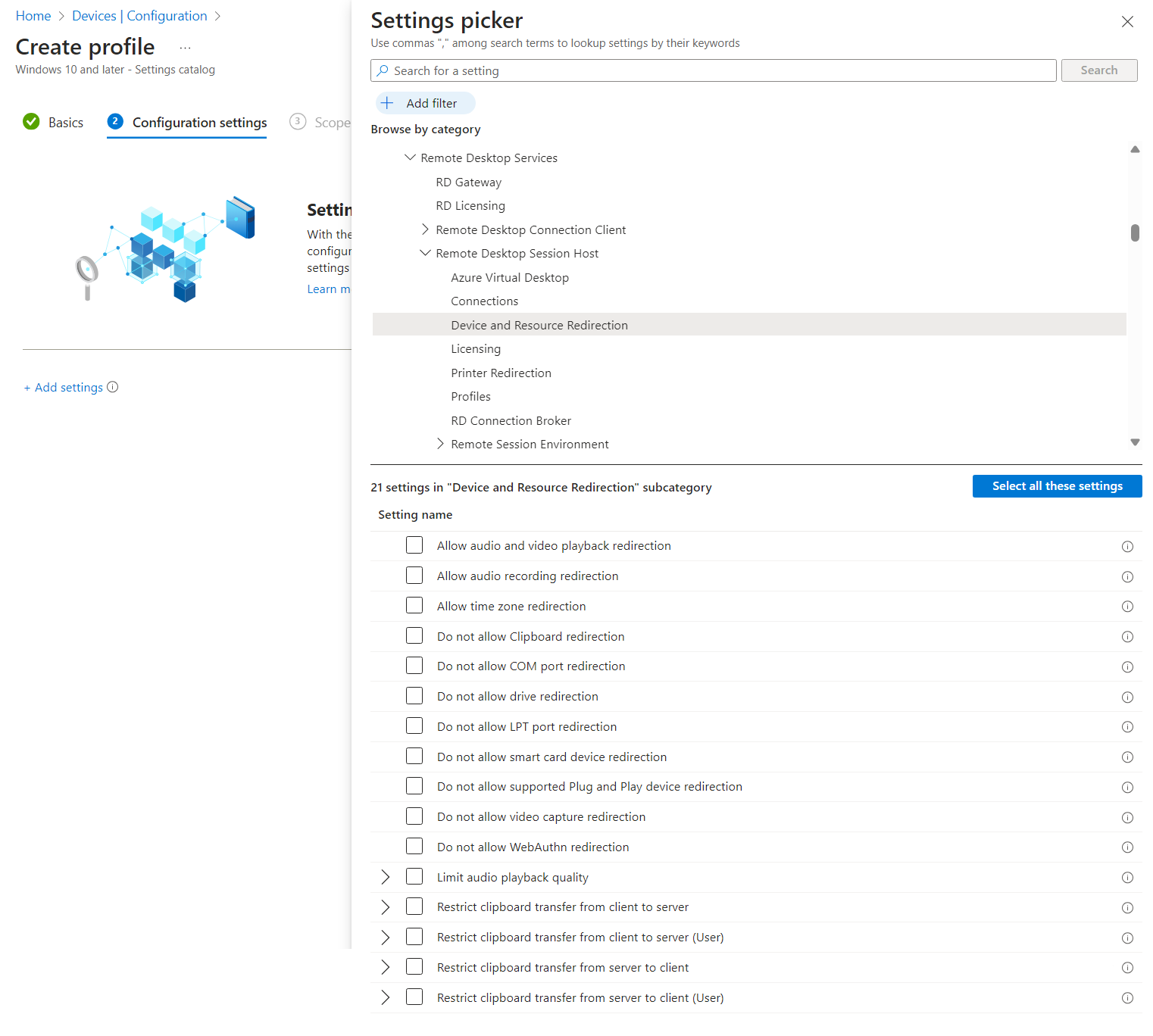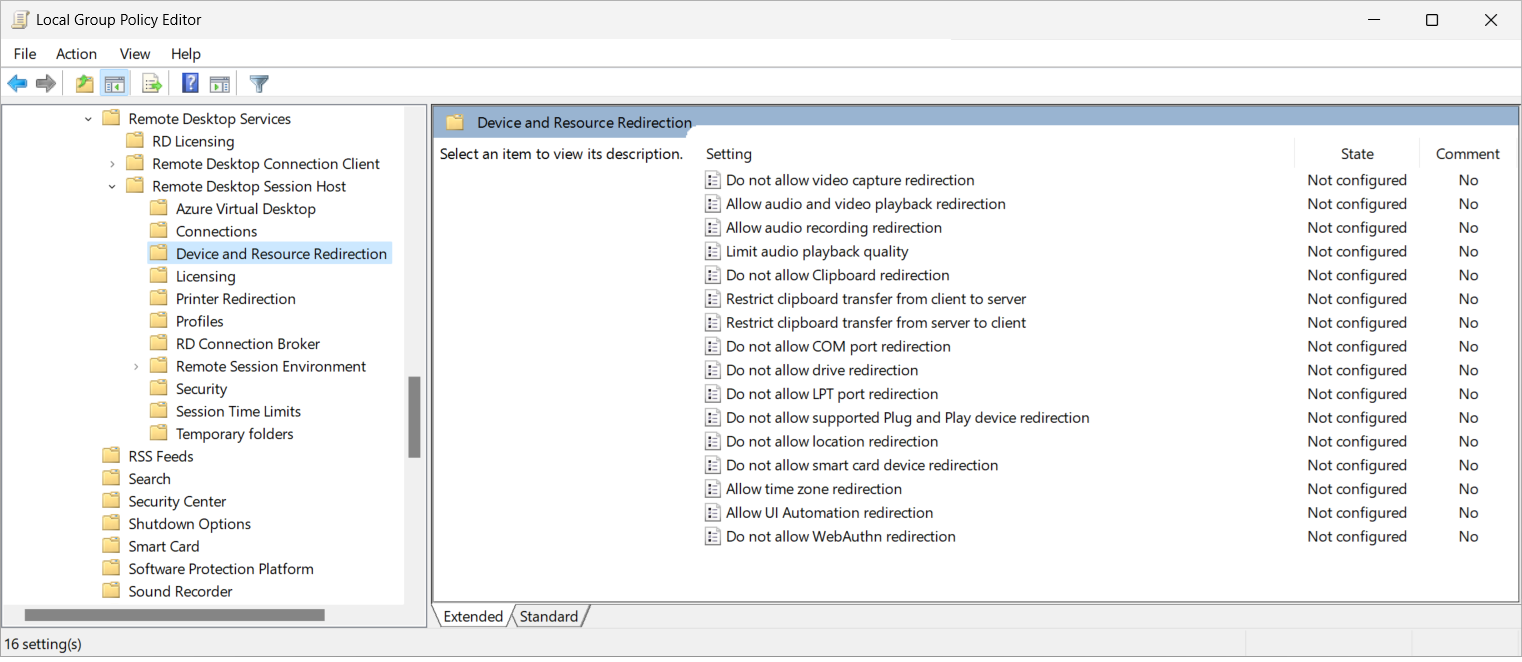クリップボード転送の方向と Azure Virtual Desktop 内でコピーできるデータの種類を構成する
Azure Virtual Desktop でクリップボードのリダイレクトを使用すると、ユーザーはテキスト、画像、ファイルなどのコンテンツをコピーして、ユーザーのデバイスとリモート セッションの間で、どちらの方向でも貼り付けることができます。 データ流出や悪意のあるファイルがセッション ホストにコピーされるのを防ぐために、ユーザーのクリップボードの方向を制限したい場合があります。 次のオプションから、ユーザーがセッション ホストからクライアント、クライアントからセッション ホストのいずれの方向でクリップボードを使用できるかと、コピーできるデータの種類を構成できます。
- セッション ホストからクライアントへのクリップボードの転送、クライアントからセッション ホストへの転送、またはその両方を無効にする
- プレーンテキストのみ許可する
- プレーンテキストと画像のみを許可する
- プレーンテキスト、画像、リッチ テキスト形式のみを許可する
- プレーンテキスト、画像、リッチ テキスト形式、HTML のみを許可する
セッション ホストに設定を適用します。 特定のリモート デスクトップ クライアントまたはそのバージョンに依存することはありません。 この記事では、クリップボードの方向と、Microsoft Intune またはグループ ポリシーを使用してコピーできるデータの種類を構成する方法について説明します。
前提条件
クリップボードの転送方向を構成するには、以下のものが必要です。
ホスト プールの RDP プロパティでは、クリップボードのリダイレクトを許可する必要があります。そうしないと、完全にブロックされます。
セッション ホストは、以下のいずれかのオペレーティング システムを実行している必要があります。
- 2024-06 cumulative update (KB5039212) 以降がインストールされた Windows 11 Enterprise または Enterprise multi-session、バージョン 22H2 または 23H2。
- 2024-06 cumulative update (KB5039213) 以降がインストールされた Windows 11 Enterprise または Enterprise multi-session、バージョン 21H2。
- 2024-07 cumulative update (KB5040437) 以降がインストールされた Windows Server 2022。
クリップボードの転送方向の構成に使用する方法による:
Intune の場合は、設定を構成して適用するためのアクセス許可が必要です。 詳細については、「Azure Virtual Desktop 向けの管理用テンプレート」を参照してください。
セッション ホストのローカル グループ ポリシーまたはレジストリを構成する場合は、ローカルの管理者グループのメンバーであるアカウントが必要です。
クリップボードの転送方向を構成する
クリップボードの転送方向とコピーできるデータの種類を構成する方法を次に示します。 お使いのシナリオに関連するタブを選択します。
Intune を使用してクリップボードを構成するには、次の手順に従います。 このプロセスにより、Intune の設定カタログ ポリシーが作成されます。
Microsoft Intune 管理センターにサインインします。
設定カタログ プロファイル型で、Windows 10 以降のデバイスの構成プロファイルを作成または編集します。
設定ピッカーで、[管理用テンプレート]>[Windows コンポーネント]>[リモート デスクトップ サービス]>[リモート デスクトップ セッション ホスト]>[デバイスとリソースのリダイレクト] に移動します。
以下の設定のボックスにチェックを入れ、自分の要件に適したスコープの設定を選択していることを確認した後、設定ピッカーを閉じます。 どのスコープが自分のシナリオに適しているかを判断するには、「設定カタログ - デバイス スコープとユーザー スコープ設定」を参照してください。
デバイス スコープ設定:
- サーバーからクライアントへのクリップボード転送を制限する
- クライアントからサーバーへのクリップボード転送を制限する
ユーザー スコープ設定:
- サーバーからクライアントへのクリップボード転送を制限する (ユーザー)
- クライアントからサーバーへのクリップボード転送を制限する (ユーザー)
[管理用テンプレート] カテゴリを展開した後、追加した各設定のスイッチを [有効] に切り替えます。
各設定が有効になると、ドロップダウン リストが表示され、そこからコピーできるデータの種類を選択できます。 次のオプションを選択します。
- サーバーからクライアントへのクリップボード転送を無効にするまたはクライアントからサーバーへのクリップボード転送を無効にする
- プレーンテキストを許可する
- プレーンテキストと画像を許可する
- プレーンテキスト、画像、リッチ テキスト形式を許可する
- プレーンテキスト、画像、リッチ テキスト形式、HTML を許可する
[次へ] を選択します。
省略可能: [スコープ タグ] タブで、プロファイルをフィルター処理するスコープのタグを選択します。 スコープのタグの詳細については、分散 IT のためのロールベースのアクセス制御(RBAC) とスコープのタグの使用に関するページをご覧ください。
[割り当て] タブで、構成するリモート セッションを提供するコンピューターを含むグループを選択し、[次へ] を選択します。
[確認 + 作成] タブで設定を確認し、[作成] を選択します。
リモート セッションを提供するコンピューターにポリシーが適用されたら、再起動して設定を有効にします。
サポートされているクライアントを使用してリモート セッションに接続し、異なる種類のコンテンツをコピーして貼り付けることで構成したクリップボード設定が機能していることをテストします。
関連するコンテンツ
- 透かしを構成する。
- 画面キャプチャの保護を構成する。
- セキュリティのベスト プラクティスで Azure Virtual Desktop デプロイをセキュリティで保護する方法について説明します。