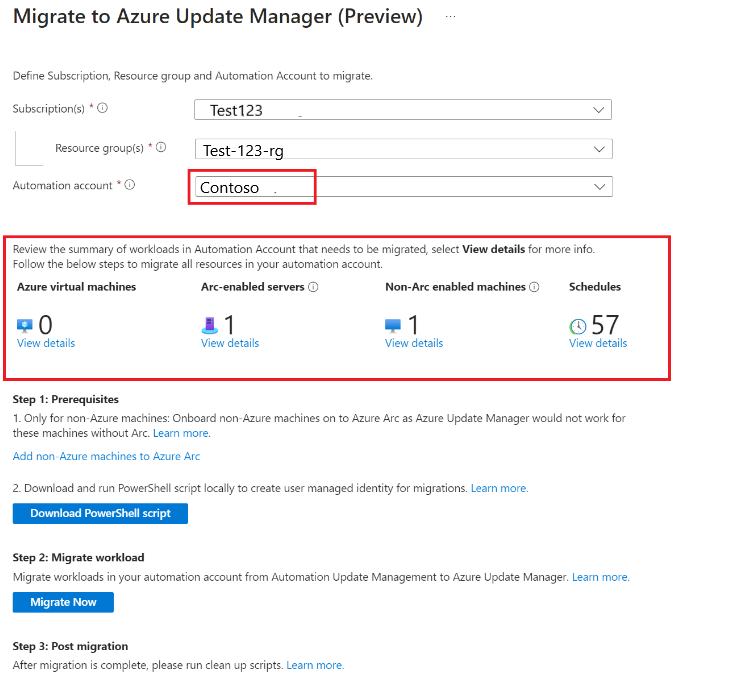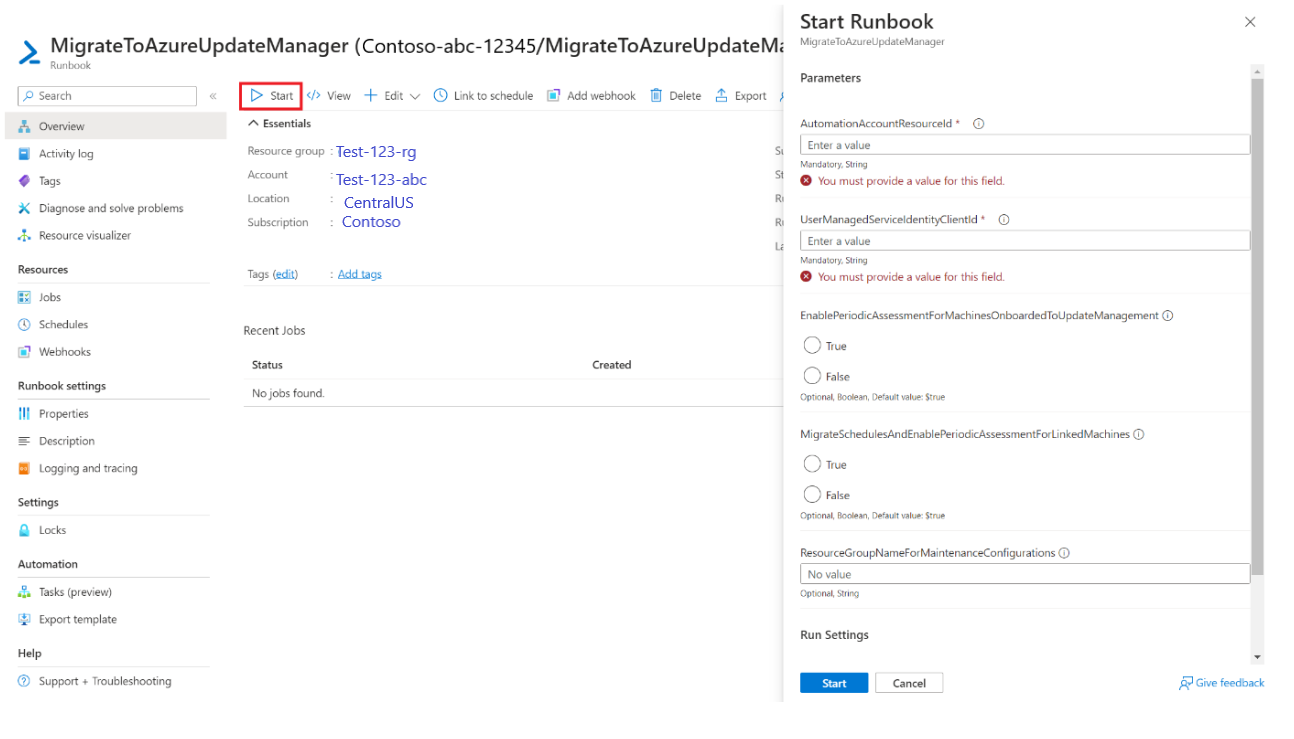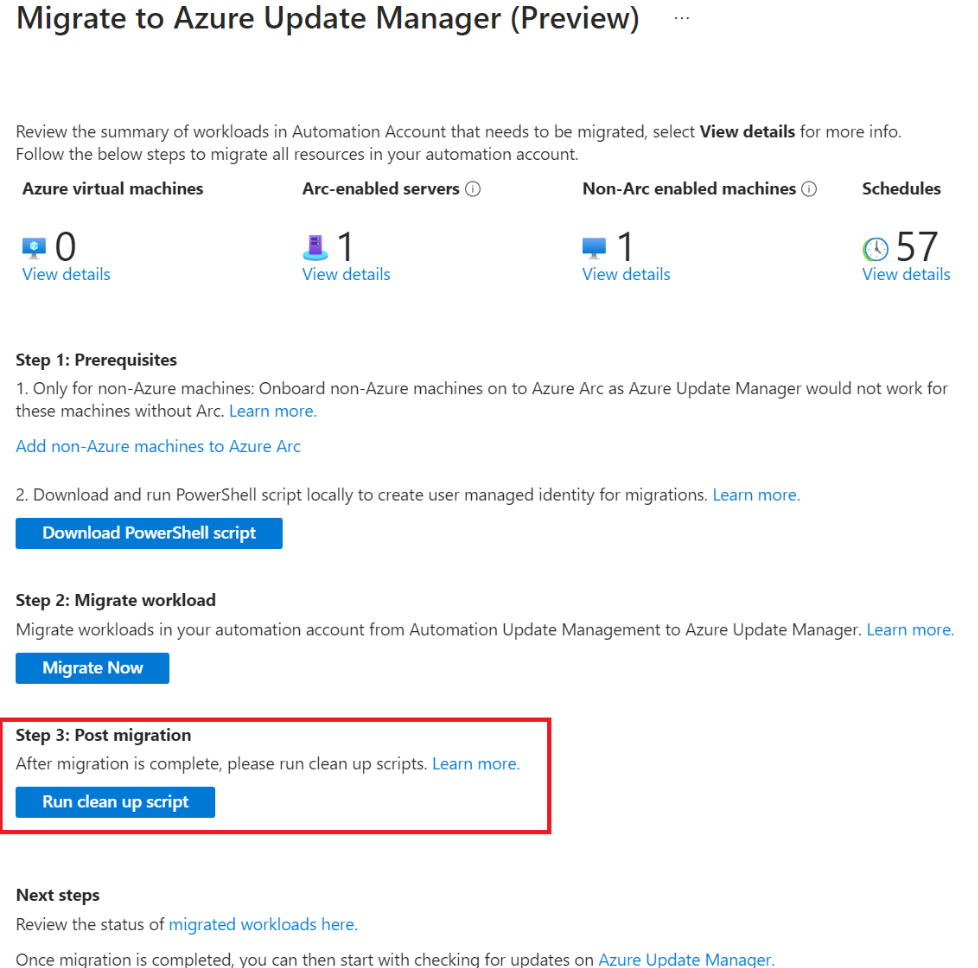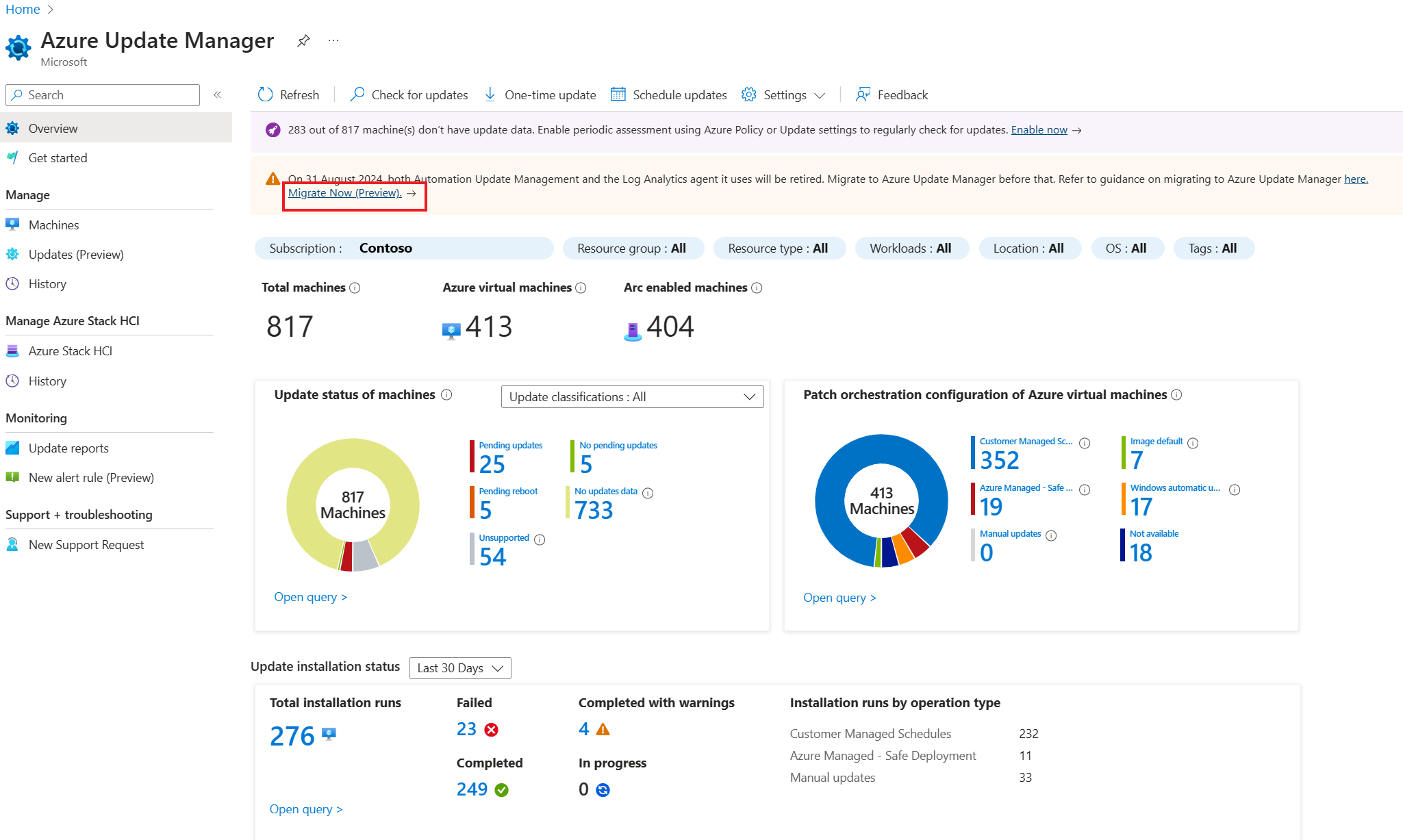Azure portal を使用した移行
適用対象: ✔️ Windows VM ✔️ Linux VM ✔️ オンプレミス環境 ✔️ Azure Arc 対応サーバー
この記事では、Azure portal を使って、スケジュールとマシンを Automation Update Management から Azure Update Manager に移行する方法について説明します。 最小限のクリックと自動化された方法でリソースを移動できるため、Automation Update Management ソリューション上にカスタマイズを構築していない場合は、これが最も簡単な移行方法です。 このポータル ツールがバックエンドで行っていることの詳細については、移行スクリプトを参照してください
Azure portal での操作
portal 移行エクスペリエンスにアクセスするには、使用できるエントリ ポイントがいくつかあります。
次のエントリ ポイントにある [今すぐ移行] ボタンを選びます。 選ぶと、スケジュールとマシンを Azure Update Manager に移行するプロセスが案内されます。 このプロセスは、最小限の労力で移行を完了できるように、ユーザー フレンドリでわかりやすく設計されています。
次のいずれかのエントリ ポイントから移行できます。
[今すぐ移行する] ボタンを選びます。
移行ブレードが開きます。 これには、マシンを含むすべてのリソースの概要と、Automation アカウントのスケジュールが表示されます。 既定では、このルートを使う場合、このブレードにアクセスした Automation アカウントが事前に選択されています。
ここでは、Automation Update Management で有効になっており、Azure Update Manager に移行する必要がある Azure、Arc 対応サーバー、Azure 以外の Arc 対応サーバー、スケジュールの数を確認できます。 これらのリソースの詳細を確認することもできます。
移行する必要があるリソースを確認したら、次の 3 手順のプロセスである移行プロセスに進むことができます。
前提条件
これには、次の 2 つの手順が含まれます。
a. Azure 以外の Arc 非対応マシンを Arc にオンボードする - これは、Arc 接続が Azure Update Manager の前提条件であるためです。 マシンの Azure Arc へのオンボードは無料です。完了すると、他の Azure マシンと同様にすべての管理サービスを利用できます。 詳細については、マシンのオンボード方法に関する Azure Arc のドキュメントを参照してください。
b. PowerShell スクリプトをローカルにダウンロードして実行する - これは、移行を実行できるようにユーザー ID と適切なロールの割り当てを作成するために必要です。 このスクリプトを使って Automation アカウントが属するサブスクリプションのユーザー ID、Automation Update Management にオンボードされているマシン、動的クエリの一部であるスコープなどに適切な RBAC を付与することで、構成をマシンに割り当て、MRP 構成を作成し、更新ソリューションを削除することができます。
Automation アカウントのリソースを Azure Update Manager に移行する
移行プロセスの次の手順は、移行するマシン上で Azure Update Manager を有効にし、移行するスケジュールに対して同等のメンテナンス構成を作成することです。 [今すぐ移行] ボタンを選ぶと、MigrateToAzureUpdateManager Runbook が Automation アカウントにインポートされ、詳細ログが True に設定されます。
[開始] Runbook を選ぶと、Runbook に渡す必要があるパラメーターが表示されます。
フェッチするパラメーターとフェッチする必要がある場所の詳細については、「マシンとスケジュールの移行」を参照してください。 すべてのパラメーターを渡して Runbook を開始すると、マシン上で Azure Update Manager が有効になり、Azure Update Manager のメンテナンス構成の作成が開始されます。 Azure Runbook ログでスケジュールの実行と移行の状態を監視できます。
Automation Update 管理からリソースをデボードする
クリーンアップ スクリプトを実行して、Automation Update Management ソリューションからマシンをデボードし、Automation Update Management スケジュールを無効にします。
[クリーンアップ スクリプトの実行] ボタンを選ぶと、Runbook DeboardFromAutomationUpdateManagement が Automation アカウントにインポートされ、その詳細ログは True に設定されます。
Runbook の [開始] を選ぶと、Runbook に渡すパラメーターの指定を求められます。 Runbook に渡されるパラメーターをフェッチする方法の詳細については、「Automation Update Management ソリューションからのデボード」を参照してください。