Synapse Studio のトラブルシューティング
このトラブルシューティング ガイドでは、ネットワーク接続の問題についてサポート チケットを開くときに入力する情報について説明します。 適切な情報があれば、問題をより迅速に解決できる可能性があります。
セッションがアイドル状態のままのときに発行が失敗する
症状
ブラウザー セッションが長時間非アクティブになっている場合、トークンの有効期限に関するメッセージが原因で発行が失敗する場合があります:
ERROR: Unauthorized Inner error code: ExpiredAuthenticationToken Message: Token Authentication failed with SecurityTokenExpiredException - MISE12034: AuthenticationTicketProvider Name:AuthenticationTicketProvider, GetVersion:1.9.2.0.;
根本原因と軽減策
Synapse Studio でトークンの有効期限を処理するには、特に Git 統合なしでライブ ワークスペースで作業する場合は、慎重に考慮する必要があります。 作業を失わないようにセッションを管理する方法を次に示します:
-
Git 統合の場合:
- 変更を定期的にコミットします。 これにより、ブラウザーを更新してセッションを更新する必要がある場合でも、作業は安全に保存されます。
- コミット後、ブラウザーを更新してセッションをリセットし、変更を発行し続けることができます。
-
Git 統合のない場合:
- 中断または非アクティブな期間を取る前に、変更の公開を試みます。 セッションが長時間アイドル状態になっている場合は、戻るときに発行しようとするとトークンの有効期限エラーが発生する可能性があることに注意してください。
- 必要な更新によって保存されていない変更が失われるリスクが懸念される場合は、作業期間を構成して、頻繁な保存と発行のアクションを含め、セッションを長時間アイドル状態のままにしないようにすることを検討してください。
重要
Git を使用しないライブ ワークスペースで、セッションがアイドル状態でトークンの有効期限が切れている場合は、ページを更新し、保存されていない変更を失うリスクに対し、トークンの有効期限がまだ切れていない場合に発行を試みるというジレンマに直面します。 このリスクを最小限に抑えるには、作業の性質と環境のセットアップに応じて、アクティブなセッションを維持するか、頻繁に保存してみてください。
サーバーレス SQL プール サービスの接続の問題
現象 1
[接続先] ドロップダウンで、[Serverless SQL pool](サーバーレス SQL プール) オプションがグレー表示される。
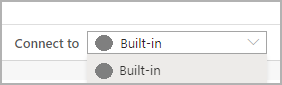
現象 2
[Serverless SQL pool](サーバーレス SQL プール) を使用してクエリを実行すると、[Failed to establish connection to server](サーバーへの接続を確立できませんでした) というエラー メッセージが表示される。
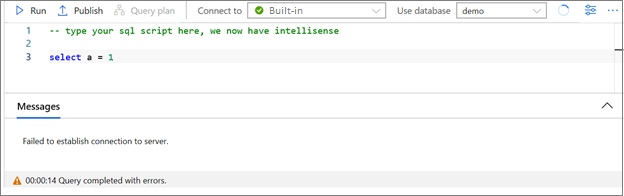
トラブルシューティングの手順
注意
次のトラブルシューティング手順は、Chromium Edge と Chrome を対象としています。 同じトラブルシューティング手順を他のブラウザー (FireFox など) に使用することもできますが、[開発者ツール] ウィンドウは、この TSG のスクリーンショットとは異なるレイアウトになる場合があります。 可能であれば、トラブルシューティングにクラシック Edge は使用しないでください (特定の状況で不正確な情報が表示される可能性があるため)。
[診断情報] パネルを開き、[診断のダウンロード] ボタンを選択します。 ダウンロードした情報をエラー報告用に保管します。 または、"セッション ID" をコピーして、サポート チケットを開くときに添付することができます。
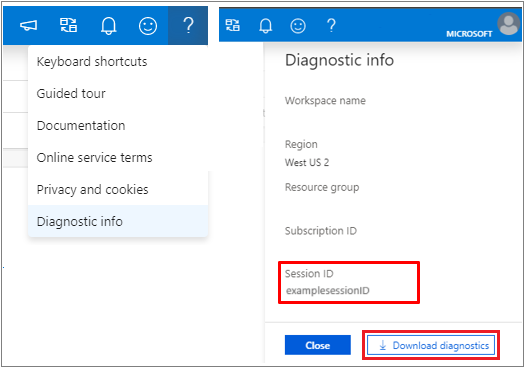
トラブルシューティングを開始するには、実行した操作を Synapse Studio で再試行してください。
- 現象 1 については、[SQL スクリプト] タブの [データベースの使用] ドロップダウンの右側にある [更新] ボタンを選択し、[Serverless SQL pool](サーバーレス SQL プール) が表示されるかどうかを確認します。
- 現象 2 については、クエリをもう一度実行して、正常に実行されているかどうかを確認してください。
問題がまだ発生する場合は、ブラウザーで F12 キーを押して、"開発者ツール" (DevTools) を開きます。
[開発者ツール] ウィンドウで、[ネットワーク] パネルに切り替えます。 必要に応じて、[ネットワーク] パネルでツール バーの [クリア] ボタンを選択します。 [ネットワーク] パネルで [Disable cache](キャッシュを無効化) がオンになっていることを確認します。
実行した操作を Azure Synapse Studio で再試行します。 "開発者ツール" の [ネットワーク] の一覧に新しい項目が表示される場合があります。 現在のシステム時刻をメモして、サポート チケットに記載してください。
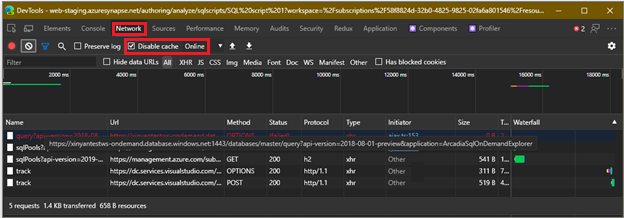
URL 列が次のパターンに一致する項目を探します。
https://[*A*]-ondemand.database.windows.net:1443/databases/[*B*]/query?api-version=2018-08-01-preview&application=ArcadiaSqlOnDemandExplorer
ここで、[A] はワークスペース名で、"-ondemand" は "-sqlod" などになります。[B] はデータベース名 ("master" など) である必要があります。 URL の値が同じでメソッドの値が異なる (OPTIONS と POST) 項目は、最大 2 つである必要があります。 この 2 つの項目の状態列に "200" または "20x" が表示されているかどうかを確認します。"x" は任意の 1 桁の数字です。
いずれか一方に "20x" 以外のものが含まれている場合は、次のようになります。
状態が "(失敗)" で始まる場合は、[状態] 列を拡大するか、状態テキストの上にポインターを置き、テキスト全体を表示します。 サポート チケットを開くときに、テキストまたはスクリーンショットあるいはその両方を含めます。
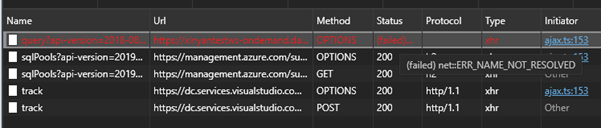
- ERR_NAME_NOT_RESOLVED が表示され、10 分以内にワークスペースを作成した場合は、10 分間待機してから、問題がまだ存在するかどうかを確認してください。
- ERR_INTERNET_DISCONNECTED または ERR_NETWORK_CHANGED が表示された場合は、PC ネットワーク接続に問題があることを示している可能性があります。 ネットワーク接続を確認して、操作をやり直してください。
- ERR_CONNECTION_RESET、ERR_SSL_PROTOCOL_ERROR、その他 "SSL" を含むエラー コードが表示された場合は、ローカルの SSL 構成に問題が発生しているか、サーバーレス SQL プール サーバーへのアクセスがネットワーク管理者によってブロックされていることを示している可能性があります。 サポート チケットを開き、説明にエラー コードを添付します。
- ERR_NETWORK_ACCESS_DENIED が表示された場合は、ローカル ファイアウォール ポリシーで *.database.windows.net ドメインまたはリモート ポート 1443 へのアクセスがブロックされているかどうかを管理者に確認する必要があります。
- 必要に応じて、別のコンピューターまたはネットワーク環境で同じ操作を直ちに実行して、PC 上のネットワーク構成の問題を除外します。
状態が "40x"、"50x"、またはその他の数値である場合は、項目を選択して詳細を表示します。 右側に項目の詳細が表示されます。 "応答ヘッダー" セクションを見つけます。次に、"access-control-allow-origin" という名前の項目が存在するかどうかを確認します。 該当する場合は、次のいずれかの値が示されます。
-
*(1 個のアスタリスク) - https://web.azuresynapse.net/ (またはブラウザーのアドレス バーのテキストの先頭のその他の値)
-
応答ヘッダーに上記のいずれかの値が含まれている場合は、エラー情報が既に収集されたことを意味します。 必要に応じてサポート チケットを開き、オプションで項目の詳細のスクリーンショットを添付できます。
ヘッダーが表示されない場合、またはヘッダーに上記の値のいずれかが示されていない場合は、チケットを開いたときに項目の詳細のスクリーンショットを添付します。
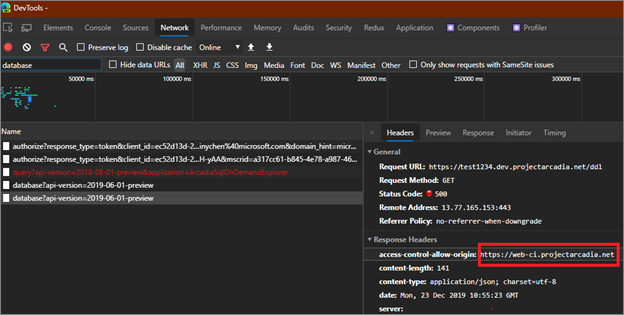
上記の手順で問題が解決しない場合は、サポート チケットを開くことが必要な可能性があります。 サポート チケットを送信するときは、このガイドの冒頭でダウンロードした "セッション ID" または "診断情報" を含めてください。
問題を報告するときに、必要に応じて、"開発者ツール" の [コンソール] タブのスクリーンショットを取得し、サポート チケットに添付することもできます。 コンテンツをスクロールし、必要に応じて複数のスクリーンショットを取得して、メッセージ全体をキャプチャします。
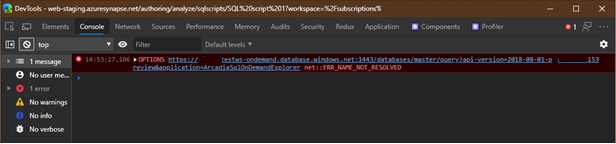
スクリーンショットを添付する場合は、スクリーンショットを取得した時刻 (または推定時間の範囲) を記述します。 それは問題を調査するときに役立ちます。
一部のブラウザーでは、[コンソール] タブでのタイムスタンプの表示がサポートされています。Chromium Edge または Chrome の場合は、"開発者ツール" の [設定] ダイアログを開き、[基本設定] タブの [タイムスタンプを表示] をオンにします。

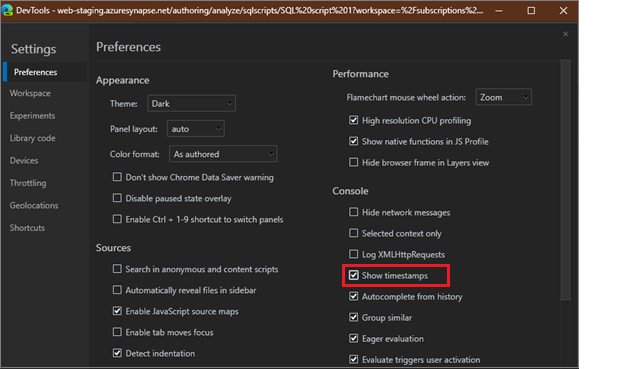
ノートブック Websocket 接続における問題
症状
エラー メッセージが表示される: ノートブック接続が予期せず閉じられました。 接続を再確立するには、ノートブックを再度実行してください。 診断情報: websocket_close_error (関連付け ID)

根本原因:
ノートブックの実行は、次の URL への WebSocket 接続の確立に依存します:
wss://{workspace}.dev.azuresynapse.net/jupyterApi/versions/1/sparkPools/{spark-pool}/api/kernels/{kernel-id}/channels
- {workspace} は Synapse ワークスペースの名前です。
- {spark-pool} は、現在作業している Spark プールの名前です。
- {kernel-id} は、ノートブック セッションを区別するために使われる GUID です。
WebSocket 接続を設定するとき、Synapse Studio は WebSocket 要求の Sec-WebSocket-Protocol ヘッダーにアクセス トークン (JWT ベアラー トークン) を含めます。
WebSocket 要求がブロックされる場合や、要求ヘッダー内の JWT トークンがネットワーク環境で編集される場合があります。 これにより、Synapse Notebook はサーバーへの接続を確立できず、ノートブックを実行できなくなります。
アクション:
可能であれば、corpnet の内部か/外部かを変える、または別のワークステーションで Synapse Notebook にアクセスするなど、ネットワーク環境を切り替えてみてください。
別のネットワーク環境で、同じワークステーションでノートブックを実行できる場合は、ネットワーク管理者と連携して、WebSocket 接続がブロックされているかどうかを確認してください。
同じネットワーク環境で、別のワークステーションでノートブックを実行できる場合は、WebSocket 要求をブロックする可能性があるブラウザー プラグインをインストールしていないことを確認してください。
それ以外には、ネットワーク管理者に問い合わせて、次の URL パターンを持つ送信用 WebSocket 要求が許可されており、その要求ヘッダーが編集されていないことを確認してください:
wss://{workspace}.dev.azuresynapse.net/{path}
{workspace} は Synapse ワークスペースの名前です。
{path} は URI 内の任意のサブパス (つまり、スラッシュ文字が含まれる) を示します。
この URL パターンは、潜在的な接続の問題が将来的に発生することなく WebSocket に依存する新しい機能を Synapse に追加することを許可するため、「根本原因」セクションに示されているパターンほど固定されていません。
メッセージ キューがいっぱいまたは完了しており、項目をこれ以上受け入れることはできません
症状
256 個を超えるコード セルを含むノートブックをパイプラインに追加すると、パイプライン実行はエラー コード 6002 で失敗し、エラー メッセージ "MessageQueueFullException: メッセージ キューがいっぱいまたは完了しており、項目をこれ以上受け入れることはできません" が表示されます。

根本原因:
パイプラインから Synapse ノートブック アクティビティを実行する場合、セルは 256 個に制限されます。
アクション:
セルを結合すると、セルの数を 256 個未満に減らすことができます。
次のステップ
前の手順で問題が解決しない場合は、サポート チケットを作成してください