Azure Synapse Analytics の専用 SQL プールで Azure Stream Analytics を使用する
Azure Stream Analytics は、待機時間の短縮、高可用性、クラウド内のデータのストリーミング データに対する拡張性の高い複雑なイベント処理を実現する、フル マネージドのサービスです。 基本事項については、「 Azure Stream Analytics の概要」をお読みください。 その後で、「 Azure Stream Analytics の使用 」チュートリアルに従って、Stream Analytics を使用してエンド ツー エンド ソリューションを作成する方法を知ることができます。
この記事では、専用 SQL プールを出力シンクとして使用して、Azure Stream Analytics ジョブで高スループットのデータ インジェストを行う方法について説明します。
前提条件
Azure Stream Analytics ジョブ - Azure Stream Analytics ジョブを作成するには、Azure Stream Analytics の使用に関するチュートリアルの手順に従ってください。
Event Hubs 入力の作成
イベント ジェネレーター アプリケーションの構成と起動 このアプリは、Event Hubs を介してクライアントからデータを送信します。 データの JSON 構造は次のようになります。
{ RecordType: "", SystemIdentity: "", FileNum: , SwitchNum: "", CallingNum: "", CallingIMSI: "", CalledNum: "", CalledIMSI: "", DateS: "", TimeS: "", TimeType: , CallPeriod: , CallingCellID: "", CalledCellID: "", ServiceType: "", Transfer: , IncomingTrunk: "", OutgoingTrunk: "", MSRN: "", CalledNum2: "", FCIFlag: "", callrecTime: "", EventProcessedUtcTime: "", PartitionId: , EventEnqueuedUtcTime: "" }Stream Analytics のジョブの準備
ジョブの入力とクエリの指定
専用 SQL プール - 新しい専用 SQL プールを作成するには、 次に関する記事の手順に従います。クイック スタート:専用 SQL プールを作成する。
専用 SQL プールを指すストリーミング出力を指定する
手順 1
Azure portal から Stream Analytics ジョブにアクセスし、ジョブ トポロジ メニューの 出力 をクリックします。
手順 2.
[追加] ボタンをクリックし、ドロップ ダウンメニューから [Azure Synapse Analytics] を選択します。
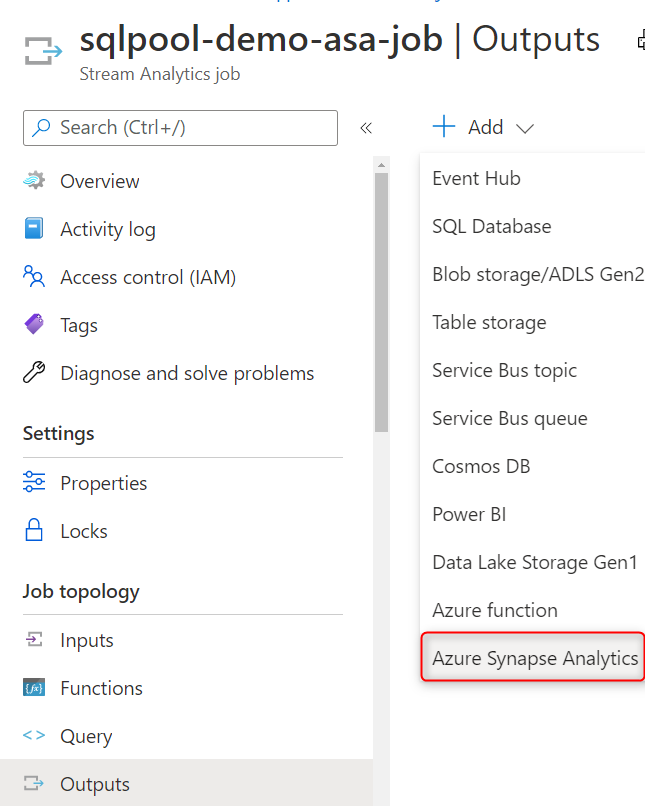
手順 3.
次の値を入力します。
- [出力のエイリアス] :このジョブの出力のフレンドリ名を入力します。
-
サブスクリプション:
- 専用 SQL プールが Stream Analytics ジョブと同じサブスクリプション内にある場合は、[Azure Synapse Analytics をサブスクリプションから選択する] をクリックします。
- 専用 SQL プールが別のサブスクリプションにある場合は、[Azure Synapse Analytics の設定を手動で行う] をクリックします。
- データベース:次に、ドロップ ダウン リストから転送先データベースを選択します。
- User Name:データベースの書き込みアクセス許可を持つアカウントのユーザー名を指定します。
- パスワード:指定したユーザー アカウントのパスワードを入力します。
- テーブル:データベース内の対象テーブルの名前を指定します。
- 保存 ボタンをクリックします。
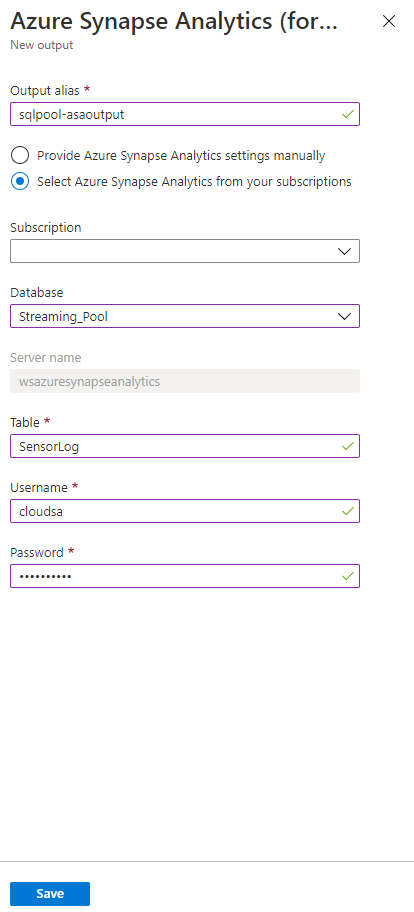
手順 4.
テストを実行する前に、専用 SQL プールにテーブルを作成する必要があります。 SQL Server Management Studio (SSMS) または任意のクエリ ツールを使用して、次の表作成スクリプトを実行します。
CREATE TABLE SensorLog
(
RecordType VARCHAR(2)
, SystemIdentity VARCHAR(2)
, FileNum INT
, SwitchNum VARCHAR(50)
, CallingNum VARCHAR(25)
, CallingIMSI VARCHAR(25)
, CalledNum VARCHAR(25)
, CalledIMSI VARCHAR(25)
, DateS VARCHAR(25)
, TimeS VARCHAR(25)
, TimeType INT
, CallPeriod INT
, CallingCellID VARCHAR(25)
, CalledCellID VARCHAR(25)
, ServiceType VARCHAR(25)
, [Transfer] INT
, IncomingTrunk VARCHAR(25)
, OutgoingTrunk VARCHAR(25)
, MSRN VARCHAR(25)
, CalledNum2 VARCHAR(25)
, FCIFlag VARCHAR(25)
, callrecTime VARCHAR(50)
, EventProcessedUtcTime VARCHAR(50)
, PartitionId int
, EventEnqueuedUtcTime VARCHAR(50)
)
WITH (DISTRIBUTION = ROUND_ROBIN)
手順 5.
Azure Portal の Stream Analytics ジョブで、ジョブ名をクリックします。 [出力の詳細] ペインで [テスト] ボタンをクリックします。
![[出力の詳細] の [テスト] ボタンを示すスクリーンショット。](media/sql-data-warehouse-integrate-azure-stream-analytics/sqlpool-asatest.png)
データベースへの接続が成功すると、ポータルに通知が表示されます。
手順 6.
[ジョブ トポロジ] の下にある [クエリ] メニューをクリックし、クエリを変更して、作成したストリーム出力にデータを挿入します。 クエリをテストするには [Test selected query](選択したクエリをテストする) をクリックします。 クエリ テストが成功した場合は [クエリの保存] ボタンをクリックします。
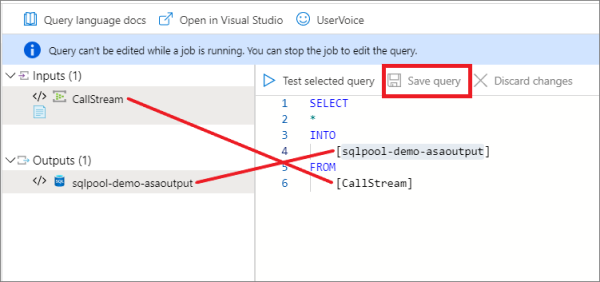
手順 7.
Azure Stream Analytics ジョブを開始します。 [概要] メニューの [開始] ボタンをクリックします。
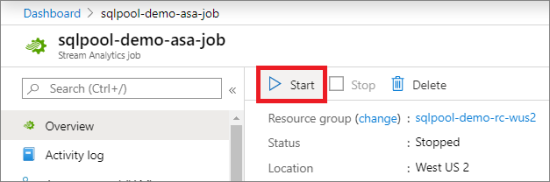
[ジョブの開始] ウィンドウの [開始] ボタンをクリックします。
![[開始] をクリックする](media/sql-data-warehouse-integrate-azure-stream-analytics/sqlpool-asastartconfirm.png)
次のステップ
統合の概要については、その他のサービスの統合に関する記事を参照してください。 開発に関するその他のヒントについては、専用 SQL プールの設計上の決定とコーディング技法に関する記事を参照してください。