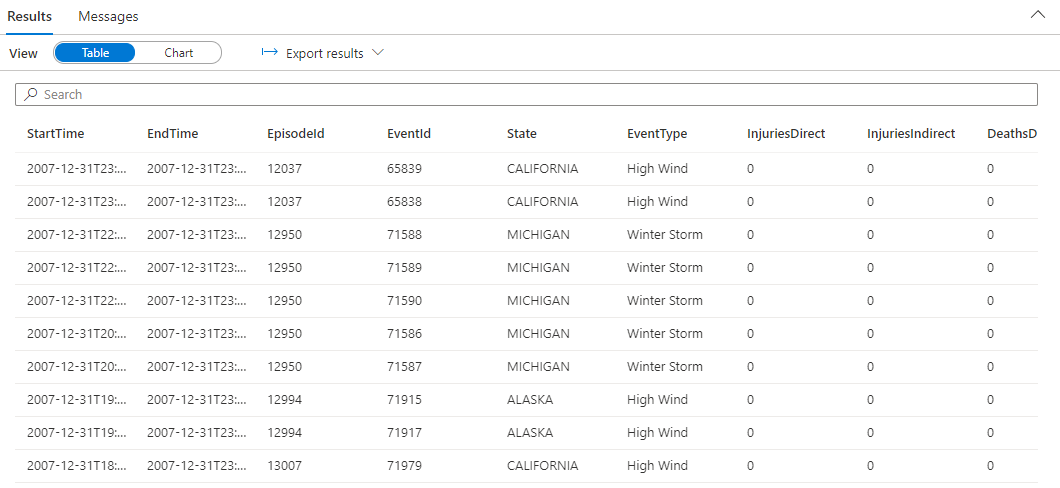クイックスタート: Data Explorer を使用して分析する (プレビュー)
この記事では、Azure Synapse 向けの Data Explorer を使用して、データを読み込んで分析する基本的な手順について説明します。
データエクスプローラープールを作成する
Synapse Studio の左側のペインで、 [管理]>[Data Explorer プール] を選びます。
[新規] を選び、 [基本] タブで、以下の詳細を入力します。
設定 提案された値 説明 Azure Data Explorer プール名 contosodataexplorer これは、Azure Data Explorer プールに付けられる名前です。 ワークロード コンピューティング最適化 このワークロードにより、CPU から SSD へのストレージの比率が高くなります。 ノード サイズ 小 (4 コア) このクイックスタートのコストを削減するために、最小サイズに設定します 重要
Azure Data Explorer プールで使用できる名前には、特定の制限があることに注意してください。 この名前には、4 文字から 15 文字の間で小文字と数字のみを含める必要があります。また、先頭は文字で始める必要があります。
[確認と作成]>[作成] の順に選択します。 Azure Data Explorer プールのプロビジョニング プロセスが開始されます。
Data Explorer データベースを作成する
Synapse Studio の左側のペインで、 [データ] を選びます。
+ (新しいリソースの追加) > [Data Explorer データベース] を選び、次の情報を貼り付けます。
設定 提案された値 説明 プール名 contosodataexplorer 使用する Data Explorer プールの名前 Name TestDatabase データベース名はクラスター内で一意である必要があります。 既定のリテンション期間 365 クエリにデータを使用できることが保証される期間 (日数) です。 期間は、データが取り込まれた時点から測定されます。 既定のキャッシュ期間 31 頻繁にクエリされるデータが、長期ストレージではなく SSD ストレージまたは RAM で利用できるように保持される期間 (日数) です。 [作成] を選択してデータベースを作成します。 通常、作成にかかる時間は 1 分未満です。
サンプル データを取り込み、単純なクエリで分析する
プールがデプロイされたら、Synapse Studio の左ペインで、[開発] を選択します。
+ (新しいリソースの追加) >[KQL スクリプト] を選択します。 右側のウィンドウで、スクリプト名を指定できます。
[接続先] メニューで、[contosodataexplorer] を選択します。
[データベースの使用] メニューで、 [TestDatabase] を選びます。
次のコマンドを貼り付け、[実行] を選択して、StormEvents テーブルを作成します。
.create table StormEvents (StartTime: datetime, EndTime: datetime, EpisodeId: int, EventId: int, State: string, EventType: string, InjuriesDirect: int, InjuriesIndirect: int, DeathsDirect: int, DeathsIndirect: int, DamageProperty: int, DamageCrops: int, Source: string, BeginLocation: string, EndLocation: string, BeginLat: real, BeginLon: real, EndLat: real, EndLon: real, EpisodeNarrative: string, EventNarrative: string, StormSummary: dynamic)ヒント
テーブルが正常に作成されたことを確認します。 左側のペインで、[データ] を選び、contosodataexplorer のその他のメニューを選び、[最新の情報に更新] を選択します。 [contosodataexplorer] で [テーブル] を展開し、StormEvents テーブルが一覧に表示されていることを確認します。
次のコマンドを貼り付け、[実行] を選択して、StormEvents テーブルにデータを取り込みます。
.ingest into table StormEvents 'https://kustosamples.blob.core.windows.net/samplefiles/StormEvents.csv' with (ignoreFirstRecord=true)取り込みが完了したら、次のクエリに貼り付けて、ウィンドウでクエリを選択し、[実行] を選択します。
StormEvents | sort by StartTime desc | take 10取り込まれたサンプル データから次のクエリ結果が返されます。