方法: 空の Lake データベースを作成する
この記事では、データベース デザイナーを使用して、簡単に追加できる空の Lake データベースを Azure Synapse Analytics で作成する方法について学習します。 データベース デザイナーを使用すると、コードを記述することなく、データベースを簡単に作成してデプロイできます。
前提条件
- ギャラリーから Lake データベース テンプレートを探索するには、少なくとも Synapse ユーザー ロールのアクセス許可が必要です。
- Synapse ワークスペースで Lake データベースを作成するには、Synapse 管理者、Synapse 共同作成者、または Synapse 成果物パブリッシャーのアクセス許可が必要です。
- テーブルを作成する際に [From data lake](データ レイクから) オプションを使用する場合は、データ レイクに対するストレージ BLOB データ共同作成者の権限が必要です。
データベース テンプレートから Lake データベースを作成する
Azure Synapse Analytics ワークスペースの [ホーム] タブから、左側の [データ] タブを選択します。 [データ] タブが開き、ワークスペースに既に存在するデータベースの一覧が表示されます。
+ ボタンにマウスを合わせて選択してから、[Lake データベース] を選択します。
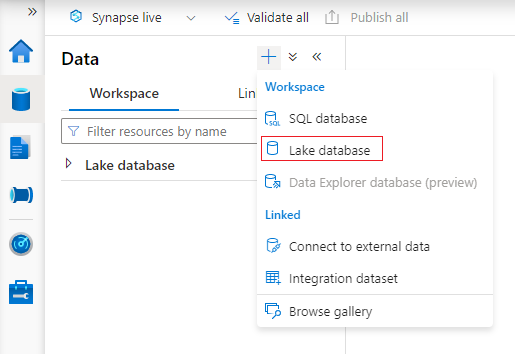
[データベース デザイナー] タブが開き、空のデータベースが表示されます。
データベース デザイナーの右側には、構成する必要がある [プロパティ] が表示されます。
- 名前 - データベース名を指定します。 データベースのパブリッシュ後に名前を編集することはできないため、選択した名前が正しいか確認してください。
- 説明 - データベースの説明は省略可能ですが、説明を入力すれば、ユーザーがデータベースの目的を理解しやすくなります。
- データベースのストレージの設定 - このセクションには、データベースのテーブルの既定のストレージ情報が表示されます。 この既定値は、テーブル自体でオーバーライドされない限り、データベースの各テーブルに適用されます。
- リンクされたサービス - Azure Data Lake Storage にデータを格納するために使用されるリンクされた既定のサービスです。 Synapse ワークスペースに関連付けられているリンクされた既定のサービスが表示されますが、リンクされたサービスを任意の ADLS ストレージ アカウントに変更できます。
- 入力フォルダー - ファイル ブラウザーを使用して、リンクされたサービス内の既定のコンテナーとフォルダー パスを設定するために使用されます。
- データ形式 - Azure Synapse データの Lake データベースでは、データのストレージ形式として Parquet および区切りテキストをサポートしています。
Note
テーブルの既定のストレージ設定はテーブル単位でいつでもオーバーライドできます。既定の設定はいつでもカスタマイズできます。 何を選択する必要があるかわからない場合は、後で再確認できます。
データベースにテーブルを追加するには、 [+ テーブル] ボタンを選択します。
- [カスタム] を選択すると、キャンバスに新しいテーブルが追加されます。
- [テンプレートから] を選択すると、ギャラリーが開き、新しいテーブルを追加するときに使用するデータベース テンプレートを選択できます。 詳細については、データベース テンプレートからの Lake データベースの作成に関するページを参照してください。
- [データ レイクから] を選択すると、レイクに既に存在するデータを使用してテーブル スキーマをインポートできます。
[カスタム] を選択します。 "Table_1" という名前の新しいテーブルがキャンバスに表示されます。
次に、テーブル名、説明、ストレージ設定、列、リレーションシップなど、Table_1 をカスタマイズできます。 詳細については、Lake データベースの変更に関するページを参照してください。
[+ テーブル] 、 [データ レイクから] の順に選択して、データ レイクから新しいテーブルを追加します。
[Data Lake から外部テーブルを作成する] ペインが表示されます。 ペインに以下の詳細を入力し、 [続行] を 選択します。
- 外部テーブル - 作成するテーブルに付ける名前を指定します。
- リンクされたサービス - Azure Data Lake Storage の場所が含まれ、データ ファイルが存在するリンクされたサービス。
-
入力ファイルまたはフォルダーは - ファイル ブラウザーを使用して、使用するテーブルを作成するレイク上のファイルに移動して選択します。
![[データ レイク] ペインからの外部テーブルの作成に関するオプションを示すスクリーンショット](media/create-empty-lake-database/create-from-lake.png)
- 次の画面では、Azure Synapse でファイルをプレビューし、スキーマを検出します。
- [新しい外部テーブル] ページに移動します。ここでは、データ形式に関連する設定を更新し、データのプレビューを実行して、Synapse がファイルを正しく識別しているかどうかを確認します。
- 設定に問題がなければ、 [作成] を選択します。
- 選択した名前の新しいテーブルがキャンバスに追加され、 [テーブルのストレージ設定] セクションに、指定したファイルが表示されます。
データベースがカスタマイズされたので、次にパブリッシュします。 Synapse ワークスペースとの Git 統合を使用している場合は、変更をコミットし、コラボレーション ブランチに統合する必要があります。 Azure Synapse でのソース管理の詳細。 Synapse Live モードを使用している場合は、[パブリッシュ] を選択できます。
データベースをパブリッシュする前に、エラーが検証されます。 エラーが見つかると、[通知] タブに表示されます。このタブには、エラーを解決する方法が表示されます。
![データベースの検証エラーを示す [検証] ペインのスクリーンショット](media/create-empty-lake-database/validation-error.png)
パブリッシュすると、データベース スキーマが Azure Synapse メタストアに作成されます。 発行後、データベースとテーブル オブジェクトが他の Azure サービスから確認できるようになり、メタデータをデータベースから Power BI や Microsoft Purview などのアプリに送信できるようになります。
これで、空の Lake データベースが Azure Synapse に作成され、 [カスタム] オプションと [データ レイクから] オプションを使用してテーブルが追加されました。
次のステップ
次のリンクを使用して、データベース デザイナーの機能の詳細を引き続き確認します。