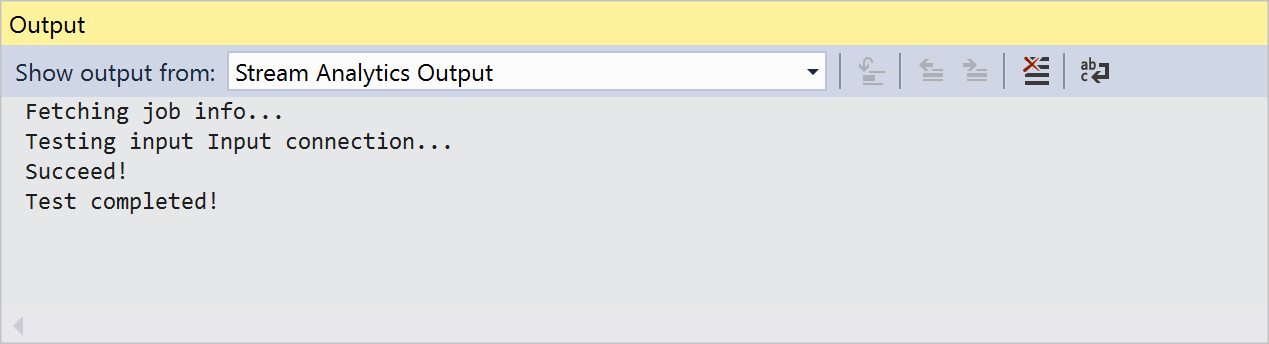Visual Studio を使用して Azure Stream Analytics ジョブを表示する
Visual Studio の Azure Stream Analytics ツールを使用すると、開発者は IDE から直接、Stream Analytics ジョブを容易に管理できるようになります。 Azure Stream Analytics ツールを使用すると、次のことができます。
- 新しいジョブの作成
- ジョブの開始、停止、および管理
- ジョブ結果の確認
- 既存のジョブのプロジェクトへのエクスポート
- 入力と出力の接続のテスト
- ローカルでのクエリの実行
Visual Studio の Azure Stream Analytics ツールのインストール方法については、こちらをご覧ください。
ジョブ ビューを調べる
ジョブ ビューを使用して、Visual Studio から Azure Stream Analytics ジョブとやりとりすることができます。
ジョブ ビューを開く
サーバー エクスプローラーで [Stream Analytics ジョブ] を選択し、 [更新] を選択します。 [Stream Analytics ジョブ] の下にジョブが表示されます。
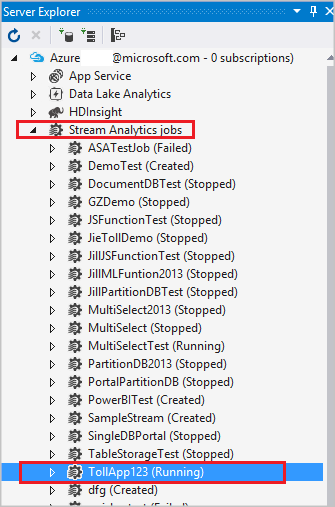
ジョブ ノードを展開し、 [ジョブ ビュー] ノードをダブルクリックしてジョブ ビューを開きます。
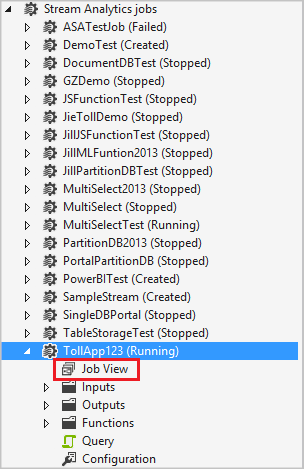
ジョブの開始と停止
Azure Stream Analytics ジョブは、Visual Studio のジョブ ビューから完全に管理することができます。 コントロールを使用して、ジョブを開始、停止、または削除します。
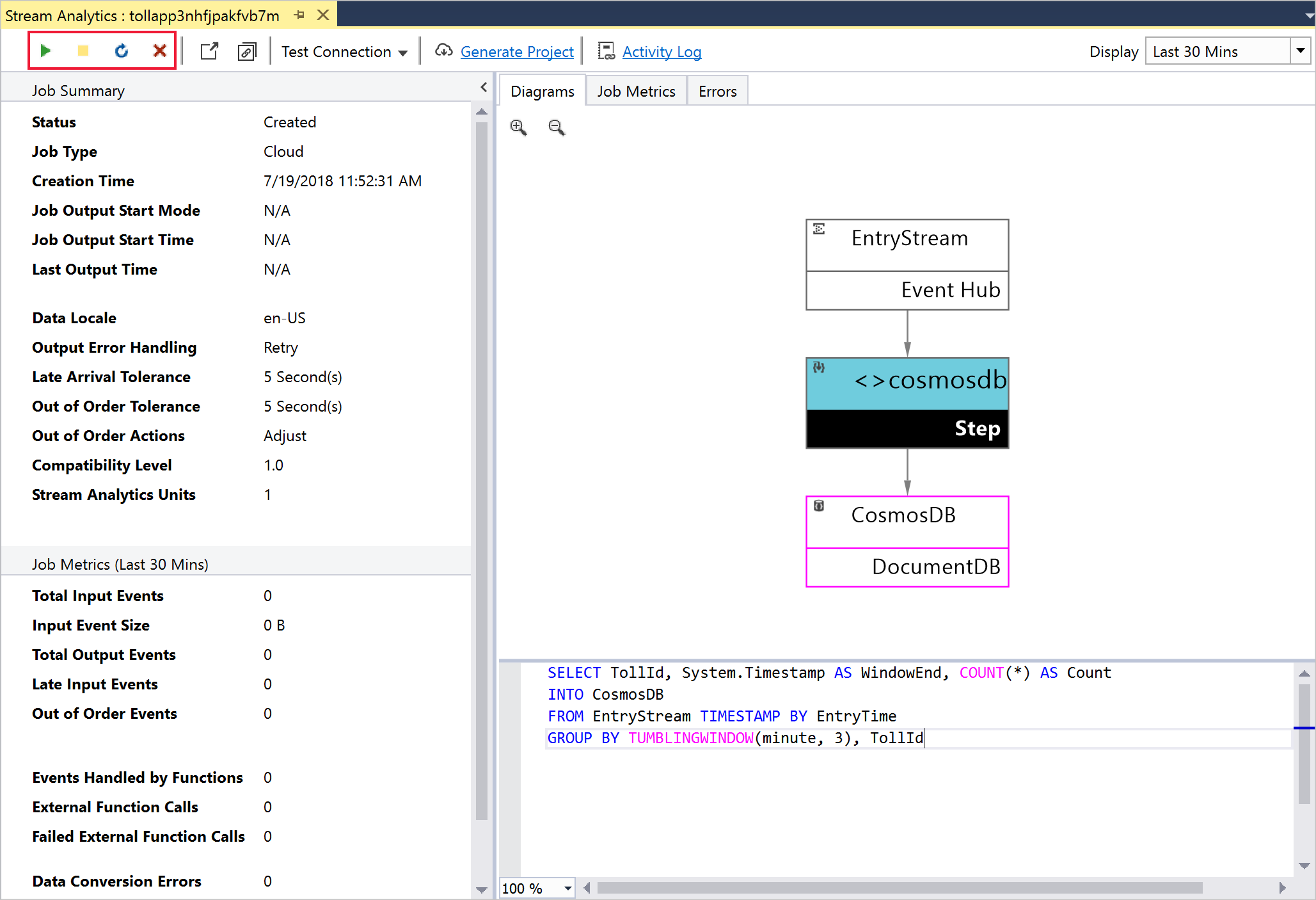
ジョブ結果の確認
Visual Studio の Stream Analytics ツールは現在、Azure Data Lake Storage と BLOB ストレージの出力のプレビューをサポートしています。 結果を表示するには、ジョブ ビューでジョブ ダイアグラムの出力ノードをダブルクリックして、適切な資格情報を入力するだけです。
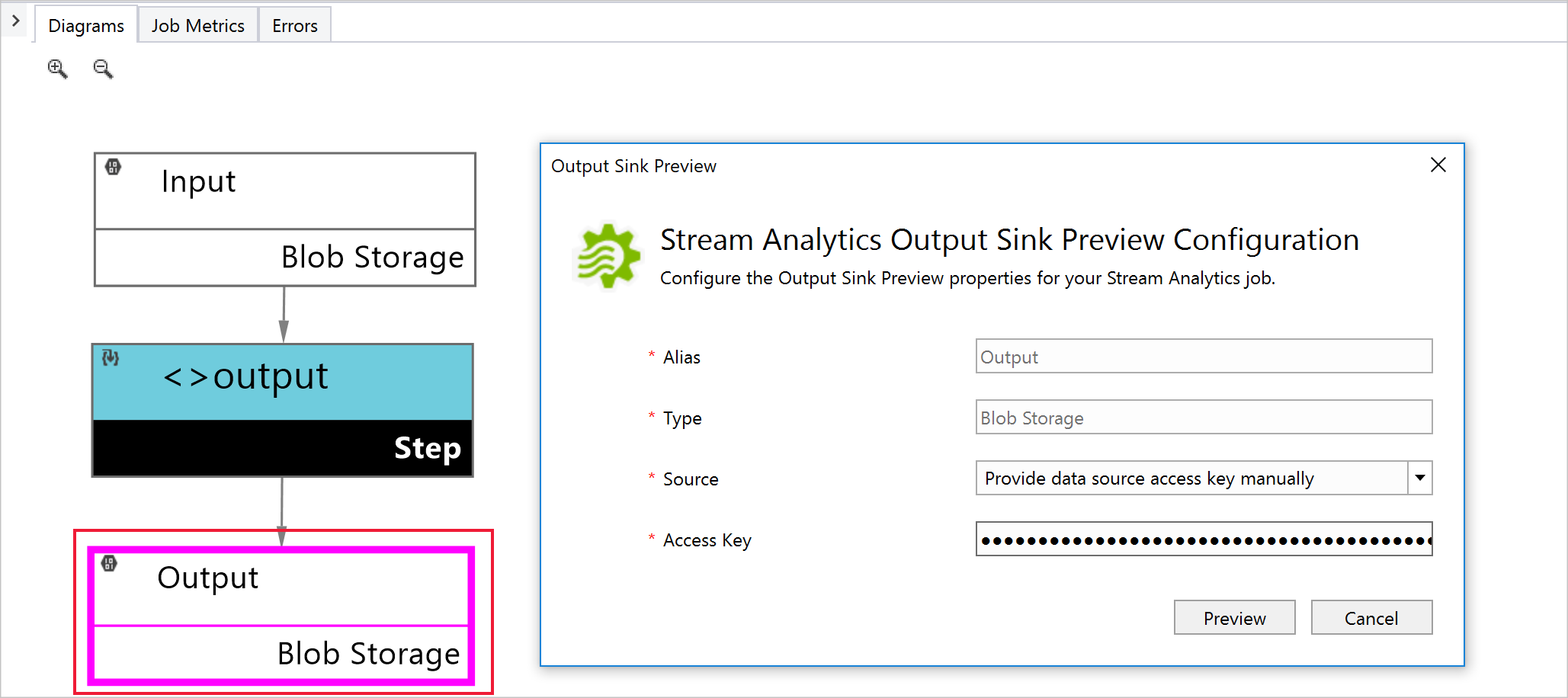
プロジェクトへのジョブのエクスポート
既存のジョブをプロジェクトにエクスポートする方法は 2 つあります。
サーバー エクスプローラーの [Stream Analytics ジョブ] ノードでジョブ ノードを右クリックします。 [新しい Stream Analytics プロジェクトにエクスポート] を選択します。
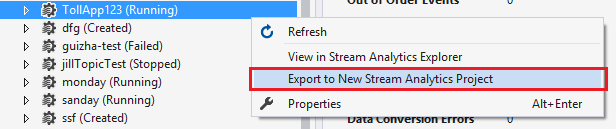
生成されたプロジェクトが、ソリューション エクスプローラーに表示されます。
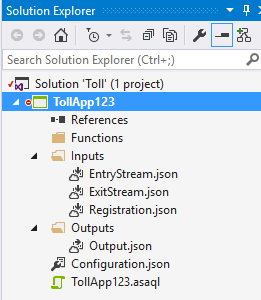
ジョブ ビューで、 [プロジェクトの生成] を選択します。
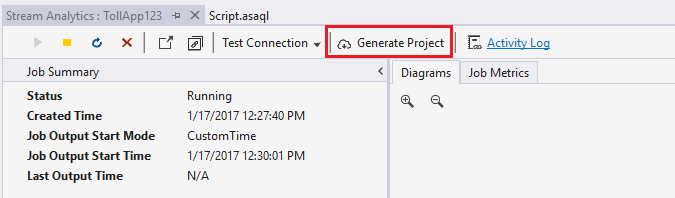
テスト接続
入力と出力の接続をテストするには、ジョブ ビューで [テスト接続] ドロップダウンからオプションを選択します。
![[テスト接続] ドロップダウン](media/stream-analytics-vs-tools/stream-analytics-test-connection-dropdown.png)
テスト接続の結果が [出力] ウィンドウに表示されます。