StorSimple 8000 シリーズ: ハイブリッド クラウド ストレージ ソリューション
注意事項
アクションが必要: StorSimple Data Manager、StorSimple デバイス マネージャー、StorSimple 1200、StorSimple 8000 のサポートは終了しました。 このコンテンツの更新は行われていません。 本製品、サービス、テクノロジ、または API のサポート内容については、Microsoft 製品のライフサイクルに関するページをご確認ください。 StorSimple 管理サービスは使用停止され、Azure プラットフォームから削除されました。
次のリソースは、バックアップ ファイルを移行したり、ライブ データを自身の環境にコピーしたり、StorSimple アプライアンスの使用停止に関するドキュメントを提供したりするのに役立ちます。
| リソース | 説明 |
|---|---|
| Azure StorSimple 8000 シリーズのコピー ユーティリティ | Microsoft では、StorSimple クラウド スナップショットからバックアップ ファイルを回復および移行するための読み取り専用データ コピー ユーティリティを提供しています。 StorSimple 8000 シリーズのコピー ユーティリティは、お客様の環境で実行するように設計されています。 ユーティリティをインストールして構成し、サービス暗号化キーを使用してクラウドからメタデータを認証してダウンロードできます。 |
| Azure StorSimple 8000 シリーズのコピー ユーティリティのドキュメント | コピー ユーティリティの使用手順。 |
| StorSimple アーカイブ ドキュメント | Microsoft の技術ドキュメントからアーカイブされた StorSimple の記事。 |
データをコピーし、アプライアンスの使用を停止する
次の手順を実行して、データを自身の環境にコピーし、StorSimple 8000 アプライアンスの使用を停止します。 データが既に自身の環境に移行されている場合は、アプライアンスの使用停止に進むことができます。
手順 1: バックアップ ファイルまたはライブ データを自身の環境にコピーします。
- バックアップ ファイル。 バックアップ ファイルがある場合は、Azure StorSimple 8000 シリーズのコピー ユーティリティを使用して、バックアップ ファイルを環境に移行します。
- ライブ データ。 コピーするライブ データがある場合は、iSCSI 経由でライブ データにアクセスして環境にコピーできます。
手順 2: デバイスの使用を停止します。
データ移行が完了したら、次の手順に従ってデバイスの使用を停止します。 デバイスの使用を停止する前に、ローカル ホストのコピー操作またはユーティリティを使用して、アプライアンスからすべてのデータをコピーしてください。
使用停止操作を元に戻すことはできません。 できるだけ早くデータ移行を完了することをお勧めします。
ホスト上の iSCSI セッション (つまり、iSCSI イニシエーター) を切断します。
デバイスを出荷時の設定にリセットします。
ここでは、StorSimple 用 Windows PowerShell を使用して、Azure StorSimple デバイスを出荷時の既定の設定にリセットする方法について説明します。 デバイスをリセットすると、既定でクラスター全体からすべてのデータと設定が削除されます。
次の手順を実行してデバイスを出荷時設定にリセットします。
- シリアル コンソールを使ってデバイスにアクセスします。 アクティブ コントローラーに接続されていることをバナー メッセージで確認してください。
- シリアル コンソール メニューで、オプション 1: [フル アクセスでログイン] を選択します。
- プロンプトで次のコマンドを入力して、クラスター全体をリセットし、すべてのデータ、メタデータ、コントローラー設定を削除します。
Reset-HcsFactoryDefault代わりに、1 つのコントローラーだけをリセットするには、-scope パラメーターを指定して Reset-HcsFactoryDefault コマンドレットを使用します。
システムが複数回再起動します。 リセットが正常に完了すると通知されます。 このプロセスの所要時間はシステムのモデルによって異なります。8100 デバイスの場合は 45 ~ 60 分、8600 の場合は 60 ~ 90 分かかります。
手順 3: デバイスをシャットダウンします。
このセクションでは、実行中の StorSimple デバイスまたは障害の発生した StorSimple デバイスをリモート コンピューターからシャットダウンする方法について説明します。 両方のデバイス コントローラーをシャットダウンすると、デバイスはオフになります。 デバイスのシャットダウンは、そのデバイスを物理的に移動するか、または運用から外されると完了します。
手順 3a: 次の手順を実行して、デバイス上のパッシブ コントローラーを特定してシャットダウンします。 StorSimple 用 Windows PowerShell でこの操作を実行します。
リモート コンピューターからシリアル コンソールまたは Telnet セッション経由でデバイスにアクセスします。 コントローラー 0 またはコントローラー 1 に接続するには、これらの手順に従って PuTTY を使用してデバイスのシリアル コンソールに接続します。
StorSimple 用 Windows PowerShell に接続するには、PuTTY などのターミナル エミュレーション ソフトウェアを使用する必要があります。 シリアル コンソールから直接デバイスにアクセスするか、またはリモート コンピューターから telnet セッションを開いて PuTTY を使用できます。
シリアル コンソールを介して接続するには、シリアル ケーブルをデバイスに直接接続するか、USB シリアル アダプターを介して接続します。
コントロール パネルを開き、デバイス マネージャーを開きます。
次の図に示すように COM ポートを確認します。
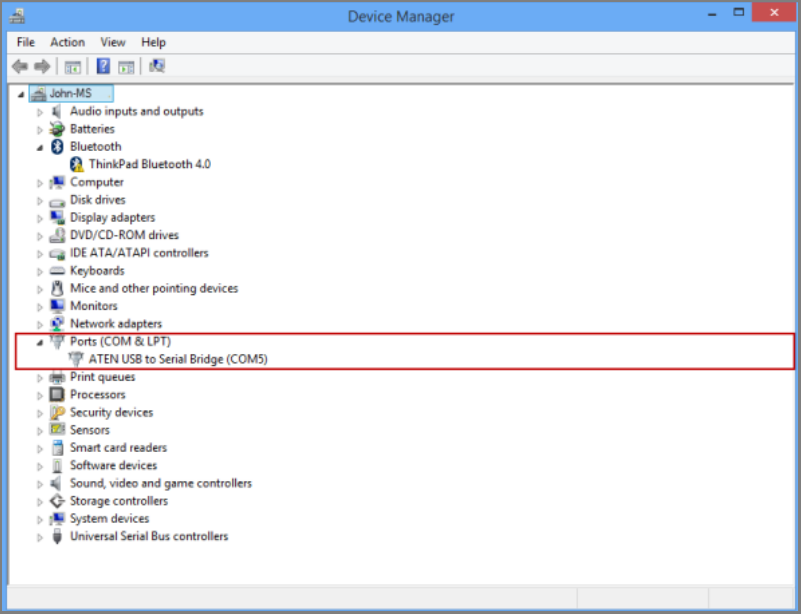
PuTTY を起動します。
右側のウィンドウで、[接続の種類] を [シリアル] に変更します。
右側のウィンドウで、適切な COM ポートを指定します。 シリアル構成パラメーターが次のように設定されていることを確認します。
- 速度: 115200
- データ ビット: 8
- ストップ ビット: 1
- パリティ: なし
- フロー制御: なし
これらの設定を次の図に示します。

既定のフロー制御の設定が動作しない場合は、フロー制御を [XON/XOFF] に設定してみてください。
- [開く] を選択して、シリアル セッションを開始します。
シリアル コンソール メニューで、オプション 1: [フル アクセスによるログイン] を選択します。
バナー メッセージで、接続されているコントローラー (コントローラー 0 またはコントローラー 1) と、それがアクティブ コントローラーであるかパッシブ (スタンバイ) コントローラーであるかをメモしておきます。
- 次のコマンドを実行して、1 つのコントローラーをシャットダウンします。
Stop-HcsControllerこれにより、接続先のコントローラーがシャットダウンされます。 アクティブ コントローラーを停止すると、デバイスはパッシブ コントローラーにフェールオーバーされます。
- コントローラーを再起動するには、プロンプトで次のコマンドを実行します。
Restart-HcsControllerこれにより、接続先のコントローラーが再起動されます。 アクティブ コントローラーを再起動すると、パッシブ コントローラーにフェールオーバーした後で再起動されます。
手順 3b: 前の手順を繰り返して、アクティブなコントローラーをシャットダウンします。
手順 3c: ここでデバイスのバックプレーンを確認する必要があります。 2 つのコントローラーがシャットダウンされた後、両方のコントローラーのステータス LED が赤色に点滅します。 この時点でデバイスの電源を完全にオフにする場合は、両方の電源/冷却モジュール (PCM) の電源スイッチをオフの位置に設定してください。 これにより、デバイスがオフになります。
サポート リクエストの作成
StorSimple のデータコピー、データ移行、デバイスの使用停止操作のサポート チケットを作成するには、次の手順を実行します。
Azure portal で、検索バーに「ヘルプ」と入力し、[ヘルプとサポート] を選択します。
![Azure portal の [ヘルプとサポート] ページのスクリーンショット。](media/storsimple-overview/storsimple-help-and-support-1.png)
[ヘルプとサポート] ページで、[サポート リクエストの作成] を選択します。
![Azure portal の [サポート リクエストの作成] ページのスクリーンショット。](media/storsimple-overview/storsimple-create-a-support-request-2.png)
[新しいサポート リクエスト] ページで、必要な情報を入力します。
問題の簡単な概要を入力します。
問題の種類として [技術] を指定します。
影響を受けるサブスクリプションを指定します。
[すべてのサービス] を指定します。 StorSimple Manager サービスは既に利用できないため、[すべてのサービス] を指定する必要があります。
[サービスの種類] には、[Azure StorSimple 8000 シリーズ] を指定します。
[問題の種類] には、[StorSimple 移行ユーティリティ] を指定します。
続けるには、[次へ] を選択します。
![Azure portal の [ヘルプとサポート] ページのスクリーンショット。](media/storsimple-overview/storsimple-new-support-request-3.png)
[ソリューション] ページが表示されたら、[サポート リクエストに戻る] を選択し、[次へ] を選択します。
[追加の詳細] タブで、追加の詳細と連絡先情報を入力します。
問題が発生した時刻、説明を指定し、該当する場合は関連ファイルをアップロードします。
[高度な診断情報コレクション] に対して [はい] または [いいえ] を指定します。
サポート プランは、サブスクリプションに基づいて生成されます。 重大度、ご希望の連絡方法、言語を指定します。
[連絡先の情報] として、名、姓、メール、電話、国/地域を入力します。
続けるには、[次へ] を選択します。
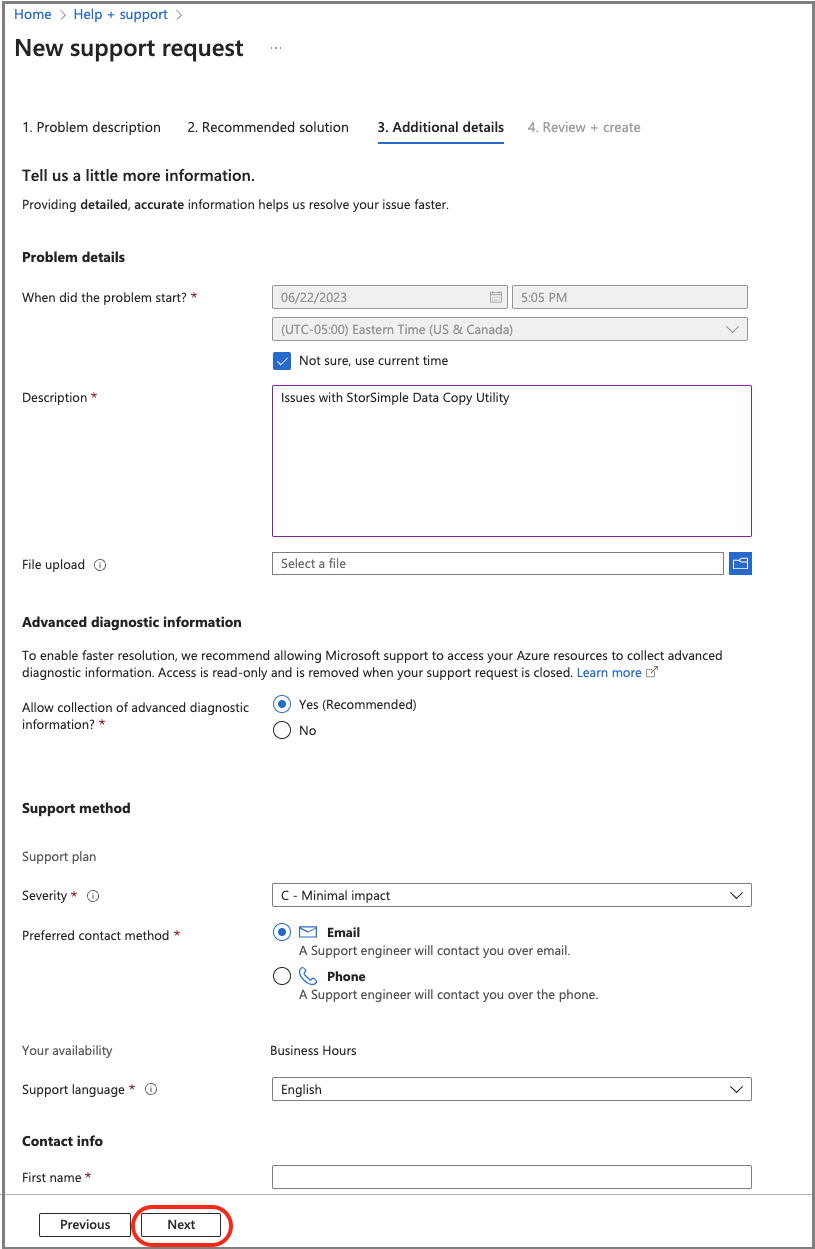
[確認と作成] タブで、ケースの概要を確認します。 続行するには、[作成] をクリックします。
![Azure portal の [サポート リクエストの確認と作成] ページのスクリーンショット。](media/storsimple-overview/storsimple-support-review-details-6.png)
Microsoft サポートでは、この情報を使用して追加の詳細および診断についてお客様にご連絡いたします。 サポート エンジニアが可能な限り迅速にお客様に連絡し、リクエストを処理します。