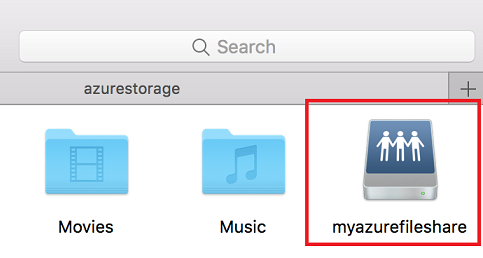SMB Azure ファイル共有を macOS でマウントする
Azure Files は、Microsoft の使いやすいクラウド ファイル システムです。 Azure ファイル共有は、macOS High Sierra 10.13 以降で、業界標準の SMB 3 プロトコルを使用してマウントできます。 この記事では、Terminal を使用して macOS と Finder UI で Azure ファイル共有をマウントする、2 つの異なる方法を示します。
警告
ストレージ アカウント キーを使用してファイル共有をマウントすると、固有のセキュリティ リスクが発生します。 キーを保護および管理する方法については、「ストレージ アカウント アクセス キーを管理する」を参照してください。 現在、Azure Files では、macOS でファイル共有をマウントするために ID ベースの認証を使用することをサポートしていません。
適用対象
| ファイル共有の種類 | SMB | NFS |
|---|---|---|
| Standard ファイル共有 (GPv2)、LRS/ZRS |
|
|
| Standard ファイル共有 (GPv2)、GRS/GZRS |
|
|
| Premium ファイル共有 (FileStorage)、LRS/ZRS |
|
|
macOS 上の Azure ファイル共有をマウントするための前提条件
ストレージ アカウント名: Azure ファイル共有をマウントするには、ストレージ アカウントの名前が必要です。
ストレージ アカウント キー: Azure ファイル共有をマウントするには、プライマリ (またはセカンダリ) ストレージ アカウント キーが必要です。 SAS トークンは現在、Azure ファイル共有のマウントではサポートされていません。
ポート 445 が開いていることの確認: SMB は TCP ポート 445 経由で通信します。 クライアント マシン (Mac) で、ファイアウォールが TCP ポート 445 をブロックしていないことを確認します。 組織または ISP がポート 445 をブロックしている場合は、オンプレミスから Azure ストレージ アカウントに VPN を設定し、プライベート エンドポイントを使用して内部ネットワーク上で Azure Files を公開する必要が生じることがあります。 この構成により、トラフィックはインターネット経由ではなく、セキュリティで保護されたトンネルを経由します。 詳細については、直接の Azure ファイル共有アクセスのネットワークに関する考慮事項に関するページを参照してください。 ポート 445 からのアクセスを許可する ISP または許可しない ISP の概要を確認するには、TechNet を参照してください。
Finder による Azure ファイル共有のマウント
Finder を開く: macOS 上では既定で Finder が開かれていますが、ドック上の macOS の顔アイコンをクリックすることで、現在選択されているアプリケーションとなります。

[移動] メニューの [サーバーへ接続] を選択する: UNC パスを使用し、先頭の 二重バックスラッシュ (
\\) はsmb://に置き換え、他のすべてのバックスラッシュは (\) はスラッシュ (/) に置き換えます。 リンクは、次のようになります。![[サーバーへ接続] ダイアログ](media/storage-how-to-use-files-mac/mount-via-finder-2.png)
ユーザー名とパスワードの入力を求められたら、ストレージ アカウント名とストレージ アカウント キーを使用する: [サーバーへ接続] ダイアログで [接続] を選択すると、ユーザー名とパスワードの入力を求められます (macOS ユーザー名が自動的に設定されます)。 macOS キーチェーンにストレージ アカウント名/ストレージ アカウント キーを指定することもできます。
必要に応じて Azure ファイル共有を使用する: ユーザー名とパスワードを共有名とストレージ アカウント キーに置き換えた後、共有がマウントされます。 これを、通常のローカル フォルダー/ファイル共有を使用する場合のように使用することができます。たとえば、ファイル共有にファイルをドラッグ アンド ドロップすることができます。
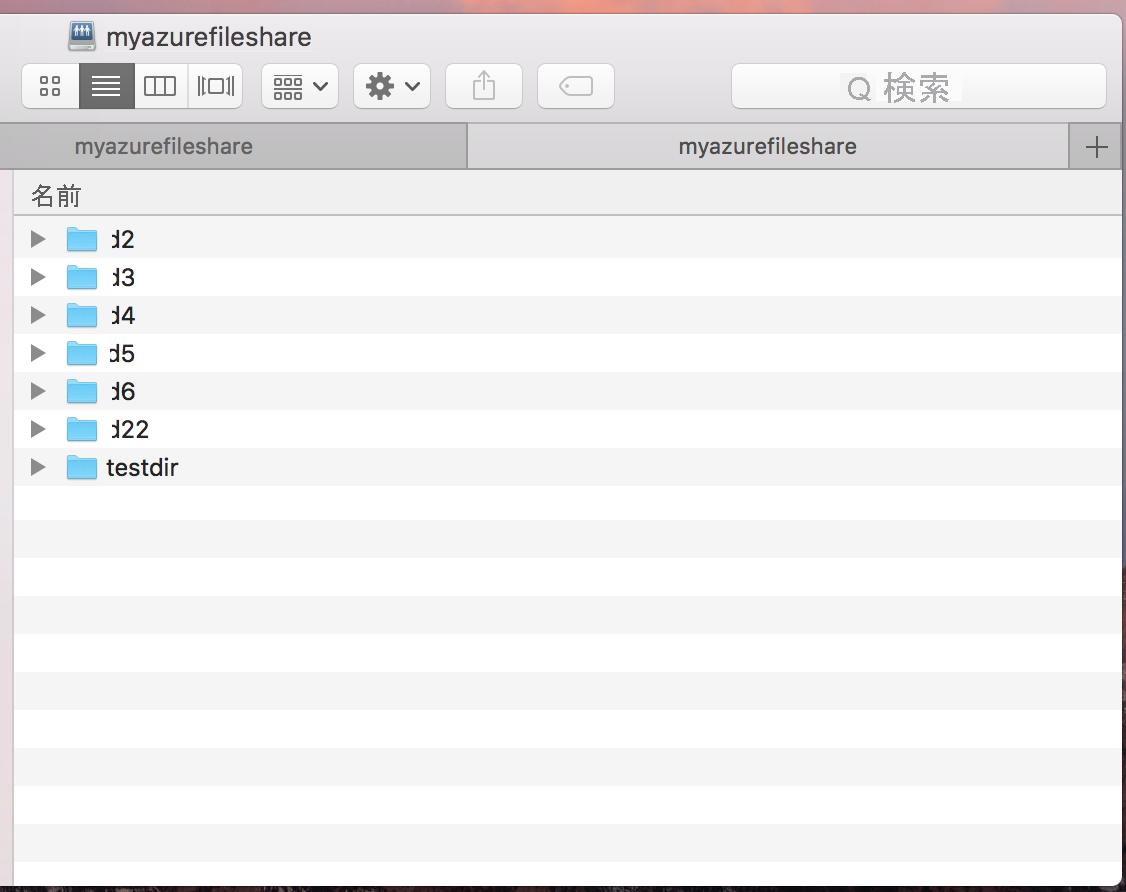
Terminal による Azure ファイル共有のマウント
<storage-account-name>、<storage-account-key>、および<share-name>を実際の環境の適切な値に置き換えます。open smb://<storage-account-name>:<storage-account-key>@<storage-account-name>.file.core.windows.net/<share-name>Azure ファイル共有を自由に使用します。Azure ファイル共有は、前のコマンドで指定されたマウント ポイントにマウントされます。