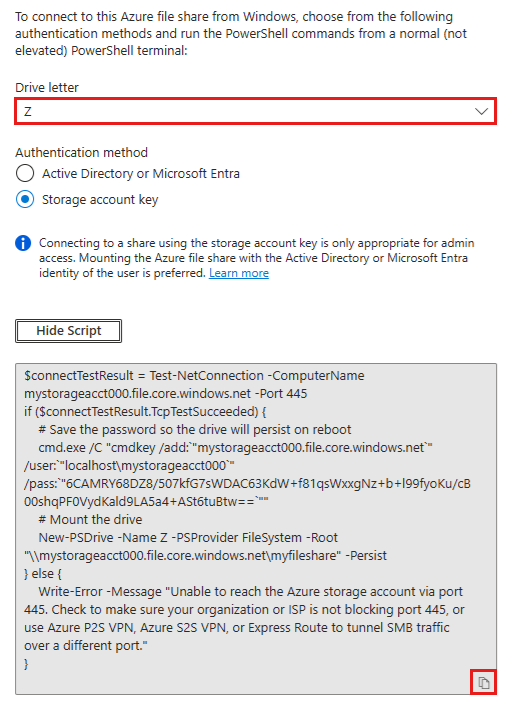チュートリアル: SMB Azure ファイル共有を作成し、Azure portal を使用して Windows VM に接続する
Azure Files では、業界標準のサーバー メッセージ ブロック (SMB) プロトコルまたはネットワーク ファイル システム (NFS) プロトコルを介してアクセスできる、フル マネージドのファイル共有がクラウド上で提供されます。 このチュートリアルでは、Windows 仮想マシン (VM) で SMB Azure ファイル共有を使用するいくつかの方法について説明します。
Azure サブスクリプションをお持ちでない場合は、始める前に無料アカウントを作成してください。
- Azure Storage アカウントを作成する
- SMB Azure ファイル共有を作成する
- VM をデプロイする
- VM に接続します
- VM にファイル共有をマウントする
適用対象
| ファイル共有の種類 | SMB | NFS |
|---|---|---|
| Standard ファイル共有 (GPv2)、LRS/ZRS |
|
|
| Standard ファイル共有 (GPv2)、GRS/GZRS |
|
|
| Premium ファイル共有 (FileStorage)、LRS/ZRS |
|
|
作業の開始
ストレージ アカウントを作成する
Azure ファイル共有を使用するためには、あらかじめ Azure ストレージ アカウントを作成しておく必要があります。
ストレージ アカウントは、Azure ファイル共有またはその他のストレージ リソース (BLOB やキューなど) をデプロイできるストレージの共有プールです。 1 つのストレージ アカウントに格納できる共有の数に制限はありません。 1 つの共有に格納できるファイルの数に制限はなく、ストレージ アカウントの容量の上限までファイルを格納できます。
Azure portal を使ってストレージ アカウントを作成するには:
[Azure サービス] で、 [ストレージ アカウント] を選択します。
[+ Create] を選択してストレージ アカウントを作成します。
[プロジェクトの詳細] で、ストレージ アカウントを作成する Azure サブスクリプションを選びます。 利用しているサブスクリプションが 1 つだけの場合は、それが既定値となります。
新しいリソース グループを作成する場合は、[新規作成] を選択し、「myexamplegroup」などの名前を入力します。
[インスタンスの詳細] で、ストレージ アカウントの名前を指定します。 グローバルに一意の名前にするために、いくつかの乱数を追加する必要がある場合があります。 ストレージ アカウント名は、すべて小文字と数字で、3 から 24 文字にする必要があります。 ストレージ アカウント名をメモしておきます。 これは後で使用します。
[リージョン] で、ストレージ アカウントを作成するリージョンを選択します。
[Primary サービス] で、[Azure Files] を選択します。
[パフォーマンス] では、既定値の [Standard] を選択したままにします。
[冗長] では [ローカル冗長ストレージ (LRS)] を選びます。
[確認 + 作成] を選んで、設定を確認します。 Azure で最終的な検証が実行されます。
検証が完了したら、[作成] を選択します。 デプロイが進行中であることを示す通知が表示されます。
デプロイが完了したことを示す通知が表示されたら、[リソースに移動] を選びます。
Azure ファイル共有を作成する
次に、SMB Azure ファイル共有を作成します。
Azure ストレージ アカウントのデプロイが完了したら、[リソースに移動] を選択します。
サービス メニューの [データ ストレージ] で [ファイル共有] を選びます。
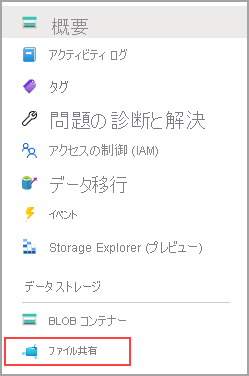
+ [ファイル共有] を選択します。
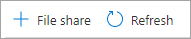
新しいファイル共有に qsfileshare という名前を付け、[トランザクションが最適化されました] を選択したままにして、[階層] を選択します。
[バックアップ] タブを選択します。既定では、Azure portal を使用して Azure ファイル共有を作成すると、バックアップが有効になります。 ファイル共有のバックアップを無効にする場合は、[バックアップの有効化] チェックボックスをオフにします。 バックアップを有効にする場合は、既定値のままにするか、ストレージ アカウントと同じリージョンとサブスクリプションで新しい Recovery Services コンテナーを作成します。 新しいバックアップ ポリシーを作成するには、[新しいポリシーの作成] を選択します。
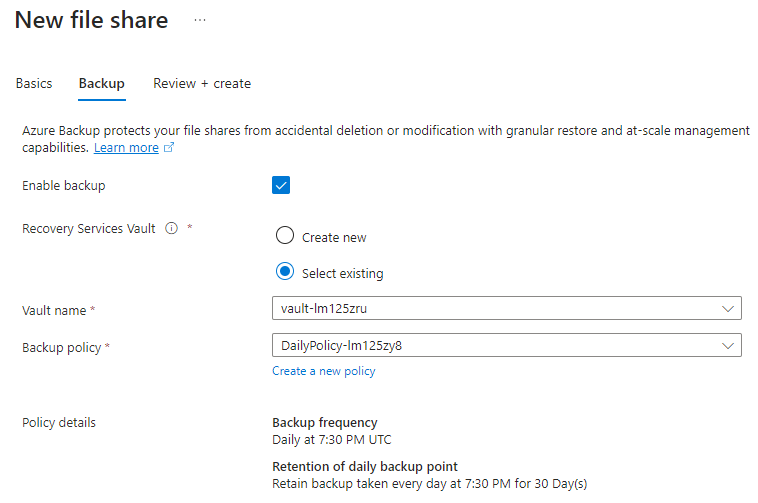
[確認と作成] を選択し、[作成] を選択してファイル共有を作成します。
ローカル コンピューター上に、qsTestFile という新しいテキスト ファイルを作成します。
新しいファイル共有を選択し、ファイル共有上の場所に対して [アップロード] を選択します。

.txt ファイルを作成した場所に移動して qsTestFile.txt を選択し、[アップロード] を選択します。
VM をデプロイする
この時点で、Azure ストレージ アカウントと、1 つのファイルを含む Azure のファイル共有を作成できました。 次に、オンプレミス サーバーを表す Azure VM を作成します。
[ホーム] を選択し、左上隅にある [リソースの作成] を選択します。
[人気のあるサービス] で、[仮想マシン] を選択します。
[基本] タブの [プロジェクトの詳細] で、先に作成したリソース グループを選択します。
![VM 情報が入力された [基本] タブのスクリーンショット。](media/storage-files-quick-create-use-windows/vm-resource-group-and-subscription.png)
[インスタンスの詳細] で、VM に qsVM という名前を付けます。
[可用性オプション] の下で [インフラストラクチャ冗長は必要ありません] を選択します。
[セキュリティの種類] で、[標準] を選択します。
[画像] で [Windows Server 2022 Datacenter: Azure Edition - x64 Gen2] を選びます。
[リージョン]、[VM アーキテクチャ]、[サイズ] は、既定の設定のままにしておきます。
[管理者アカウント] で、ユーザー名を追加し、VM のパスワードを入力します。
[受信ポートの規則] で、[Allow selected ports] (選択されたポートを許可する) を選択してから、ドロップダウンから [RDP (3389)] と [HTTP] を選択します。
[Review + create](レビュー + 作成) を選択します。
[作成] を選択します 新しい VM の作成が完了するまでに数分かかります。
VM のデプロイが完了したら、[リソースに移動] を選択します。
VM に接続する
これで VM が作成されたので、ファイル共有をマウントできるよう VM に接続します。
仮想マシンのプロパティ ページで、[接続] を選択します。
![[+Connect] が強調表示された [VM] タブのスクリーンショット。](media/storage-files-quick-create-use-windows/connect-vm.png)
[Connect to virtual machine]\(仮想マシンへの接続\) ページで、ポート番号3389 を介して IP アドレスを使って接続する既定のオプションをそのまま使用して、[RDP ファイルのダウンロード] を選択します。
ダウンロードした RDP ファイルを開き、プロンプトが表示されたら [接続] を選択します。
[Windows セキュリティ] ウィンドウで、 [その他] 、 [別のアカウントを使用する] の順に選択します。 ユーザー名に「localhost\username」と入力します。ここで <username> は、仮想マシン用に作成した VM 管理者のユーザー名です。 仮想マシン用に作成したパスワードを入力し、[OK] を選択します。
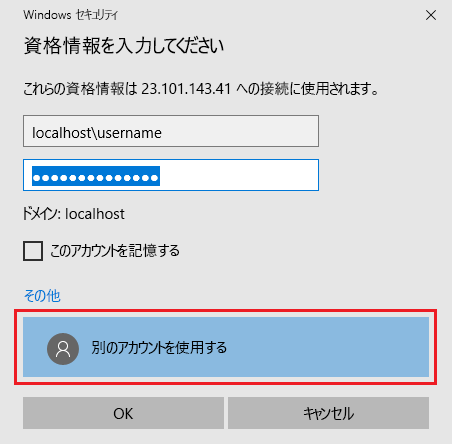
サインイン処理中に証明書の警告が表示される場合があります。 [はい] または [続行] を選択して接続を作成します。
Azure ファイル共有を Windows ドライブにマップする
Azure portal で qsfileshare ファイル共有に移動し、[接続] を選択します。
ドライブ文字を選択し、[スクリプトの表示] を選択します。
次の例のように、Azure portal からスクリプトをコピーしてメモ帳に貼り付けます。
VM で PowerShell を開きます。メモ帳の内容を貼り付け、Enter キーを押してコマンドを実行します。 これで、ドライブがマップされます。
リソースをクリーンアップする
作業が終わったら、リソース グループを削除できます。 リソース グループを削除すると、ストレージ アカウント、Auzre ファイル共有、およびリソース グループ内にデプロイしたリソースがすべて削除されます。
ストレージ アカウントにロックがある場合は、まずそれらを削除する必要があります。 ストレージ アカウントに移動し、[設定]>[ロック] を選びます。 一覧にロックが表示されている場合は削除します。
リソース グループの削除を許可する前に、Azure Backup Recovery Services コンテナーの削除が必要になる場合もあります。
- [ホーム] を選択し、[リソース グループ] を選択します。
- 削除するリソース グループを選択します。
- [リソース グループの削除] を選択します。 ウィンドウが開き、リソース グループと共に削除されるリソースに関する警告が表示されます。
- リソース グループの名前を入力し、[削除] を選択します。