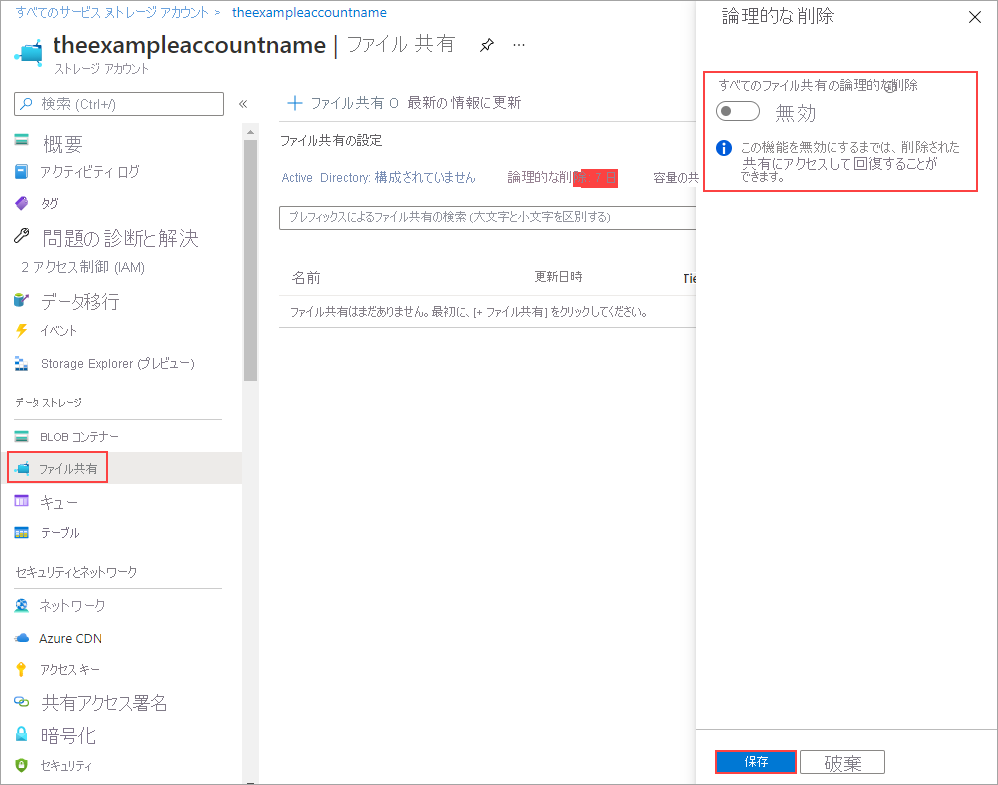Azure ファイル共有で論理的な削除を有効にする方法
[アーティクル] 07/09/2024
8 人の共同作成者
フィードバック
この記事の内容
Azure Files では、アプリケーションまたは他のストレージ アカウント ユーザーによってデータが誤って削除されたときに、データを簡単に復旧できるように、ファイル共有での論理的な削除が提供されています。 論理的な削除の詳細については、Azure ファイル共有の誤削除を回避する方法 に関するページをご覧ください。
適用対象
ファイル共有の種類
SMB
NFS
Standard ファイル共有 (GPv2)、LRS/ZRS
Standard ファイル共有 (GPv2)、GRS/GZRS
Premium ファイル共有 (FileStorage)、LRS/ZRS
前提条件
はじめに
以下のセクションでは、既存のストレージ アカウントで Azure ファイル共有の論理的な削除を有効にして使用する方法について説明します。
Azure portal にサインインします。
ストレージ アカウントに移動し、 [データ ストレージ] の下にある [ファイル共有] を選択します。
[論理的な削除] の隣の [無効] を選びます。 [論理的な削除] 設定ペインが表示されます。
[Soft delete for all file shares]\(すべてのファイル共有の論理的な削除\) に対して [有効] を選択します。
[ファイル共有の保持期間 (日数)] のスライダーを使って、1 から 365 日の範囲の値を指定します。
[保存] を選択し、データ保有設定を確認します。
論理的な削除を有効にするには、すべての Azure ファイル共有の設定 (別名 FileService プロパティ) を更新する必要があります。 次の例では、ストレージ アカウント内のすべてのファイル共有に対して論理的な削除が有効になります。 忘れずに、<resource-group> および <storage-account> を実際の環境の適切な値に置き換えてください。
$resourceGroupName = "<resource-group>"
$storageAccountName = "<storage-account>"
Update-AzStorageFileServiceProperty `
-ResourceGroupName $resourceGroupName `
-StorageAccountName $storageAccountName `
-EnableShareDeleteRetentionPolicy $true `
-ShareRetentionDays 7
次のコマンドを使用すると、論理的な削除が有効になっているかどうかを確認して、その保有ポリシーを表示できます。
Get-AzStorageFileServiceProperty `
-ResourceGroupName $resourceGroupName `
-StorageAccountName $storageAccountName
論理的な削除を有効にするには、ファイル クライアントのサービスのプロパティを更新する必要があります。 次の例では、ストレージ アカウント内のすべてのファイル共有に対して論理的な削除が有効になります。 忘れずに、<resource-group> および <storage-account> を実際の環境の適切な値に置き換えてください。
resourceGroupName="<resource-group>"
storageAccountName="<storage-account>"
az storage account file-service-properties update \
--resource-group $resourceGroupName \
--account-name $storageAccountName \
--enable-delete-retention true \
--delete-retention-days 7
次のコマンドを使用すると、論理的な削除が有効になっているかどうかを確認して、その保有ポリシーを表示できます。
az storage account file-service-properties show \
-resource-group $resourceGroupName \
-account-name $storageAccountName
論理的に削除されたファイル共有を復元する
論理的に削除されたファイル共有を復元するには、次のようにします。
ストレージ アカウントに移動し、 [ファイル共有] を選択します。
[ファイル共有] ブレードで、 [Show deleted shares]\(削除された共有を表示\) を有効にして、論理的に削除されているすべての共有を表示します。
これにより、現在 [削除済み] の状態になっているすべての共有が表示されます。
共有を選んで [削除の取り消し] を選びます。 これにより、共有が復元されます。
共有の状態が [アクティブ] に切り替わるので、共有が復元されたことを確認できます。
論理的に削除されたファイル共有を復元するには、まず共有の -DeletedShareVersion 値を取得する必要があります。 この値を取得するには、次のコマンドを使用して、ストレージ アカウントの削除されたすべての共有を一覧表示します。
Get-AzRmStorageShare `
-ResourceGroupName $resourceGroupName `
-StorageAccountName $storageAccountName `
-IncludeDeleted
復元する共有を特定したら、次のコマンドでそれを使用して復元できます。
Restore-AzRmStorageShare `
-ResourceGroupName $resourceGroupName `
-StorageAccountName $storageAccountName `
-DeletedShareVersion 01D5E2783BDCDA97 # replace with your deleted version number
論理的に削除されたファイル共有を復元するには、まず共有の --deleted-version 値を取得する必要があります。 この値を取得するには、次のコマンドを使用して、ストレージ アカウントの削除されたすべての共有を一覧表示します。
az storage share-rm list \
--resource-group $resourceGroupName \
--storage-account $storageAccountName \
--include-deleted
復元する共有を特定したら、次のコマンドを使用して復元できます。
az storage share-rm restore -n deletedshare --deleted-version 01D64EB9886F00C4 -g yourResourceGroup --storage-account yourStorageaccount
論理的な削除の無効化
論理的な削除の使用を停止する場合は、こちらの手順に従います。 論理的に削除されたファイル共有を完全に削除するには、その共有の削除を取り消し、論理的な削除を無効にしてから、その共有をもう一度削除する必要があります。
ストレージ アカウントに移動し、 [データ ストレージ] の下にある [ファイル共有] を選択します。
[論理的な削除] の横の [有効] を選択します。 [論理的な削除] 設定ペインが表示されます。
[Soft delete for all file shares]\(すべてのファイル共有の論理的な削除\) に対して [無効] を選択します。
[保存] を選択し、データ保有設定を確認します。
次のコマンドを使用して、ストレージ アカウントで論理的な削除を無効にすることができます。
Update-AzStorageFileServiceProperty `
-ResourceGroupName $resourceGroupName `
-StorageAccountName $storageAccountName `
-EnableShareDeleteRetentionPolicy $false
次のコマンドを使用して、ストレージ アカウントで論理的な削除を無効にすることができます。
az storage account file-service-properties update \
--resource-group $resourceGroupName \
--storage-account $storageAccountName \
--enable-delete-retention false
次のステップ
別の形式のデータ保護と復旧については、「Azure Files の共有スナップショットの概要 」をご覧ください。
![ストレージ アカウントの論理的な削除の設定ペインのスクリーンショット。[ファイル共有] の [論理的な削除] セクション、有効化トグル、[set a retention period]\(保有期間を設定\)、[保存] が強調表示されています。これにより、ストレージ アカウント内のすべてのファイル共有に対して論理的な削除が有効になります。](media/storage-how-to-recover-deleted-account/files-enable-soft-delete-new-ui.png)
![[状態] 列 ([名前] 列の隣の列) が [削除済み] に設定されている場合、ファイル共有は論理的に削除された状態になっています。また、指定した保有期間が経過すると、完全に削除されます。](media/storage-how-to-recover-deleted-account/undelete-file-share.png)
![[状態] 列 ([名前] 列の隣の列) が [アクティブ] に設定されている場合、ファイル共有は復元されています。](media/storage-how-to-recover-deleted-account/restored-file-share.png)