Azure File Sync に登録されたサーバーの管理
Azure ファイル同期を使用すると、オンプレミスのファイル サーバーの柔軟性、パフォーマンス、互換性を損なわずに Azure Files で組織のファイル共有を一元化できます。 これは、Windows Server を Azure ファイル共有のクイック キャッシュに変換することで行います。 Windows Server で使用可能な任意のプロトコル (SMB、NFS、FTPS など) を使用してデータにローカル アクセスすることができ、世界中に必要な数だけキャッシュを持つことができます。
この記事では、サーバーをトレージ同期サービスに登録して管理する方法について説明します。 Azure File Sync をエンドツーエンドでデプロイする方法の詳細については、Azure File Sync をデプロイする方法に関するページを参照してください。
サーバーをストレージ同期サービスに登録/登録解除する
サーバーを Azure File Sync に登録すると、Windows Server と Azure の間に信頼関係が確立されます。 この関係を使用して、サーバーに "サーバー エンドポイント" を作成できます。サーバー エンドポイントは、Azure ファイル共有 ("クラウド エンドポイント" とも呼ばれます) と同期する必要がある特定のフォルダーを表します。
前提条件
サーバーをストレージ同期サービスに登録するには、まず必要な前提条件を満たすようにサーバーを準備する必要があります。
サーバーでは、サポートされているバージョンの Windows Server を実行している必要があります。 詳細については、Azure File Sync のシステム要件との相互運用性に関する記事を参照してください。
ストレージ同期サービスがデプロイされていることを確認します。 ストレージ同期サービスのデプロイ方法の詳細については、「How to deploy Azure File Sync」(Azure File Sync をデプロイする方法) を参照してください。
サーバーがインターネットに接続され、Azure にアクセスできること。
サーバー マネージャーの UI を使用して、管理者の [IE セキュリティ強化の構成] を無効にします。
![[IE セキュリティ強化の構成] が強調表示されたサーバー マネージャーの UI。](media/storage-sync-files-server-registration/server-manager-ie-config.png)
Azure PowerShell モジュールがサーバーにインストールされていること。 サーバーがフェールオーバー クラスターのメンバーである場合、そのクラスター内のすべてのノードには Az モジュールが必要になります。 Az モジュールをインストールする方法の詳細については、Azure PowerShell のインストールと構成に関するページを参照してください。
Note
サーバーの登録と登録解除には、最新バージョンの Az PowerShell モジュールを使用することをお勧めします。 Az パッケージがこのサーバーにインストールされていたことがあり、そのサーバー上の PowerShell バージョンが 5.* 以降の場合、
Update-Moduleコマンドレットを使用してそのパッケージを更新することができます。お使いの環境でネットワーク プロキシ サーバーを使用する場合、同期エージェントが使用するサーバー上のプロキシ設定を構成します。
- プロキシ IP アドレスとポート番号を決定します。
- 以下の 2 つのファイルを編集します。
- C:\Windows\Microsoft.NET\Framework64\v4.0.30319\Config\machine.config
- C:\Windows\Microsoft.NET\Framework\v4.0.30319\Config\machine.config
- 上記 2 ファイルの /System.ServiceModel 下に図 1 (このセクションの下) の行を追加します。127.0.0.1:8888 は適正な IP アドレス (127.0.0.1 を置き換える) と適正なポート番号 (8888 を置き換える) に変更します。
- コマンド ライン経由で以下の WinHTTP プロキシ設定を設定します。
- プロキシを表示する: netsh winhttp show proxy
- プロキシを設定する: netsh winhttp set proxy 127.0.0.1:8888
- プロキシをリセットする: netsh winhttp reset proxy
- エージェントのインストール後にこれが設定された場合は、同期エージェントを再起動します: net stop filesyncsvc
Figure 1:
<system.net>
<defaultProxy enabled="true" useDefaultCredentials="true">
<proxy autoDetect="false" bypassonlocal="false" proxyaddress="http://127.0.0.1:8888" usesystemdefault="false" />
</defaultProxy>
</system.net>
サーバーをストレージ同期サービスに登録する
Azure File Sync の "同期グループ" で、サーバーを "サーバー エンドポイント" として使用するには、"ストレージ同期サービス" にサーバーを登録しておく必要があります。 サーバーを登録できるストレージ同期サービスは、一度に 1 つに限られます。
Azure File Sync エージェントをインストールする
Azure File Sync Agent のインストーラーを起動します。
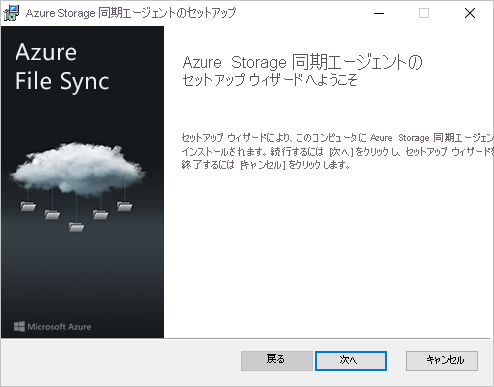
必ず、Microsoft Update による Azure File Sync Agent の更新を有効にします。 サーバー パッケージの重要なセキュリティ修正プログラムと機能強化は Microsoft Update を介して提供されるため、有効にすることが重要です。
![Azure File Sync エージェントのインストーラーの [Microsoft Update] ウィンドウで、Microsoft Update が有効であることを確認します。](media/storage-sync-files-server-registration/install-afs-agent-2.png)
サーバーがまだ登録されていない場合、インストールの完了すぐにサーバーの登録 UI が表示されます。
重要
サーバーがフェールオーバー クラスターのメンバーである場合、クラスターのすべてのノードに Azure File Sync エージェントをインストールする必要があります。
サーバーの登録 UI を使用してサーバーを登録する
Azure File Sync エージェントのインストールが完了した直後にサーバーの登録 UI が開始されない場合は、
C:\Program Files\Azure\StorageSyncAgent\ServerRegistration.exeを実行して手動で開始します。[サインイン] を選択して、Azure サブスクリプションにアクセスします。
![[サーバーの登録] UI のダイアログの表示。](media/storage-sync-files-server-registration/server-registration-ui-1.png)
ダイアログから、正しいサブスクリプション、リソース グループ、およびストレージ同期サービスを選択します。

プロセスを完了するには、Azure に再度サインインするように求められる場合があります。
重要
サービスがフェールオーバー クラスターのメンバーである場合、各サーバーで [サーバーの登録] を実行する必要があります。 Azure Portal で登録済みサーバーを表示すると、Azure File Sync は、各ノードを同じフェールオーバー クラスターのメンバーとして自動的に認識し、適宜、各メンバーをグループ化します。
PowerShell でサーバーを登録する
PowerShell を使用してサーバー登録を実行することもできます。
Register-AzStorageSyncServer -ResourceGroupName "<your-resource-group-name>" -StorageSyncServiceName "<your-storage-sync-service-name>"
ストレージ同期サービスからサーバーの登録を解除する
ストレージ同期サービスからサービスの登録を解除するために必要な手順がいくつかあります。 サーバーの登録を適切に解除する方法を見てみましょう。
警告
Microsoft のエンジニアによってはっきりと指示された場合を除き、サーバーを登録解除してから再登録することにより、またはサーバー エンドポイントを削除してから再作成することにより、同期、クラウドを使った階層化、または Azure File Sync のその他の側面に関する問題のトラブルシューティングを試みないでください。 サーバーの登録解除およびサーバー エンドポイントの削除は破壊的な操作であり、登録されたサーバーやサーバー エンドポイントが再作成された後で、サーバー エンドポイントがあるボリューム上の階層化されたファイルは Azure ファイル共有上の場所に "再接続" されず、同期エラーが発生します。 サーバー エンドポイントの名前空間の外部に存在する階層化されたファイルは完全に失われる可能性があります。 クラウドを使った階層化が有効にされていなくても、階層化されたファイルがサーバー エンドポイント内に存在することがあります。
(省略可能) すべての階層型データを回収する
現在階層化されているファイルを、Azure File Sync を削除した後でも使用できるようにする場合は (つまり、これがテスト環境ではなく運用環境の場合)、サーバー エンドポイントを含む各ボリュームのすべてのファイルを呼び戻します。 すべてのサーバー エンドポイントのクラウド階層化を無効にした後、次の PowerShell コマンドレットを実行します。
Import-Module "C:\Program Files\Azure\StorageSyncAgent\StorageSync.Management.ServerCmdlets.dll"
Invoke-StorageSyncFileRecall -Path <a-volume-with-server-endpoints-on-it>
警告
サーバー エンドポイントをホストするローカル ボリュームに、階層化されたデータをすべて回収できるだけの空き領域がない場合、Invoke-StorageSyncFileRecall コマンドレットは失敗します。
すべての同期グループからサーバーを削除する
ストレージ同期サービスでサーバーの登録を解除する前に、そのサーバーのすべてのサーバー エンドポイントを削除する必要があります。 これは Azure portal を使用して実行できます。
サーバーが登録されているストレージ同期サービスに移動します。
ストレージ同期サービスの各同期グループで、このサーバーのすべてのサーバー エンドポイントを削除します。 これを行うには、同期グループ ペインで関連するサーバー エンドポイントを右クリックします。
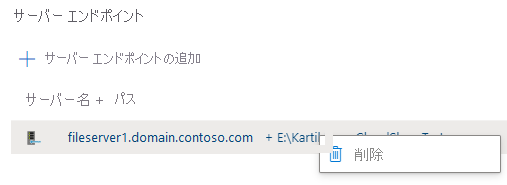
これは、簡単な PowerShell スクリプトを使用して行うこともできます。
Connect-AzAccount
$storageSyncServiceName = "<your-storage-sync-service>"
$resourceGroup = "<your-resource-group>"
Get-AzStorageSyncGroup -ResourceGroupName $resourceGroup -StorageSyncServiceName $storageSyncServiceName | ForEach-Object {
$syncGroup = $_;
Get-AzStorageSyncServerEndpoint -ParentObject $syncGroup | Where-Object { $_.ServerEndpointName -eq $env:ComputerName } | ForEach-Object {
Remove-AzStorageSyncServerEndpoint -InputObject $_
}
}
サーバーの登録を解除する
これですべてのデータを回収し、すべての同期グループからサーバーを削除したので、サーバーの登録を解除できます。
Azure portal で、ストレージ同期サービスに移動し、[同期]>[登録済みサーバー] を選びます。
登録解除するサーバーで右クリックし、[サーバーの登録解除] を選びます。

PowerShell を使用してサーバーの登録を解除する
PowerShell で Unregister-AzStorageSyncServer コマンドレットを使用することでもサーバーの登録を解除できます。
警告
サーバーの登録を解除すると、サーバーのすべてのサーバー エンドポイントが連鎖的に削除されます。 このコマンドレットは、サーバーのパスを今後同期しないことを確認したうえで実行する必要があります。
$RegisteredServer = Get-AzStorageSyncServer -ResourceGroupName "<your-resource-group-name>" -StorageSyncServiceName "<your-storage-sync-service-name>"
Unregister-AzStorageSyncServer -Force -ResourceGroupName "<your-resource-group-name>" -StorageSyncServiceName "<your-storage-sync-service-name>" -ServerId $RegisteredServer.ServerId
データ センターで Azure File Sync が良好なネイバーであることを確認する
Azure File Sync がデータ センターで実行されている唯一のサービスであることはほとんどないため、Azure File Sync のネットワークとストレージの使用量を制限したい場合があります。
重要
制限の設定が低すぎると、Azure File Sync の同期と回収のパフォーマンスに影響を及ぼします。
Azure File Sync のネットワークの制限を設定する
Azure File Sync のネットワーク使用率は、StorageSyncNetworkLimit コマンドレットを使用して調整できます。
Note
ネットワーク制限は、次のシナリオには適用されません。
- 階層化されたファイルにアクセスする場合。
- 登録済みサーバーとストレージ同期サービスの間で交換される同期メタデータ。
このネットワーク トラフィックは調整されないため、Azure File Sync は構成されたネットワーク制限を超える可能性があります。 ネットワーク トラフィックを監視し、調整されていないネットワーク トラフィックを考慮して制限を調整することをお勧めします。
たとえば、営業日の午前 9 時~午後 5 時 (17:00 時) に、Azure File Sync が 10 Mbps 以上使用しないようにするためのスロットルの新しい制限を作成できます。
Import-Module "C:\Program Files\Azure\StorageSyncAgent\StorageSync.Management.ServerCmdlets.dll"
New-StorageSyncNetworkLimit -Day Monday, Tuesday, Wednesday, Thursday, Friday -StartHour 9 -EndHour 17 -LimitKbps 10000
Note
ネットワーク制限を 24 時間適用するには、-StartHour パラメーターと -EndHour パラメーターに "0" を使用します。
制限を確認するには、次のコマンドレットを使用します。
Get-StorageSyncNetworkLimit # assumes StorageSync.Management.ServerCmdlets.dll is imported
ネットワークの制限を削除するには、Remove-StorageSyncNetworkLimit を使用します。 たとえば、次のコマンドは、ネットワークの制限をすべて削除します。
Get-StorageSyncNetworkLimit | ForEach-Object { Remove-StorageSyncNetworkLimit -Id $_.Id } # assumes StorageSync.Management.ServerCmdlets.dll is imported
Windows Server の記憶域 QoS を使用する
Windows Server 仮想化ホストで実行されている仮想マシンで Azure File Sync がホストされている場合、記憶域 QoS (記憶域のサービス品質) を使用して記憶域 IO の使用を調整できます。 記憶域 QoS ポリシーは、最大 (もしくは前の例で StorageSyncNetworkLimit を使用して適用した制限など) または最小 (もしくは予約) で設定できます。 最大値ではなく最小値を設定すると、使用可能なストレージ帯域幅を他のワークロードが使用していない場合に、Azure File Sync がバーストして使用できるようになります。 詳細については、記憶域のサービス品質に関する記事をご覧ください。