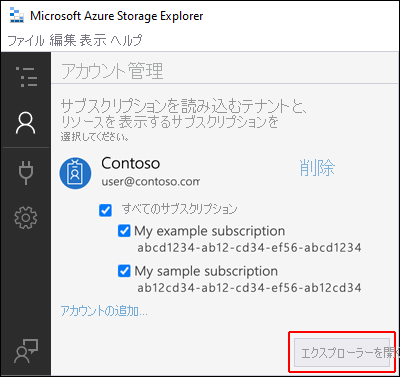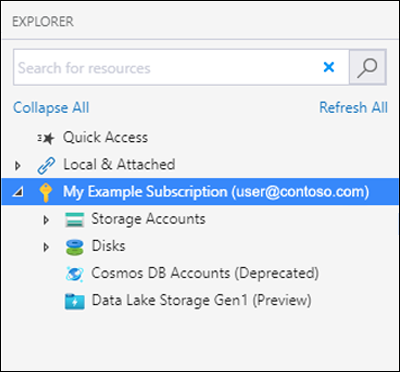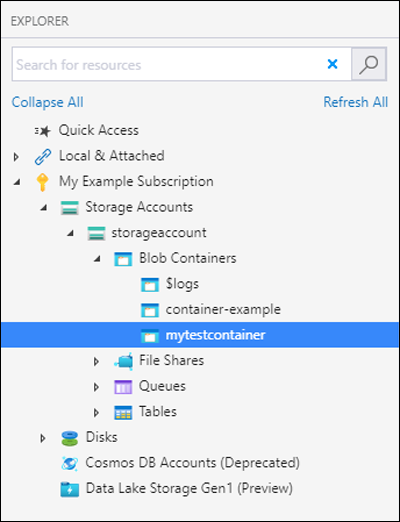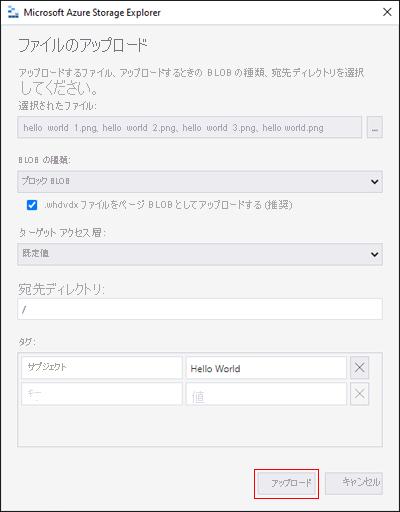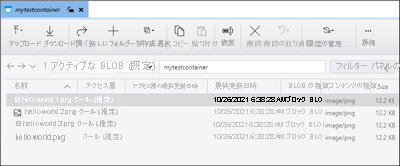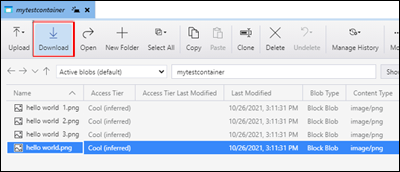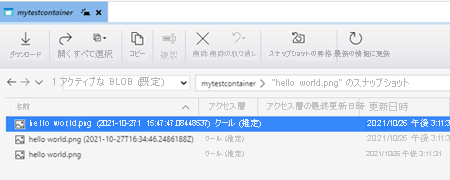クイック スタート:Azure Storage Explorer を使用して BLOB を作成する
このクイック スタートでは、Azure Storage Explorer を使用して、コンテナーと BLOB を作成する方法を学習します。 次に、ローカル コンピューターに BLOB をダウンロードする方法と、コンテナー内のすべての BLOB を表示する方法について説明します。 また、BLOB のスナップショットを作成する方法、コンテナーのアクセス ポリシーを管理する方法、共有アクセス署名を作成する方法についても学習します。
前提条件
Azure Storage にアクセスするには、Azure サブスクリプションが必要です。 まだサブスクリプションをお持ちでない場合は、開始する前に無料アカウントを作成してください。
Azure Storage へのアクセスはすべて、ストレージ アカウント経由で行われます。 このクイック スタートでは、Azure portal、Azure PowerShell、または Azure CLI を使用して、ストレージ アカウントを作成します。 ストレージ アカウントの作成については、「ストレージ アカウントの作成」を参照してください。
このクイックスタートでは、Azure Storage Explorer をインストールする必要があります。 Windows、Macintosh、または Linux 用の Azure Storage Explorer をインストールする方法については、「Azure Storage Explorer」をご覧ください。
Storage Explorer にログインする
初回の起動時には、[Microsoft Azure Storage Explorer - Azure Storage へ接続する] ダイアログが表示されます。 接続できるリソース オプションがいくつか表示されます。
- サブスクリプション
- ストレージ アカウント
- BLOB コンテナー
- Azure Data Lake Storage コンテナーまたはディレクトリ
- ファイル共有
- キュー
- テーブル
- ローカル ストレージ エミュレーター
[リソースの選択] パネルで、 [サブスクリプション] を選択します。
[Azure 環境の選択] パネルで、サインインする Azure 環境を選択します。 グローバル Azure、各国のクラウド、または Azure Stack インスタンスにサインインできます。 [次へ] を選択します。
Storage Explorer でサインインするための Web ページが開きます。
Azure アカウントでのサインインに成功すると、そのアカウントとそのアカウントに関連付けられている Azure サブスクリプションが、 [アカウント管理] の下に表示されます。 操作する Azure サブスクリプションを選択してから、[エクスプローラーを開く] を選択します。
Storage Explorer で接続が完了すると、[エクスプローラー] タブが表示されます。このビューには、すべての Azure ストレージ アカウントの分析情報に加えて、Azure ストレージ エミュレーターまたは Azure Stack 環境を介して構成されたローカル ストレージの分析情報も表示されます。
コンテナーを作成する
コンテナーを作成するには、前の手順で作成したストレージ アカウントを展開します。 [BLOB コンテナー] を選択し、 [BLOB コンテナーの作成] を右クリックして選択します。 BLOB コンテナーの名前を入力します。 BLOB コンテナーの名前付けに関する規則と制限の一覧については、コンテナーの作成に関するセクションを参照してください。 完了したら、Enterキーを押して BLOB コンテナーを作成します。 BLOB コンテナーは、正常に作成されると、選択されたストレージ アカウントの [BLOB コンテナー] フォルダーの下に表示されます。
BLOB をコンテナーにアップロードする
Blob Storage は、ブロック BLOB、追加 BLOB、およびページ BLOB をサポートします。 IaaS VM をバックアップするために使用される VHD ファイルはページ BLOB です。 追加 BLOB は、ファイルに書き込んでから詳細情報を追加し続ける場合などの、ログ記録に使用されます。 BLOB ストレージに格納されているほとんどのファイルはブロック BLOB です。
コンテナー リボンで、 [アップロード] を選択します。 この操作によって、フォルダーまたはファイルをアップロードするためのオプションが表示されます。
アップロードするファイルまたはフォルダーを選択します。 BLOB の種類を選択します。 追加、ページ、またはブロックの各 BLOB を選択できます。
.vhd または .vhdx ファイルをアップロードする場合は、 [.vhd/.vhdx ファイルをページ BLOB としてアップロードする (推奨)] を選択します。
[アップロード先のフォルダー (オプション)] フィールドで、ファイルを格納するフォルダーの名前またはコンテナーの下にあるフォルダー内のフォルダーを選択します。 フォルダーが選択されていない場合は、ファイルがコンテナーの下に直接アップロードされます。
[アップロード] を選択すると、選択したファイルがキューに登録され、各ファイルがアップロードされます。 アップロードが完了すると、 [アクティビティ] ウィンドウに結果が表示されます。
コンテナー内の BLOB を表示する
Azure Storage Explorer アプリケーションで、ストレージ アカウントに基づいてコンテナーを選択します。 選択したコンテナー内の BLOB の一覧がメイン ウィンドウに表示されます。
BLOB をダウンロードする
Azure Storage Explorer を使用して BLOB をダウンロードするには、BLOB を選択した状態で、リボンの [ダウンロード] を選択します。 ファイル ダイアログが開き、ファイル名を入力するオプションが表示されます。 [保存] を選択して、ローカルの場所への BLOB のダウンロードを開始します。
スナップショットを管理する
Azure Storage Explorer には、BLOB のスナップショットを作成して管理する機能が用意されています。 BLOB のスナップショットを作成するには、BLOB を右クリックして [スナップショットの作成] を選択します。 BLOB のスナップショットを表示するには、BLOB を右クリックして [履歴の管理] と [Manage Snapshots(スナップショットの管理)] を選択します。 BLOB のスナップショットの一覧が現在のタブに表示されます。
共有アクセス署名 (SAS) を生成する
共有アクセス署名 (SAS) を生成するには、Storage Explorer を使用できます。 ストレージ アカウント、コンテナー、または BLOB を右クリックして [Get Shared Access Signature...(Shared Access Signature の取得...)] を選択します。SAS URL の開始時刻と有効期限、およびアクセス許可を選択し、 [作成] を選択します。 Storage Explorer によって、自身が指定したパラメーターを使用して SAS トークンが生成され、コピーのために表示されます。
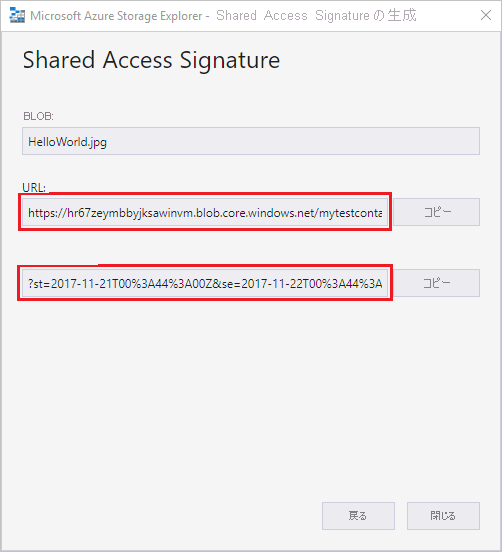
ストレージ アカウントの SAS を作成すると、Storage Explorer によりアカウント SAS が生成されます。 アカウント SAS の詳細については、「アカウント SAS を作成する」を参照してください。
コンテナーまたは BLOB の SAS を作成すると、Storage Explorer によりサービス SAS が生成されます。 サービス SAS の詳細については、「サービス SAS を作成する」を参照してください。
Note
Storage Explorer を使用して SAS を作成すると、SAS には必ずストレージ アカウント キーが割り当てられます。 Storage Explorer では現在、ユーザー委任 SAS (Microsoft Entra の資格情報を使用して署名される SAS) の作成はサポートされていません。
次のステップ
このクイックスタートでは、Azure Storage Explorer を使用してローカル ディスクと Azure Blob Storage との間でファイルを転送する方法について学習しました。 BLOB ストレージの操作の詳細を学習するには、BLOB ストレージの概要に進みます。
![Microsoft Azure Storage Explorer の [リソースを選択します] ペインを示すスクリーンショット](media/quickstart-storage-explorer/storage-explorer-connect-sml.png)
![[Microsoft Azure Storage Explorer - 接続] ウィンドウを示すスクリーンショット](media/quickstart-storage-explorer/storage-explorer-select-sml.png)