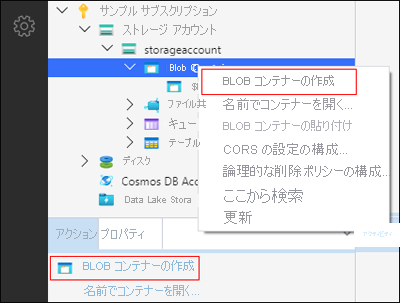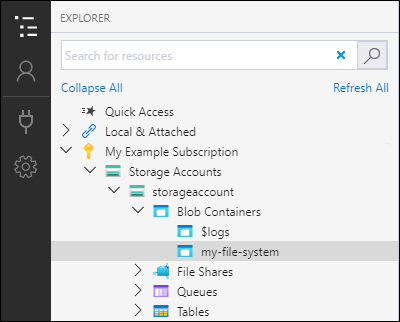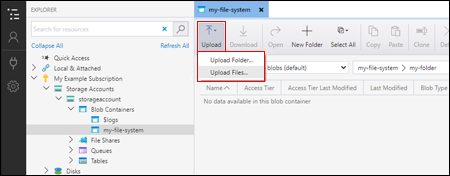Azure Storage Explorer を使用して Azure Data Lake Storage のディレクトリとファイルを管理する
この記事では、Azure Storage Explorer を使用して、階層型名前空間 (HNS) が有効なストレージ アカウントでディレクトリとファイルを作成および管理する方法について説明します。
前提条件
Azure サブスクリプション。 Azure 無料試用版の取得に関するページを参照してください。
階層型名前空間 (HNS) が有効になっているストレージ アカウント。 作成するには、こちらの手順に従います。
ローカル コンピューターにインストールされた Azure Storage Explorer。 Windows、Macintosh、または Linux 用の Azure Storage Explorer をインストールする方法については、「Azure Storage Explorer」をご覧ください。
Note
Storage Explorer では、Azure Data Lake Storage を操作するときに BLOB (blob) と Data Lake Storage (dfs) のエンドポイントが使用されます。 Azure Data Lake Storage へのアクセスがプライベート エンドポイントを使用して構成されている場合は、ストレージ アカウント用に 2 つのプライベート エンドポイント (1 つはターゲット サブリソース blob 用で、もう 1 つはターゲット サブリソース dfs 用) が作成されていることを確認します。
Storage Explorer にサインインする
Storage Explorer を初めて起動すると、Microsoft Azure Storage Explorer の [Azure Storage へ接続する] ウィンドウが表示されます。 Storage Explorer にはストレージ アカウントに接続する方法がいくつか用意されていますが、現在のところ、ACL の管理にサポートされている方法は 1 つのみです。
[リソースの選択] パネルで、 [サブスクリプション] を選択します。
[Azure 環境の選択] パネルで、サインインする Azure 環境を選択します。 グローバル Azure、各国のクラウド、または Azure Stack インスタンスにサインインできます。 [次へ] を選択します。
Storage Explorer でサインインするための Web ページが開きます。
Azure アカウントでのサインインに成功すると、そのアカウントとそのアカウントに関連付けられている Azure サブスクリプションが、 [アカウント管理] の下に表示されます。 操作する Azure サブスクリプションを選択してから、[エクスプローラーを開く] を選択します。
接続が完了すると、Azure Storage Explorer が読み込まれて [Explorer] タブが表示されます。 このビューには、すべての Azure ストレージ アカウント、および Azure ストレージ エミュレーターまたは Azure Stack 環境を使用して構成されたローカル ストレージの分析情報が表示されます。
コンテナーを作成する
コンテナーには、ディレクトリとファイルが保持されます。 作成するには、前の手順で作成したストレージ アカウントを展開します。 [BLOB コンテナー] を選択し、右クリックして [BLOB コンテナーの作成] を選択します。 または、[アクション] ペインで [BLOB コンテナー] を選択してから、[BLOB コンテナーの作成] を選択します。
コンテナーの名前を入力します。 コンテナーの名前付けに関する規則と制限の一覧については、「コンテナーを作成する」セクションを参照してください。 完了したら、Enter キーを押してコンテナーを作成します。 コンテナーは、正常に作成されると、選択されたストレージ アカウントの [BLOB コンテナー] フォルダーの下に表示されます。
ディレクトリを作成する
ディレクトリを作成するには、前の手順で作成したコンテナーを選択します。 コンテナーのリボンで、 [新しいフォルダー] ボタンを選択します。 ディレクトリの名前を入力します。 完了したら、Enter キーを押してディレクトリを作成します。 ディレクトリは、正常に作成されると、エディター ウィンドウに表示されます。
BLOB をディレクトリにアップロードする
ディレクトリのリボンで、 [アップロード] ボタンを選択します。 この操作によって、フォルダーまたはファイルをアップロードするためのオプションが表示されます。
アップロードするファイルまたはフォルダーを選択します。
[アップロード] を選択すると、選択したファイルがキューに登録され、各ファイルがアップロードされます。 アップロードが完了すると、 [アクティビティ] ウィンドウに結果が表示されます。
ディレクトリ内の BLOB を表示する
Azure Storage Explorer アプリケーションで、ストレージ アカウント以下のディレクトリを選択します。 選択したディレクトリ内の BLOB の一覧がメイン ウィンドウに表示されます。
BLOB をダウンロードする
Azure Storage Explorer を使用してファイルをダウンロードするには、ファイルを選択した状態で、リボンの [ダウンロード] を選択します。 ファイル ダイアログが開き、ファイル名を入力することができます。 [フォルダーの選択] を選択して、ローカルの場所へのファイルのダウンロードを開始します。
次のステップ
アクセス制御リスト (ACL) を設定して、ファイルとディレクトリのアクセス許可を管理する方法について説明します
![Microsoft Azure Storage Explorer の [リソースを選択します] ペインを示すスクリーンショット](media/data-lake-storage-explorer/storage-explorer-connect-sml.png)
![Microsoft Azure Storage Explorer を示すスクリーンショット。[Azure 環境の選択] オプションが強調表示されている。](media/data-lake-storage-explorer/storage-explorer-select-sml.png)
![Microsoft Azure Storage Explorer を示すスクリーンショット。[アカウント管理] ペインと [エクスプローラーを開く] ボタンが強調表示されている。](media/data-lake-storage-explorer/storage-explorer-account-panel-sml.png)
![[Microsoft Azure Storage Explorer - 接続] ウィンドウ](media/data-lake-storage-explorer/storage-explorer-main-page-sml.png)