クイック スタート: ストレージ タスクの作成、割り当て、実行
このクイックスタートでは、Azure portal を使ってストレージ タスクを作成し、それを Azure ストレージ アカウントに割り当てる方法について説明します。 その後、実行の結果を確認します。 ストレージ タスクは、ストレージ アカウントに存在する Microsoft Word 文書に、時間ベースの不変ポリシーを適用します。
重要
Azure Storage Actions は現在プレビュー段階であり、こちらのリージョンで使用できます。 ベータ版、プレビュー版、または一般提供としてまだリリースされていない Azure の機能に適用される法律条項については、「Microsoft Azure プレビューの追加使用条件」を参照してください。
前提条件
Azure サブスクリプション。 アカウントの無料作成に関するページをご覧ください。
Azure ストレージ アカウント。 「ストレージ アカウントを作成する」をご覧ください。 アカウントを作成するときは、バージョン レベルの不変性サポートを有効にして、階層型名前空間機能を有効にしていないことを確認してください。
パブリック プレビュー中は、ストレージ タスクと同じリージョンにあるストレージ アカウントのみを対象にすることができます。
ストレージ BLOB データ所有者ロールは、ストレージ アカウントまたはリソース グループのコンテキストでユーザー ID に割り当てられます。
ストレージ アカウントにタスクを割り当てるために必要な RBAC アクションを含む、リソース グループのコンテキストでユーザー ID に割り当てられるカスタム ロール。 タスクを割り当てるために必要なアクセス許可に関する記事をご覧ください。
1 つ以上の Microsoft Word 文書が格納されている BLOB コンテナー。
タスクを作成する
Azure portal で、"ストレージ タスク" を検索します。
[サービス] で、[ストレージ タスク - Azure Storage Actions] を選びます。
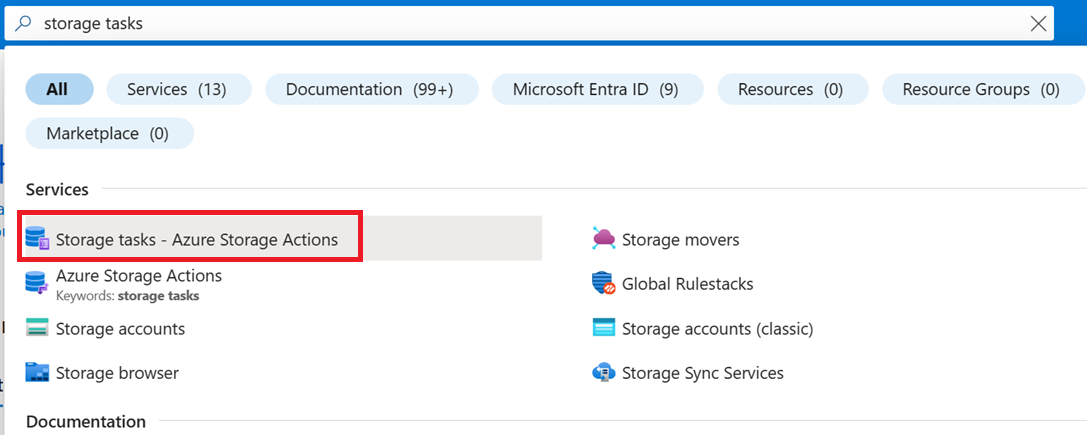
[Azure Storage Actions | ストレージ タスク] ページで、[作成] を選びます。
![ストレージ タスクの [作成] ボタンのスクリーンショット。](../media/storage-tasks/storage-task-create/storage-task-create-button.png)
[基本] ページの [プロジェクトの詳細] で、正しいサブスクリプションが選ばれていることを確認します。 次に、新しいストレージ アカウントが含まれているのと同じリソース グループを選びます。
![[基本] タブの [プロジェクトの詳細] セクションのスクリーンショット。](../media/storage-tasks/storage-task-quickstart-portal/project-details-section.png)
[インスタンスの詳細] で、[Storage task name] (ストレージ タスク名) に「mystoragetask」と入力し、このサービスのプレビューでサポートされている任意のリージョンを選びます。
![[基本] タブの [インスタンスの詳細] セクションのスクリーンショット。](../media/storage-tasks/storage-task-quickstart-portal/instance-details-section.png)
[次へ] を選んで [条件] ページを開きます。
条件に句を追加する
[ビジュアル ビルダー] タブの [If] セクションで選択を行って、ストレージ タスクの条件を指定できます。すべてのストレージ タスクには、1 つの句を含む条件が少なくとも 1 つ含まれています。
[If] セクションの [プロパティの選択] ドロップダウン リストで、[BLOB 名] を選びます。
その条件の [演算子] で [次の値で終わる] を選び、[文字列の入力] ボックスに「.docx」と入力します。

この条件では、Word 文書の操作だけができます。
操作を追加する
[ビジュアル ビルダー] タブの [Then] セクションで選択を行って、ストレージ タスクで実行する操作を指定できます。すべてのストレージ タスクには、BLOB またはコンテナーが指定した条件を満たすときに実行する操作が少なくとも 1 つあります。
[Then] セクションの [操作の選択] ドロップダウン リストで、[BLOB 不変ポリシーの設定] を選びます。
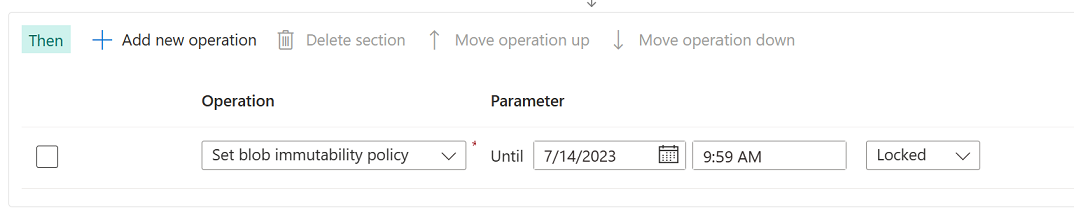
この操作により、時間ベースの不変ポリシーが Microsoft Word 文書に適用されます。
[新しい操作の追加] を選んでから、[操作の選択] ドロップダウン リストで [BLOB タグの設定] を選びます。
[タグ名の入力] ボックスに「ImmutabilityUpdatedBy」と入力し、[タグ値の入力] ボックスに「StorageTaskQuickstart」と入力します。

この操作により、そのコンテナー内の各 Word 文書に BLOB インデックス タグが追加されます。
[次へ] を選んで、[割り当て] ページを開きます。
割り当てを追加する
ストレージ タスク "割り当て" では、ストレージ アカウントを指定します。 このストレージ タスクを有効にすると、タスクの条件と操作がそのストレージ アカウントに適用されます。 割り当てには、特定の BLOB をターゲットにしたり、タスクを実行するタイミングと頻度を指定したりするのに役立つ、構成プロパティも含まれています。 ターゲットにするアカウントごとに、割り当てを追加できます。
[割り当ての追加] を選択します。
[割り当ての追加] ペインが表示されます。
[スコープの選択] セクションで、サブスクリプションとストレージ アカウントを選び、割り当てに mystoragetaskassignment という名前を指定します。
![[割り当て] ウィンドウの [スコープの選択] セクションのスクリーンショット。](../media/storage-tasks/storage-task-quickstart-portal/assignment-pane-select-scope.png)
[ロールの割り当て] セクションの [ロール] ドロップダウン リストで [ストレージ BLOB データ所有者] を選んで、ストレージ タスクのシステム割り当てマネージド ID にそのロールを割り当てます。
![[割り当て] ウィンドウの [ロールの割り当て] セクションのスクリーンショット。](../media/storage-tasks/storage-task-assignment-create/assignment-role.png)
[フィルター オブジェクト] セクションで、[BLOB プレフィックス] オプションが選ばれていることを確認します。 次に、[BLOB プレフィックス] ボックスに、このクイックスタートで使っているコンテナーのプレフィックスを、後に
/文字を付けて入力します。 たとえば、テスト コンテナーの名前がmycontainerの場合は、「mycontainer/」と入力します。![[割り当ての追加] ウィンドウの [フィルター オブジェクト] セクションのスクリーンショット。](../media/storage-tasks/storage-task-quickstart-portal/assignment-pane-filter-prefix.png)
フィルターを使うと、実行の範囲を絞り込むのに役立ちます。 タスクでアカウント内のすべてのコンテナーと BLOB を評価する場合は、代わりに [Do not filter] (フィルター処理しない) オプションを選択できます。
[トリガーの詳細] セクションで [単一実行 (1 回のみ)] を選んでから、実行レポートを格納するコンテナーを選びます。
![[割り当ての追加] ウィンドウの [トリガーの詳細] セクションのスクリーンショット。](../media/storage-tasks/storage-task-quickstart-portal/assignment-pane-trigger-details.png)
[追加] を選択します。
[タグ] タブで、[次へ] を選びます。
[確認と作成] タブで、[確認と作成] を選びます。
タスクがデプロイされると、[デプロイが完了しました] ページが表示されます。
[リソースに移動] を選んで、ストレージ タスクの [概要] ページを開きます。
タスクの割り当てを有効にする
ストレージ タスクの割り当ては、既定では無効になっています。 [割り当て] ページから割り当てを有効にします。
[割り当て] を選び、mystoragetaskassignment 割り当てを選んで、[有効にする] を選びます。
![[割り当て] オプションとストレージ タスク割り当てのリンクのスクリーンショット。](../media/storage-tasks/storage-task-quickstart-portal/open-task-assignment.png)
タスクの割り当ては、実行のためにキューに登録されます。
繰り返し [最新の情報に更新] を選んで、更新された状態を確認します。
タスクが実行されて完了するまで、[最終実行状態] 列には [実行中] という文字列が表示されます。 タスクが完了すると、その列に文字列 [完了] が表示されます。
![タスクの割り当ての横に表示される [完了] 状態のスクリーンショット。](../media/storage-tasks/storage-task-quickstart-portal/completed-status.png)
タスク実行の結果を表示する
タスクの実行が完了したら、実行の結果を見ることができます。
[割り当て] ページを開いたままにして、[View task runs] (タスクの実行の表示) を選びます。
[実行タスク] ペインが表示され、そのペインにレポートを説明する行項目が表示されます。
[レポートの表示] リンクを選んでレポートをダウンロードします。
![[実行タスク] ウィンドウのスクリーンショット。](../media/storage-tasks/storage-task-quickstart-portal/run-report.png)
レポートには、コンテナー、BLOB、実行された操作、状態のコンマ区切り一覧が表示されます。 これらのコンマ区切りレポートは、割り当ての構成時に指定したコンテナーで見ることもできます。