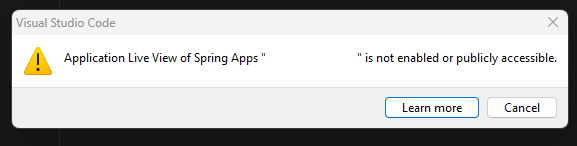Azure Spring Apps Enterprise プランで Application Live View を使用する
Note
Basic、Standard、Enterprise プランは、2025 年 3 月中旬以降非推奨になり、廃止期間は 3 年間です。 Azure Container Apps に移行することをお勧めします。 詳細については、「Azure Spring Apps の廃止のお知らせ」を参照してください。
Standard 従量課金と専用プランは、2024 年 9 月 30 日以降に非推奨になり、6 か月後に完全にシャットダウンされます。 Azure Container Apps に移行することをお勧めします。 詳細については、「Azure Spring Apps の Standard 従量課金および専用プランを Azure Container Apps に移行する」を参照してください。
Note
VMware Tanzu の Application Live View は、2025 年 8 月 31 日にサポートが終了します。 セルフホステッドの Spring Boot Admin に移行することをお勧めします。移行を実行する方法の詳細については、「Application Live View を Spring Boot Admin に移行する」を参照してください。
この記事の適用対象: ❎ Basic/Standard ✅ Enterprise
この記事では、Azure Spring Apps Enterprise プランで Application Live View for VMware Tanzu を使用する方法について説明します。
Application Live View for VMware Tanzu は、アプリの開発者とアプリのオペレーターが実行中のアプリ内を調べるのに役立つ、分析情報とトラブルシューティングのための軽量ツールです。
Application Live View では、Spring Boot アプリケーションのみがサポートされます。
前提条件
Azure サブスクリプション。 Azure サブスクリプションをお持ちでない場合は、開始する前に 無料アカウント を作成してください。
Azure Marketplace の Enterprise プランの「要件」セクションを理解し、要件を満たします。
Azure Spring Apps 拡張機能を使用した Azure CLI。 次のコマンドを使用して、以前のバージョンを削除し、最新の拡張機能をインストールします。 以前に
spring-cloud拡張機能をインストールした場合は、構成とバージョンの不一致を回避するためにそれをアンインストールします。az extension remove --name spring az extension add --name spring az extension remove --name spring-cloud
Application Live View の有効化
Azure Spring Apps Enterprise プラン インスタンスをプロビジョニングするときに、Application Live View を有効にできます。 プロビジョニング済みの Azure Spring Apps Enterprise リソースが既にある場合は、この記事の「既存の Enterprise プラン インスタンスでの Application Live View の管理」セクションを参照してください。
Application Live View は、Azure portal または Azure CLI を使用して有効にできます。
Azure portal を使用して Application Live View を有効にするには、次の手順に従います。
Azure Portal に移動します。
[基本] タブで、価格の [Enterprise レベル] を選択し、他の入力フィールドを指定して、[次へ] を選択します。
[VMware Tanzu の設定] タブで、[アプリのライブ ビューを有効にする] を選択します。
他の設定を指定し、[確認と作成] を選択します。
[Enable Application Live View]\(Application Live View の有効化\) と [開発者ツール ポータルを有効にする] が、[確認と作成] タブで [はい] に設定されていることを確認し、[作成] を選択して Enterprise プラン インスタンスを作成します。
Application Live View の監視
Azure Spring Apps は、コネクタ モードで Application Live View を実行します。
| コンポーネント | 説明 |
|---|---|
| Application Live View Server | 登録されているアプリの一覧を含む中央サーバー コンポーネント。 Application Live View Server は、アプリに関連するアクチュエータ情報をフェッチする要求をプロキシ処理する役割を担います。 |
| Application Live View コネクタ | 実行中のアプリを検出し、インスタンスを Application Live View Server に登録して監視するコンポーネント。 Application Live View Connector は、アクチュエータ クエリをアプリにプロキシする役割も担います。 |
Azure Spring Apps Enterprise プラン インスタンスをプロビジョニングしたら、その実行状態とリソース消費量を取得し、Application Live View を管理できます。
Application Live View は、Azure portal または Azure CLI を使用して監視できます。
Azure portal の [開発者ツール] ページの [概要] タブで、Application Live View の状態を表示できます。
Application Live View にアクセスするための開発ツールの構成
Application Live View にアクセスするには、Tanzu Dev Tools を構成する必要があります。 詳細については、「Azure Spring Apps Enterprise プランで Tanzu Dev Tools を構成する」を参照してください。
Application Live View を使用したアプリの監視
Application Live View では、Spring Boot アプリケーションと Spring Native アプリケーションのライブ メトリックを表示できます。 Application Live View は、Spring Boot アクチュエータの概念に基づいています。
アプリをデプロイし、そのアプリを Application Live View で監視するには、次の手順に従います。
アプリケーションの pom.xml ファイルに、次の依存関係を追加します。
<dependency> <groupId>org.springframework.boot</groupId> <artifactId>spring-boot-starter-actuator</artifactId> </dependency>ビルド情報を公開するために、pom.xml ファイル内の Maven プラグインに次の実行目標を追加します。
<plugin> <groupId>org.springframework.boot</groupId> <artifactId>spring-boot-maven-plugin</artifactId> <executions> <execution> <goals> <goal>build-info</goal> </goals> <configuration> <additionalProperties> <spring.boot.version>${project.parent.version}</spring.boot.version> </additionalProperties> </configuration> </execution> </executions> </plugin>application.properties に次の構成を追加して、アクチュエータ エンドポイントを有効にします。
management.endpoints.web.exposure.include=info,health次のコマンドを使用して、パッケージをローカルにビルドします。
mvn clean package -DskipTests次のコマンドを使用して、バイナリをデプロイします。
az spring app create \ --resource-group <resource-group-name> \ --service <Azure-Spring-Apps-service-instance-name> \ --name <app-name> az spring app deploy \ --resource-group <resource-group-name> \ --service <Azure-Spring-Apps-service-instance-name> \ --name <app-name> \ --artifact-path <jar-file-in-target-folder>アプリが正常にデプロイされたら、Dev Tools ポータルの Application Live View ダッシュボードを使用してアプリを監視できます。 詳細については、「Application Live View を使用してアプリを監視する」を参照してください。
既に、開発ツール ポータルを有効にし、パブリック エンドポイントを公開している場合は、次のコマンドを使用して開発ツール ポータルのダッシュボードの URL を取得します。 エンドポイントを構成するサフィックス
/app-live-viewを追加して、Application Live View にアクセスします。az spring dev-tool show --service <Azure-Spring-Apps-service-instance-name> \ --resource-group <resource-group-name> \ --query properties.url \ --output tsvVisual Studio Code (VS Code) を使用して Application Live View にアクセスすることもできます。 詳細については、この記事の「VS Code での Application Live View の使用」セクションを参照してください。
既存の Enterprise プラン インスタンスでの Application Live View の管理
Azure portal または Azure CLI を使用して、既存の Azure Spring Apps Enterprise プラン インスタンスで Application Live View を有効にできます。
開発ツール ポータルを有効にし、パブリック エンドポイントを公開している場合は、Application Live View を有効にした後、Ctrl+F5 キーを押してブラウザー キャッシュを非アクティブ化します。
Azure portal を使用して Application Live View を管理するには、次の手順に従います。
カスタマイズされた Spring Boot アクチュエータを構成する
Application Live View では、既定のアクチュエータ設定を使用して Spring Boot アプリに自動的に接続して監視できます。 アクチュエータ エンドポイントの既定の HTTP ポートは、アプリケーションの HTTP ポートと同じです。そして、すべてのアクチュエータ エンドポイントには、/actuator サフィックスを持つ、アプリケーションの既定のコンテキスト パスからアクセスできます。
ポート - management.server.port= - またはコンテキスト パス - management.endpoints.web.base-path=/ - がアプリに合わせてカスタマイズされている場合、Application Live View ではアプリへの接続とアプリの監視を停止し、アプリについて 404 を報告します。 Application Live View で、このようなアプリの監視を継続できるようにするには、アクチュエータのエンドポイントをカスタマイズするようにアプリのデプロイを構成します。
次の手順に従って、Azure portal でデプロイを構成します。
Note
この構成は、アプリまたはデプロイに対して設定できます。 アプリを構成すると、それは実際には現在のアクティブなデプロイに適用されます。新しいデプロイに自動的に適用されることはありません。
VS Code での Application Live View の使用
VS Code で Application Live View に直接アクセスして、Azure Spring Apps Enterprise プランでアプリを監視できます。
前提条件
Application Live View の表示ダッシュボード
サービス インスタンスの Application Live View ダッシュボードを表示するには、次の手順に従います。
Visual Studio Code で、Azure Spring Apps 拡張機能を開き、Azure アカウントにサインインします。
監視するサービス インスタンスを展開し、右クリックしてサービス インスタンスを選びます。
メニューから [Open Application Live View]\(Application Live View を開く\) を選択して、既定のブラウザーで Application Live View ダッシュボードを開きます。
アプリの [View Application Live View]\(Application Live View の表示\) ページ
アプリの Application Live View ページを表示するには、次の手順に従います。
Visual Studio Code で、Azure Spring Apps 拡張機能を開き、Azure アカウントにサインインします。
監視するサービス インスタンスとアプリを展開します。 アプリを右クリックします。
メニューから [Open Application Live View]\(Application Live View を開く\) を選択して、既定のブラウザーで Application Live View ページを開きます。
Application Live View の問題のトラブルシューティング
Application Live View を有効にしていない、またはパブリック エンドポイントを公開していないサービス インスタンスまたはアプリの Application Live View を開こうとすると、エラー メッセージが表示されます。
Application Live View を有効にしてパブリック エンドポイントを公開するには、Azure portal または Azure CLI を使用します。 詳細については、この記事の「既存の Enterprise プラン インスタンスでの Application Live View の管理」セクションを参照してください。
![[アプリのライブ ビューを有効にする] チェック ボックスがオンの [VMware Tanzu の設定] タブのスクリーンショット。](media/how-to-use-application-live-view/create.png)
![[開発者ツール] ページの [概要] タブを示す Azure portal のスクリーンショット。](media/how-to-use-application-live-view/application-live-view-enabled.png)
![[開発者ツール] ページを示す Azure portal のスクリーンショット。](media/how-to-use-application-live-view/manage.png)
![[開発者ツール] セクションに [App Live View を有効にする] チェックボックスが表示されている Azure portal のスクリーンショット。](media/how-to-use-application-live-view/check-enable.png)
![[保存] オプションが強調表示された [構成] ページを示す Azure portal のスクリーンショット。](media/how-to-use-application-live-view/application-configuration-save.png)
![サービス インスタンスの [Application Live View を開く] オプションを示す VS Code 拡張機能のスクリーンショット。](media/how-to-use-application-live-view/visual-studio-code-open-service.png)
![アプリの [Application Live View を開く] オプションを示す VS Code 拡張機能のスクリーンショット。](media/how-to-use-application-live-view/visual-studio-code-open-app.png)