プロセス サーバーの管理
この記事では、Site Recovery プロセス サーバーを管理する際の一般的なタスクについて説明します。
プロセス サーバーは、レプリケーション データを受け取り、最適化して、Azure に送信するために使用されます。 また、レプリケートする VMware VM および物理サーバーへのモビリティ サービスのプッシュ インストールと、オンプレミス マシンの自動検出も実行されます。 オンプレミスの VMware VM または物理サーバーを Azure にレプリケートする場合、プロセス サーバーは既定で構成サーバー マシンにインストールされます。
- 大規模なデプロイでは、容量を拡張するためにオンプレミスのプロセス サーバーの追加が必要になる場合があります。
- Azure からオンプレミスへのフェールバックには、Azure に一時的なプロセス サーバーを設定する必要があります。 この VM は、フェールバックが完了したら削除できます。
このプロセス サーバーの詳細について確認してください。
プロセス サーバーをアップグレードする
プロセス サーバーをオンプレミスに展開する場合、またはフェールバック用の Azure VM としてデプロイする場合は、最新バージョンのプロセス サーバーがインストールされます。 Site Recovery チームは修正プログラムや拡張機能を定期的にリリースしているため、プロセス サーバーを最新の状態に維持することをお勧めします。 プロセス サーバーは次の手順でアップグレードできます。
- 管理者としてプロセス サーバーにサインインします。
- 統合セットアップ インストーラーの最新バージョンをダウンロードします。
- インストーラーをダブルクリックして、更新プロセスを開始します。
- インストーラーにより、インストールされている Site Recovery コンポーネントが検出され、それらが最新バージョンにアップグレードされます。
プロセス サーバーの負荷を分散するために VM を移動する
次のように、2 つのプロセス サーバー間で VM を移動して負荷を分散します。
コンテナーの [管理] で [Site Recovery インフラストラクチャ] をクリックします。 [For VMware & Physical machines]\(VMware と物理マシン\) の [構成サーバー] をクリックします。
プロセス サーバーが登録されている構成サーバーをクリックします。
トラフィックを負荷分散するプロセス サーバーをクリックします。
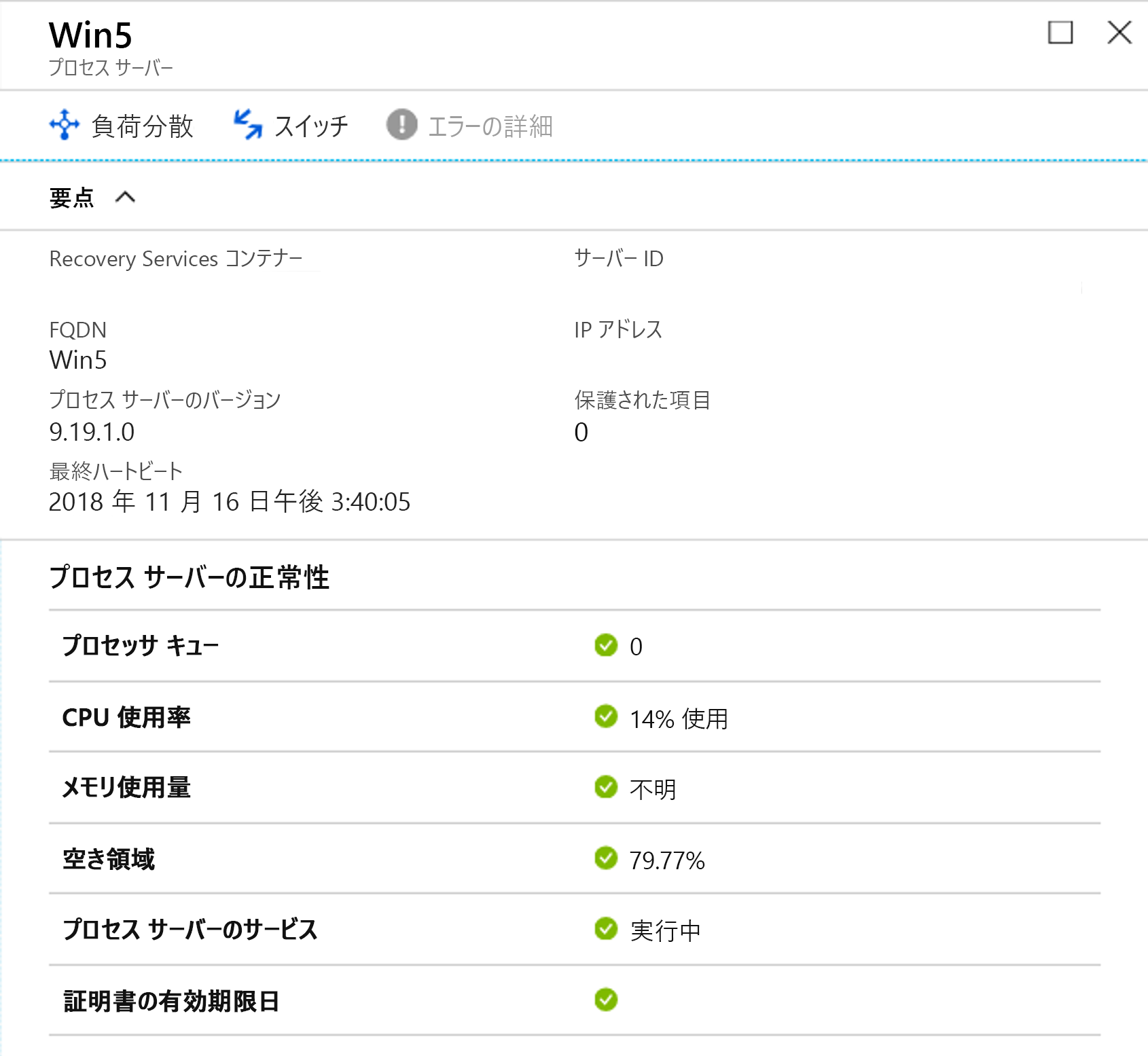
[負荷分散] をクリックして、マシンの移動先のターゲット プロセス サーバーを選択します。 次に、 [OK] をクリックします
![[ターゲット プロセス サーバーの選択] が選択されている [負荷分散] ウィンドウを示すスクリーンショット。](media/vmware-azure-manage-process-server/loadps.png)
[マシンの選択] をクリックし、現在のプロセス サーバーからターゲットに移動するマシンを選択します。 各仮想マシンについて、平均データの変化の詳細が表示されます。 次に、 [OK] をクリックします
コンテナーの [監視]>[Site Recovery ジョブ] でジョブの進行状況を監視します。
変更がポータルに反映されるまでには約 15 分かかります。 すぐに反映するには、構成サーバーを更新します。
ワークロード全体を別のプロセス サーバーに切り替える
次のように、プロセス サーバーによって処理されるワークロード全体を別のプロセス サーバーに移動します。
コンテナーの [管理] で [Site Recovery インフラストラクチャ] をクリックします。 [For VMware & Physical machines]\(VMware と物理マシン\) の [構成サーバー] をクリックします。
プロセス サーバーが登録されている構成サーバーをクリックします。
ワークロードを切り替えるプロセス サーバーをクリックします。
[切り替え] をクリックし、ワークロードを移動するターゲット プロセス サーバーを選択します。 次に、 [OK] をクリックします
![[ターゲット プロセス サーバーの選択] ウィンドウを示すスクリーンショット。](media/vmware-azure-manage-process-server/switch.png)
コンテナーの [監視]>[Site Recovery ジョブ] でジョブの進行状況を監視します。
変更がポータルに反映されるまでには約 15 分かかります。 すぐに反映するには、構成サーバーを更新します。
マスター ターゲット サーバーを登録する
マスター ターゲット サーバーは、構成サーバーとスケールアウト プロセス サーバーにあります。 これは構成サーバーに登録されている必要があります。 この登録でエラーが発生した場合は、保護された項目の正常性に影響を与える可能性があります。 マスター ターゲット サーバーを構成サーバーに登録するには、登録が必要な特定の構成サーバーまたはスケールアウト プロセス サーバーにログインします。 %PROGRAMDATA%\ASR\Agent フォルダーに移動し、管理者コマンド プロンプトで以下を実行します。
cmd
cdpcli.exe --registermt
net stop obengine
net start obengine
exit
プロセス サーバーを再登録する
次のように、オンプレミスまたは Azure VM 上で実行されているプロセス サーバーを構成サーバーに登録します。
プロセス サーバーを実行しているマシンへのリモート デスクトップ接続を確立します。
cspsconfigtool.exe を実行して、Azure Site Recovery プロセス サーバー構成ツールを開始します。
- このツールは、プロセス サーバーに初めてサインインしたときに自動的に起動します。
- 自動的に開かれない場合は、デスクトップ上のそのショートカットをクリックしてください。
[Configuration Server FQDN Or IP](構成サーバーの FQDN または IP) に、プロセス サーバーの登録に使用する構成サーバーの名前または IP アドレスを指定します。
[Configuration Server Port](構成サーバーのポート) に 443 が指定されていることを確認します。 これは、構成サーバーが要求をリッスンするポートです。
[Connection Passphrase](接続パスフレーズ) に、構成サーバーを設定するときに指定したパスフレーズを指定します。 パスフレーズを見つけるには:
- 構成サーバーで、Site Recovery のインストール フォルダー **\home\svssystems\bin** に移動します。
cd %ProgramData%\ASR\home\svsystems\bin- 次のコマンドを実行して現在のパスフレーズを出力します。
genpassphrase.exe -n[Data Transfer Port](データ転送ポート) は、カスタム ポートを指定した場合を除き、既定値のままにします。
[保存] をクリックして設定を保存し、プロセス サーバーを登録します。
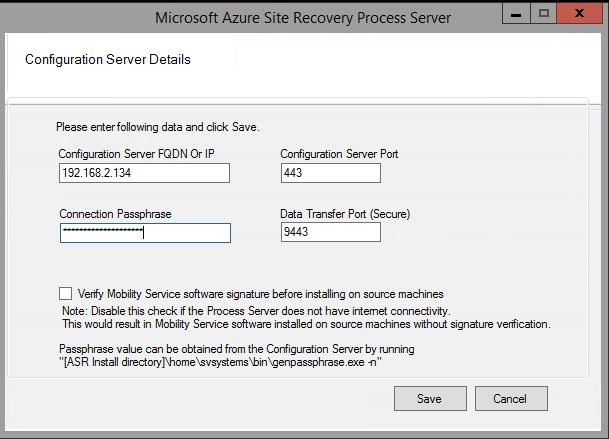
設定を保存した後、次を実行します。
プロセス サーバーで、管理者のコマンド プロンプトを開きます。
フォルダー %PROGRAMDATA%\ASR\Agent を参照し、次のコマンドを実行します。
cdpcli.exe --registermt net stop obengine net start obengine
オンプレミスのプロセス サーバーのプロキシ設定を変更する
オンプレミス プロセス サーバーがプロキシを使用して Azure に接続している場合は、次のようにプロキシ設定を変更できます。
- プロセス サーバー マシンにサインインします。
- 管理者の PowerShell コマンド ウィンドウを開き、次のコマンドを実行します。
$pwd = ConvertTo-SecureString -String MyProxyUserPassword Set-OBMachineSetting -ProxyServer http://myproxyserver.domain.com -ProxyPort PortNumber –ProxyUserName domain\username -ProxyPassword $pwd net stop obengine net start obengine - フォルダー %PROGRAMDATA%\ASR\Agent を参照し、次のコマンドを実行します。
cmd cdpcli.exe --registermt net stop obengine net start obengine exit
プロセス サーバーを削除する
特定の状況に応じた手順に従います。
接続されているプロセス サーバーの登録を解除する
- 管理者としてプロセス サーバーにリモート接続を確立します。
- [コントロール パネル] で、[プログラム] > [プログラムのアンインストール] を開きます。
- プログラム Microsoft Azure Site Recovery Mobility Service/マスター ターゲット サーバー をアンインストールします。
- プログラムMicrosoft Azure Site Recovery Configuration/Process Server (Microsoft Azure Site Recovery 構成/プロセス サーバー) をアンインストールします。
- 手順 3 と 4 のプログラムがアンインストールされたら、Microsoft Azure Site Recovery Configuration/Process Server Dependencies (Microsoft Azure Site Recovery 構成/プロセス サーバーの依存関係) をアンインストールします。
接続されていないプロセス サーバーの登録を解除する
プロセス サーバーがインストールされているマシンを回復する方法がない場合にのみ、以下の手順を使用してください。
管理者として構成サーバーにサインインします。
管理コマンド プロンプトを開き、
%ProgramData%\ASR\home\svsystems\binを参照します。以下のコマンドを実行して、1 つ以上のプロセス サーバーの一覧を取得します。
perl Unregister-ASRComponent.pl -IPAddress <IP_of_Process_Server> -Component PS- IP/Name:プロセス サーバーを実行しているマシンの IP アドレスと名前。
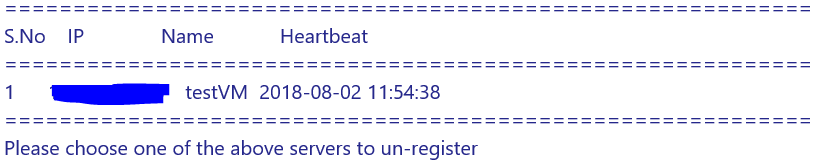
登録を解除するプロセス サーバーのシリアル番号を指定します。
プロセス サーバーを登録解除すると、その詳細のすべてがシステムから削除され、「サーバー名 > (サーバーの IP アドレス) の登録が正常に解除されました」というメッセージが表示されます
ウイルス対策ソフトウェアからフォルダーを除外する
スケールアウト プロセス サーバー (またはマスター ターゲット サーバー) 上でウイルス対策ソフトウェアが実行されている場合は、次のフォルダーをウイルス対策操作から除外します。
- C:\Program Files\Microsoft Azure Recovery Services Agent
- C:\ProgramData\ASR
- C:\ProgramData\ASRLogs
- C:\ProgramData\ASRSetupLogs
- C:\ProgramData\LogUploadServiceLogs
- C:\ProgramData\Microsoft Azure Site Recovery
- プロセス サーバーのインストール ディレクトリ。 次に例を示します。C:\Program Files (x86)\Microsoft Azure Site Recovery