Azure にオンプレミス物理サーバーのディザスター リカバリーを設定する
Azure Site Recovery サービスは、オンプレミスのコンピューターと Azure 仮想マシン (VM) のレプリケーション、フェールオーバー、およびフェールバックの管理と調整を行うことでディザスター リカバリー戦略に貢献します。
このチュートリアルでは、Azure にオンプレミス物理 Windows/Linux サーバーのディザスター リカバリーを設定する方法を紹介します。 このチュートリアルでは、以下の内容を学習します。
- Site Recovery の Recovery Services コンテナーを作成する
- レプリケーション ポリシーを作成する
- サーバーのレプリケーションを有効にする
前提条件
このチュートリアルを完了するには、以下が必要です。
- このシナリオのアーキテクチャとコンポーネントを理解している。
- すべてのコンポーネントのサポート要件を確認する。
- レプリケートするサーバーが Azure VM 要件に準拠していること。
- Azure を準備します。 Azure サブスクリプション、Azure 仮想ネットワーク、ストレージ アカウントが必要です。
- レプリケートする各サーバーにモビリティ サービスを自動インストールするためのアカウントを準備します。
開始する前に、次のことに注意してください。
- Azure にフェールオーバーした後は、物理サーバーをオンプレミスの物理コンピューターにフェールバックできません。 フェールバックできるのは VMware VM に対してだけです。
- このチュートリアルでは、最も簡単な設定で Azure に物理サーバーのディザスター リカバリーを設定します。 その他のオプションについて知りたい場合は、次のハウツー ガイドをご覧ください。
- Site Recovery 構成サーバーなどのレプリケーション ソースを設定する。
- レプリケーション ターゲットを設定する。
- レプリケーション ポリシーを設定して、レプリケーションを有効にする。
Azure アカウントを設定する
Microsoft Azure アカウントを取得します。
- アカウントがなくても、 無料試用版を使用できます。
- Site Recovery の価格について理解し、価格の詳細を確認します。
- Site Recovery のサポート対象のリージョンを見つけます。
Azure アカウントのアクセス許可を確認する
VM を Azure にレプリケートするアクセス許可がお使いの Azure アカウントに与えられていることを確認します。
- Azure にマシンをレプリケートするために必要なアクセス許可を確認します。
- Azure ロールベースのアクセス制御 (Azure RBAC) のアクセス許可を確認して変更します。
Azure ネットワークをセットアップ
Azure ネットワークをセットアップします。
- Azure VM は、フェールオーバー後に作成されたときに、このネットワークに配置されます。
- ネットワークは、Recovery Services コンテナーと同じリージョンにある必要があります。
Azure Storage アカウントの設定
Azure ストレージ アカウントを設定します。
- Site Recovery は、オンプレミスのマシンを Azure Storage にレプリケートします。 Azure VM は、フェールオーバーの発生後にストレージから作成されます。
- ストレージ アカウントは、Recovery Services コンテナーと同じリージョンに存在する必要があります。
モビリティ サービスのインストール用のアカウントを準備する
モビリティ サービスは、レプリケートする各サーバーにインストールする必要があります。 サーバーのレプリケーションを有効にすると、Site Recovery がこのサービスを自動的にインストールします。 自動的にインストールするには、Site Recovery でサーバーへのアクセスに使用する root/admin アカウントを使用する必要があります。
- Windows VM には、ドメインまたはローカルのアカウントを使用できます
- Windows VM の場合、ドメイン アカウントを使用していなければ、次のようにしてローカル マシンでのリモート ユーザー アクセス制御を無効にします。 無効にするには、レジスタで、HKEY_LOCAL_MACHINE\SOFTWARE\Microsoft\Windows\CurrentVersion\Policies\System の下に、値 1 を指定した DWORD エントリの LocalAccountTokenFilterPolicy を追加します。
- CLI からレジストリ エントリを追加して、設定を無効にするには、次のように入力します:
REG ADD HKEY_LOCAL_MACHINE\SOFTWARE\Microsoft\Windows\CurrentVersion\Policies\System /v LocalAccountTokenFilterPolicy /t REG_DWORD /d 1. - Linux の場合、アカウントは、ソース Linux サーバーの root にする必要があります。
コンテナーの作成
Azure portal にサインインします。
[Marketplace] で、[バックアップとサイトの回復] を検索します。
[Recovery Services コンテナーの作成] ページで、以下を実行します。
- [サブスクリプション] で、適切なサブスクリプション名を選択します。
- リソース グループを作成するか、既存のリソース グループを選択します。
- [コンテナーの名前] に、コンテナーを識別するフレンドリ名を指定します。
- [リージョン] で、Azure リージョンを指定します。
- [確認および作成] を選択して完了します。
ダッシュボードからコンテナーにすばやくアクセスするには、 [ダッシュボードにピン留めする] 、>[作成] の順にクリックします。
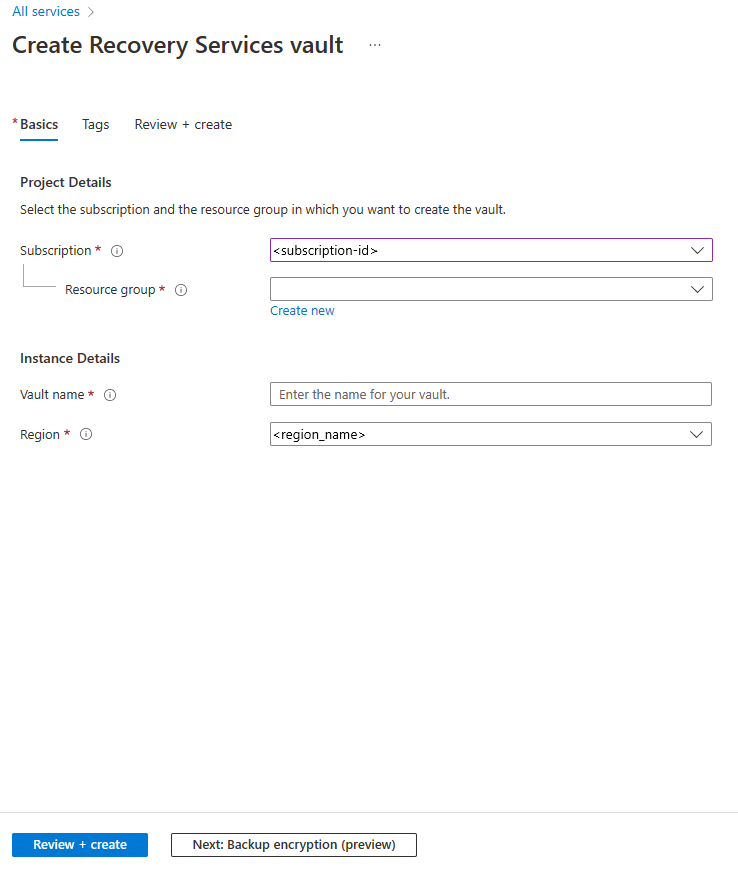
新しいコンテナーは、 [ダッシュボード]>[すべてのリソース] と、メインの [Recovery Services コンテナー] ページに表示されます。
インフラストラクチャの準備
物理的な VMware マシンの Azure へのディザスター リカバリーを設定する前に、インフラストラクチャを準備することが重要です。
展開の計画
- Azure portal で、[Recovery Services コンテナー] に移動し、そのコンテナーを選択します。
- コンテナーのホーム ページで、[Site Recoveryを有効にする] を選択します。
- ページの下部に移動し、[VMware machines to Azure] (VMware マシンを Azure に) セクションの下にある [インフラストラクチャの準備] を選択します。 [インフラストラクチャの準備] ウィンドウが開きます。
[インフラストラクチャの準備] ウィンドウの [デプロイ計画] タブで、次を行います。
ヒント
大規模なデプロイを計画している場合は、ページ上のリンクから Hyper-V 用の Deployment Planner をダウンロードします。
- このチュートリアルでは、Deployment Planner は必要ありません。 [デプロイ計画が完了しましたか?] で、[後で実行する] を選択します。
-
[次へ] を選択します。
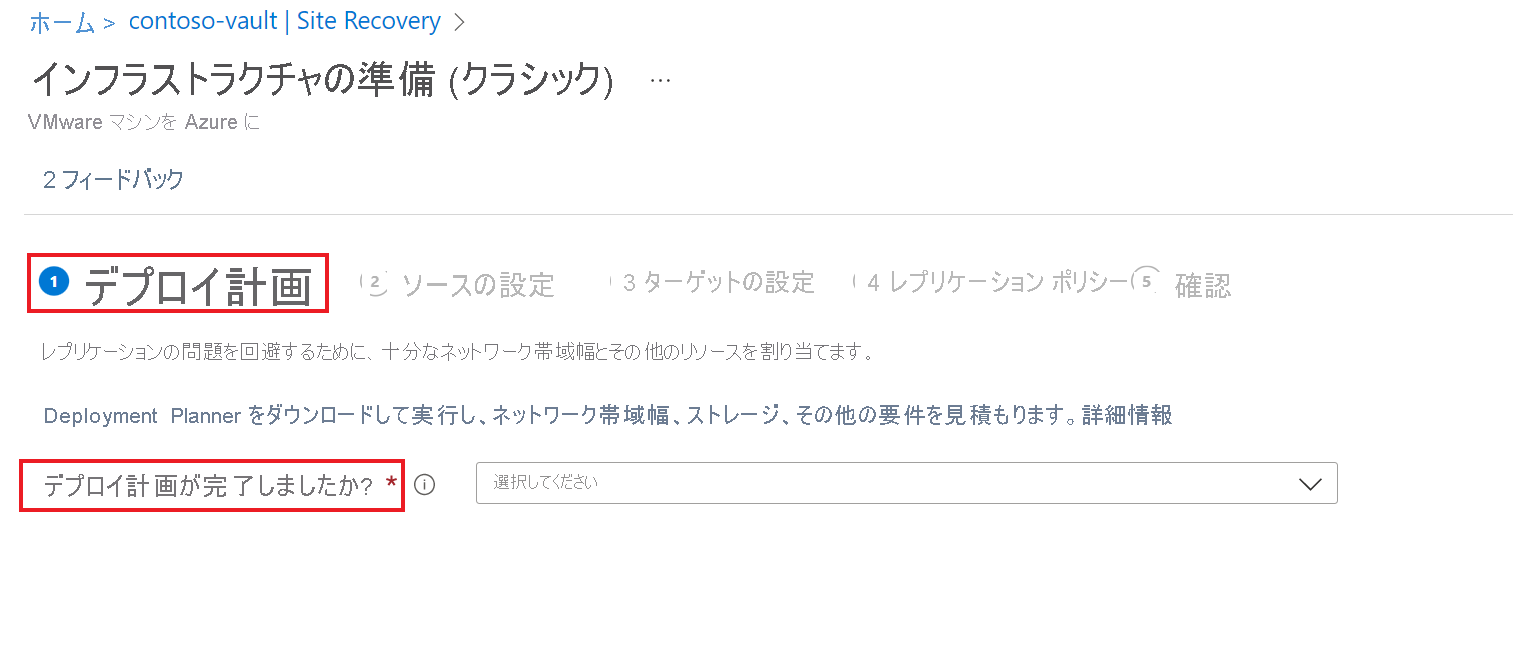
ソースの設定
[ソースの設定] タブで、以下を実行します。
- [マシンは仮想化されていますか?] オプション内で、お使いのマシンが仮想マシンか物理マシンかを選択します。 このチュートリアルでは、[No](いいえ) を選択します。
-
[構成サーバー] で、使用するサーバーを指定します。 構成サーバーの準備が整っていない場合、[構成サーバーを追加する] オプションを使用できます。
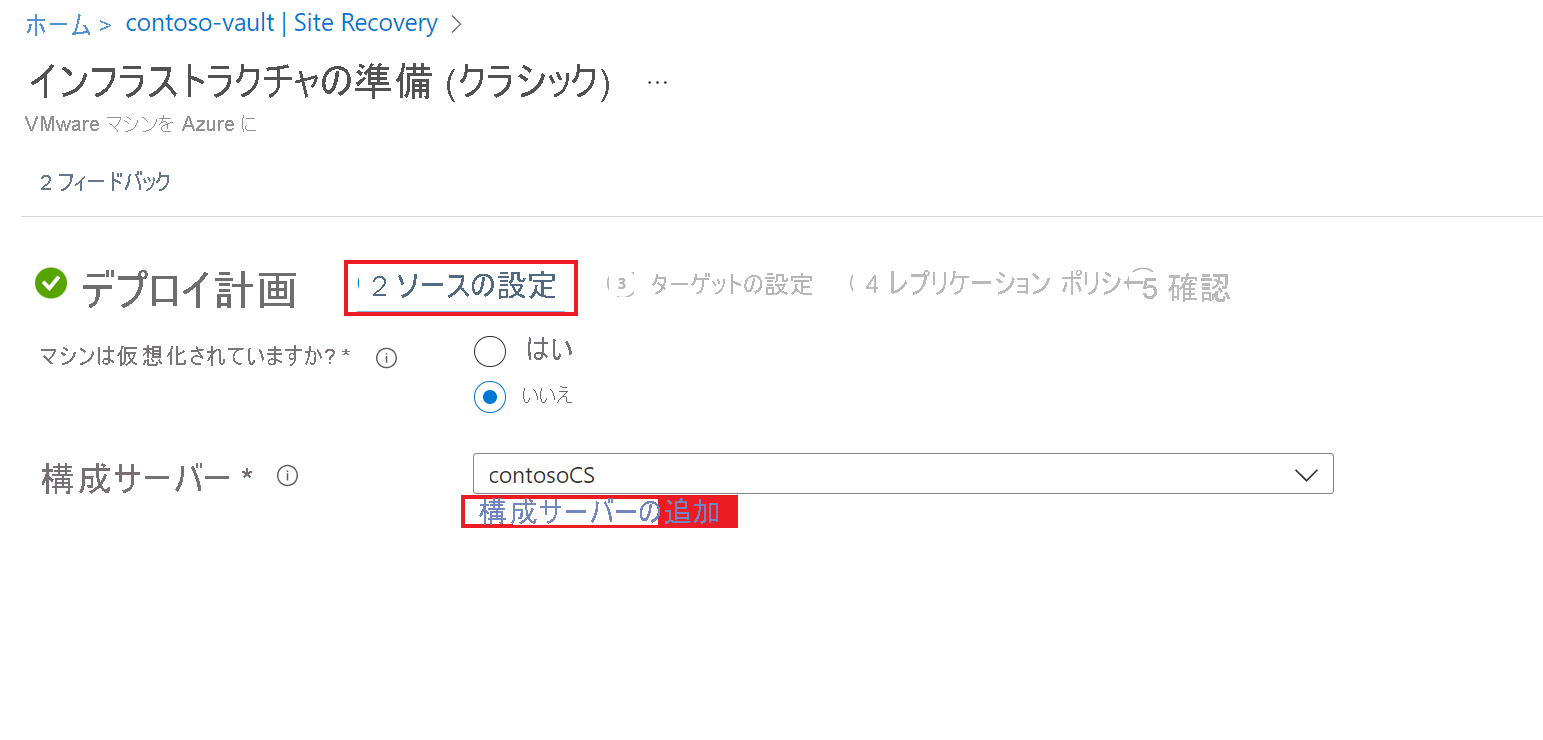
-
[サーバーの追加] ペインで、次を行います。
- 仮想マシンの保護を有効にする場合は、構成サーバーの仮想マシン テンプレートをダウンロードします。 詳細については、こちらを参照してください。
- 物理マシンの保護を有効にする場合は、Site Recovery 統合セットアップ インストール ファイルをダウンロードします。 また、コンテナー登録キーをダウンロードする必要もあります。 これは、統合セットアップを実行するときに必要です。 キーは生成後 5 日間有効です。
詳細については、こちらを参照してください。
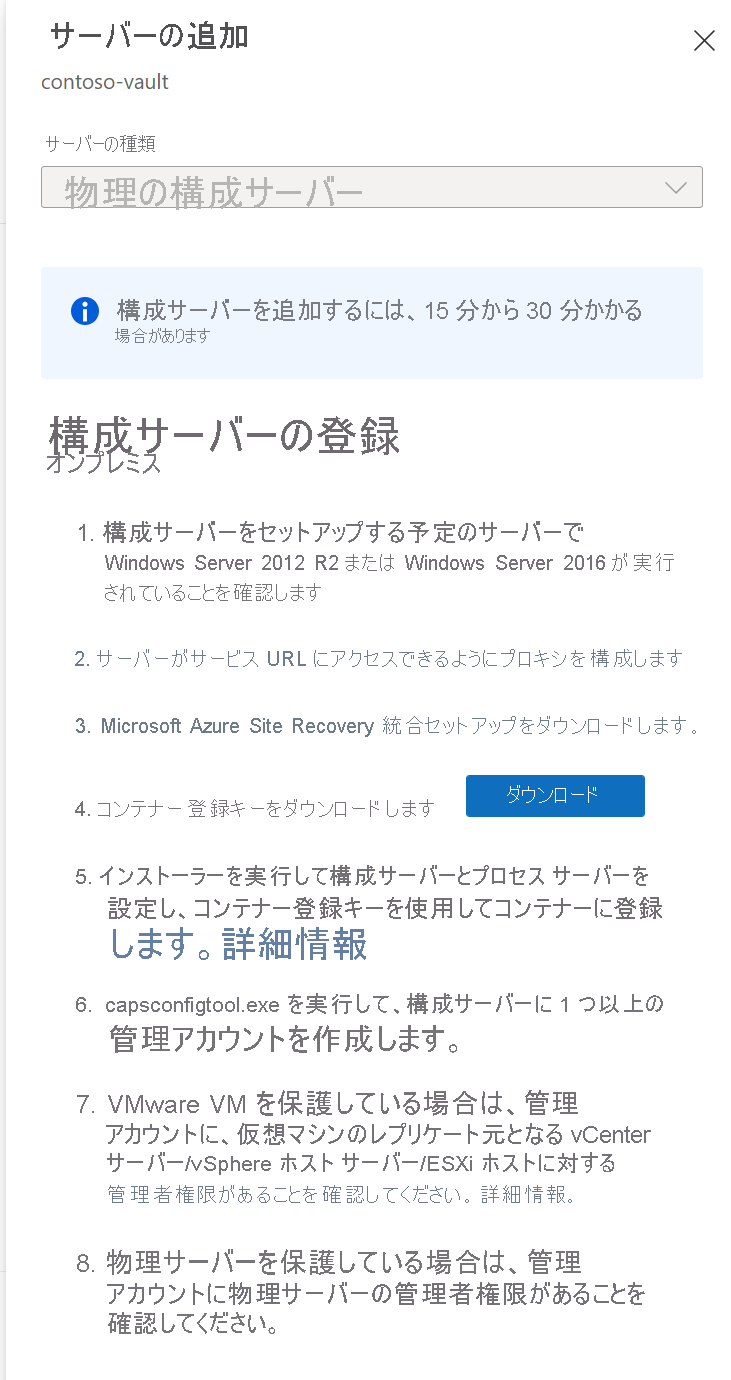
- [次へ] を選択します。
構成サーバーのコンテナーへの登録
開始する前に次の作業を行います。
時間の精度を検証する
構成サーバー マシンのシステム クロックがタイム サーバーと同期していることを確認します。 これは一致している必要があります。 15 分進んでいるか遅れている場合は、セットアップが失敗する可能性があります。
接続を検証する
コンピューターが、環境に基づいて次の URL にアクセスできることを確認します。
| Name | 商用の URL | 政府機関の URL | 説明 |
|---|---|---|---|
| Microsoft Entra ID | login.microsoftonline.com |
login.microsoftonline.us |
アクセス制御と ID 管理に使用。 |
| Backup | *.backup.windowsazure.com |
*.backup.windowsazure.us |
レプリケーション データの転送と調整に使用。 |
| レプリケーション | *.hypervrecoverymanager.windowsazure.com |
*.hypervrecoverymanager.windowsazure.us |
レプリケーション管理操作と調整に使用。 |
| ストレージ | *.blob.core.windows.net |
*.blob.core.usgovcloudapi.net |
レプリケートされたデータを格納するストレージ アカウントへのアクセスに使用。 |
| テレメトリ (オプション) | dc.services.visualstudio.com |
dc.services.visualstudio.com |
テレメトリに使用されます。 |
| 時刻同期 | time.windows.com |
time.nist.gov |
すべてのデプロイでシステム時刻とグローバル時刻の間の時刻同期を確認するために使用されます。 |
IP アドレス ベースのファイアウォール規則では、HTTPS (443) ポートの上に示されているすべての Azure URL への通信が許可される必要があります。 IP 範囲を簡略化および制限するために、URL フィルタリングを実行することをお勧めします。
- 商用 IP - Azure データセンターの IP 範囲と HTTPS (443) ポートを許可します。 Microsoft Entra ID、バックアップ、レプリケーション、およびストレージ URL をサポートするために、サブスクリプションの Azure リージョンの IP アドレス範囲を許可します。
- Government IP - Microsoft Entra ID、バックアップ、レプリケーション、およびストレージ URL をサポートするために、すべての USGov リージョン (バージニア、テキサス、アリゾナ、およびアイオワ) の Azure Government データセンターの IP 範囲と HTTPS (443) ポートを許可します。
セットアップを実行する
ローカル管理者として統合セットアップを実行し、構成サーバーをインストールします。 プロセス サーバーとマスター ターゲット サーバーも既定で構成サーバーにインストールされます。
統合セットアップ インストール ファイルを実行します。
[開始する前に] で [Install the configuration server and process server](構成サーバーとプロセス サーバーをインストールする) を選択します。
![統合セットアップの [開始する前に] 画面のスクリーンショット。](../includes/media/site-recovery-add-configuration-server/combined-wiz1.png)
[Third-Party Software License (サードパーティ製ソフトウェア ライセンス)] で、 [同意する] をクリックして MySQL をダウンロードし、インストールします。
![統合セットアップの [Third Party Software License]\(サードパーティ製ソフトウェア ライセンス\) 画面のスクリーンショット。](../includes/media/site-recovery-add-configuration-server/combined-wiz2.png)
[登録] で、コンテナーからダウンロードした登録キーを選択します。
![統合セットアップの [登録] 画面のスクリーンショット。](../includes/media/site-recovery-add-configuration-server/combined-wiz3.png)
[インターネット設定] で、構成サーバーで実行されているプロバイダーがインターネット経由で Azure Site Recovery に接続する方法を指定します。 必要な URL へのアクセスが許可されていることを確認してください。
- マシンで現在セットアップされているプロキシを使用して接続する場合は、 [プロキシ サーバーを使用して Azure Site Recovery に接続する] を選択します。
- プロバイダーから直接接続するように指定する場合は、 [プロキシを使用せずに直接 Azure Site Recovery に接続する] を選択します。
- 既存のプロキシで認証が必要な場合、またはプロバイダー接続にカスタム プロキシを使用する場合は、 [Connect with custom proxy setting](カスタム プロキシ設定を使用して接続する) を選択して、アドレス、ポート、資格情報を指定します。
![統合セットアップの [インターネット設定] 画面のスクリーンショット。](../includes/media/site-recovery-add-configuration-server/combined-wiz4.png)
[前提条件の確認] では、インストールを実行できることを確認するためのチェックが実行されます。 グローバル時刻の同期チェックに関する警告が表示された場合は、システム クロックの時刻 ( [日付と時刻] 設定) がタイム ゾーンと同じであることを確認します。
![統合セットアップの [前提条件の確認] 画面のスクリーンショット。](../includes/media/site-recovery-add-configuration-server/combined-wiz5.png)
[MySQL Configuration (MySQL の構成)] で、インストールする MySQL サーバー インスタンスにログオンするための資格情報を作成します。
![統合セットアップの [MySQL Configuration]\(MySQL の構成\) 画面のスクリーンショット。](../includes/media/site-recovery-add-configuration-server/combined-wiz6.png)
Azure Stack VM または物理サーバーをレプリケートする場合は、 [環境の詳細] で [いいえ] を選択します。
[インストール場所] で、バイナリをインストールしキャッシュを格納する場所を選択します。 選択するドライブには使用可能なディスク領域が 5 GB 以上必要ですが、600 GB 以上の空き領域があるキャッシュ ドライブを使用することをお勧めします。
![統合セットアップの [インストール場所] 画面のスクリーンショット。](../includes/media/site-recovery-add-configuration-server/combined-wiz8.png)
[ネットワークの選択] で、最初に、モビリティ サービスの検出とソース マシンへのプッシュ インストールのために組み込みプロセス サーバーによって使用される NIC を選択し、次に、構成サーバーによって Azure との接続に使用される NIC を選択します。 既定では、ポート 9443 がレプリケーション トラフィックの送受信用に使用されます。このポート番号は、実際の環境の要件に合わせて変更できます。 ポート 9443 に加え、ポート 443 も開きます。このポートは、Web サーバーがレプリケーション操作を調整するために使用されます。 ポート 443 はレプリケーション トラフィックの送受信用に使用しないでください。
![統合セットアップの [ネットワークの選択] 画面のスクリーンショット。](../includes/media/site-recovery-add-configuration-server/combined-wiz9.png)
[概要] で情報を確認し、 [インストール] をクリックします。 インストールが完了すると、パスフレーズが生成されます。 このパスフレーズは、レプリケーションを有効にするときに必要になるので、コピーしてセキュリティで保護された場所に保管してください。
![統合セットアップの [概要] 画面のスクリーンショット。](../includes/media/site-recovery-add-configuration-server/combined-wiz10.png)
登録が完了すると、コンテナーの [設定]>[サーバー] ブレードに、サーバーが表示されます。
ターゲットの設定
ターゲット リソースを選択して確認します。
[ターゲット設定] タブで、次を行います。
[サブスクリプション] で、使用する Azure サブスクリプションを選択します。
[フェールオーバー後のデプロイ モデル] で、ターゲット デプロイ モデルを指定します。 Site Recovery によって、互換性のある Azure ストレージ アカウントとネットワークが 1 つ以上あるかどうかが確認されます。
![!注] クラシック デプロイ モデルは 2023 年 3 月 1 日までに非推奨になるため、Resource Manager デプロイ モデルのみを選択してください。
[次へ] を選択します
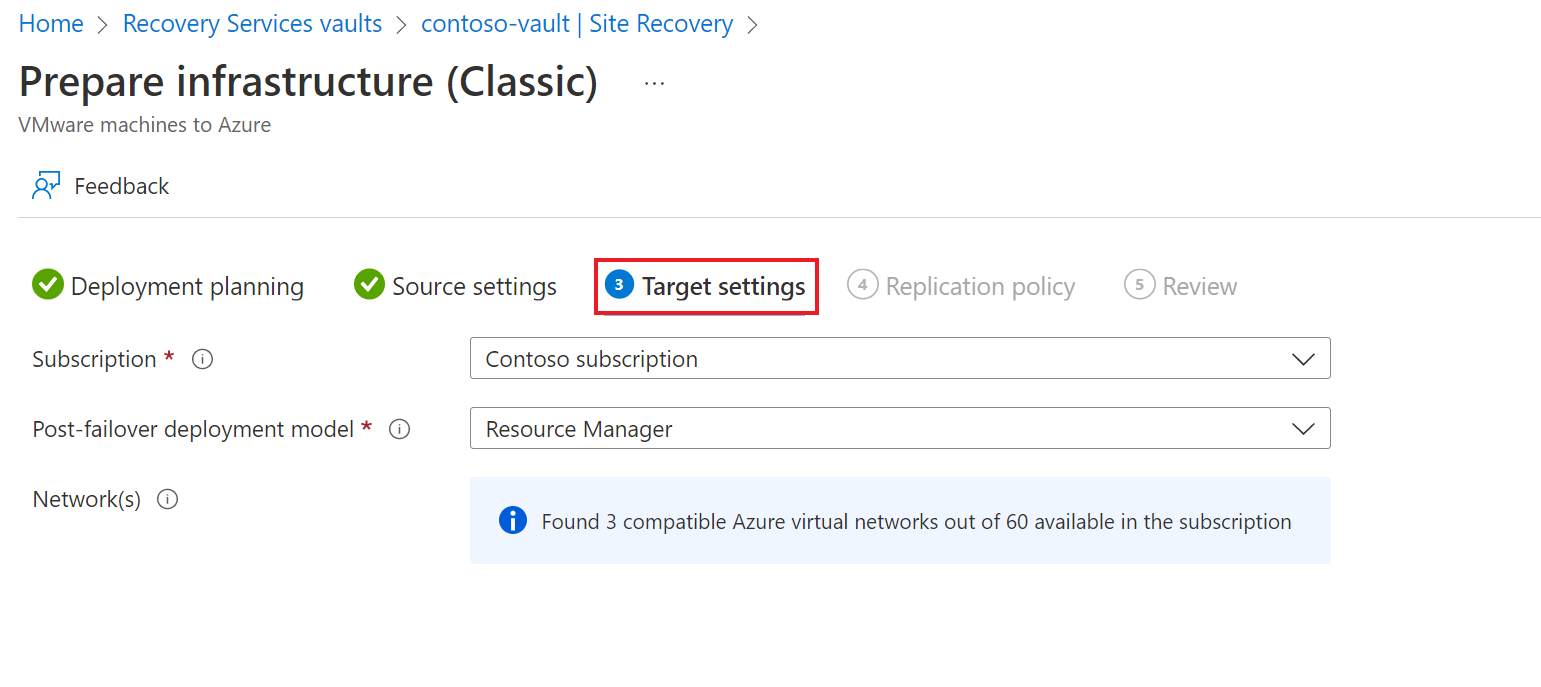
Replication policy
各サーバーのレプリケーションを有効にします。 レプリケーションを有効にすると、Site Recovery がモビリティ サービスをインストールします。 サーバーのレプリケーションを有効にすると、変更が反映されてポータルに表示されるまで 15 分以上かかる場合があります。
[レプリケーション ポリシー] タブで、次を行います。
- [レプリケーション ポリシー] で、レプリケーション ポリシーを指定します。
- レプリケーション ポリシーがない場合は、[Create new policy and associate] (新しいポリシーを作成して関連付ける) オプションを使用して新しいポリシーを作成します。
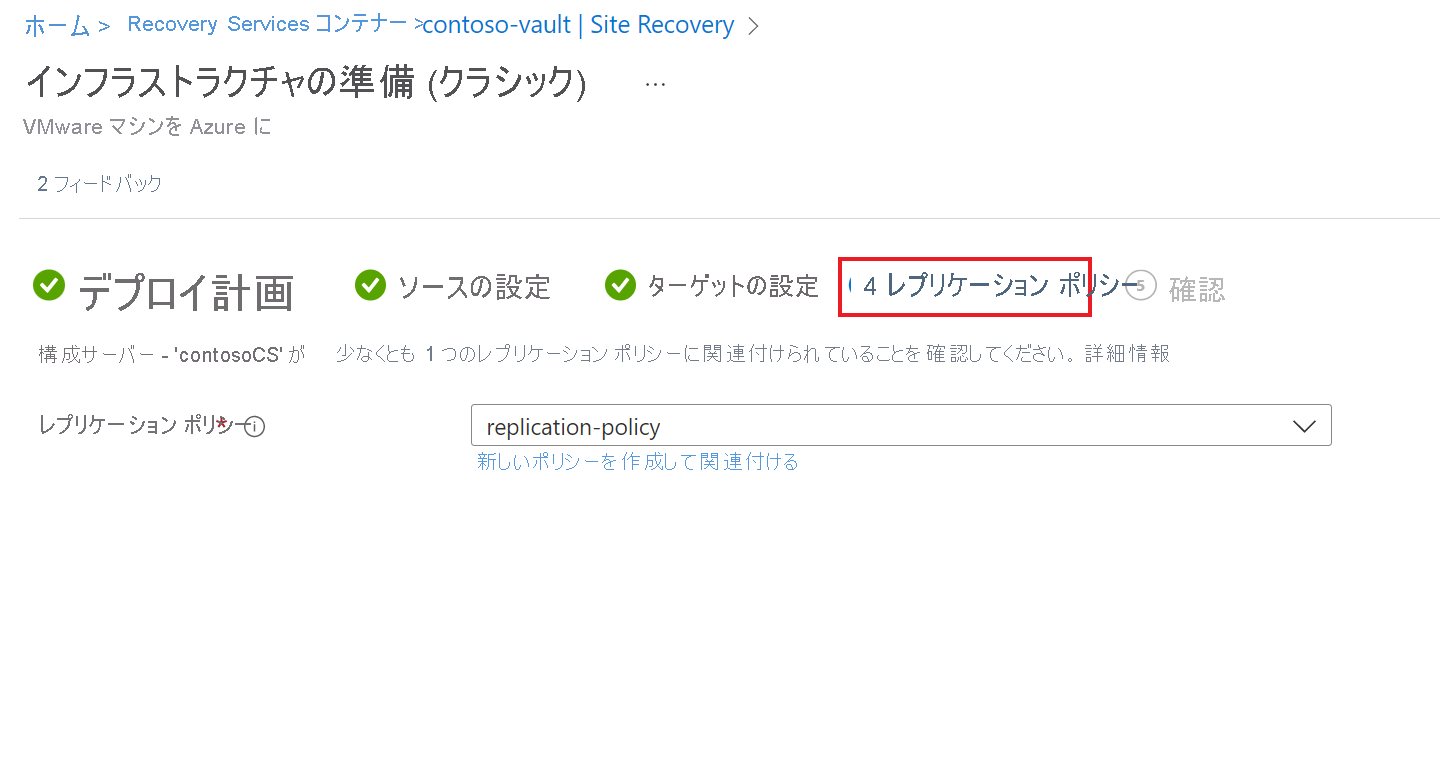
-
[ポリシーの作成と関連付け] ページで、次を行います。
- [名前] - ポリシー名を指定します。
- [ソースの種類] - [VMware / Physical machines](VMware/物理マシン) を選択します。
- [ターゲットの種類] - フェールオーバー後に Azure VM を作成するサブスクリプションとリソース グループを選択します。
- [RPO しきい値 (分)] - 回復ポイントの目標 (RPO) 制限を指定します。 この値で、データの復旧ポイントを作成する頻度を指定します。 継続的なレプリケーションがこの制限を超えると、アラートが生成されます。
- [保持期間 (日数)] - 各復旧ポイントの保持期間の長さ (日数) を指定します。 レプリケートされた VM は、期間内の任意の時点に復旧できます。 最大 15 日間のリテンション期間がサポートされます。
- [アプリ整合性スナップショットの頻度]で、アプリケーション整合性スナップショットを含む復旧ポイントの作成頻度 (時間単位) を指定します。
- ポリシーが作成されたら、 [OK] を選択します。
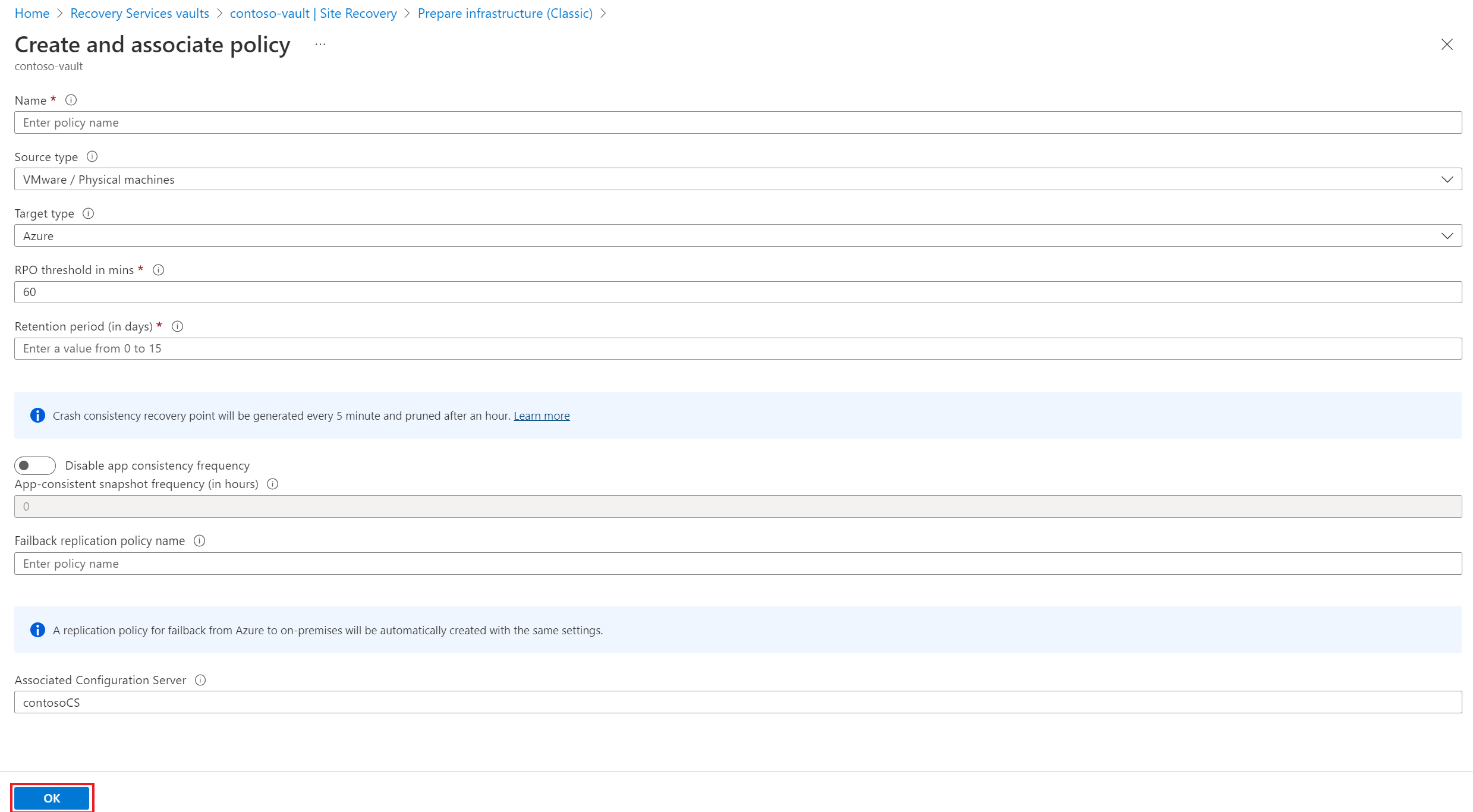
既定でフェールバックの照合ポリシーが自動的に作成されます。 たとえば、レプリケーション ポリシーが rep-policy の場合、フェールバック ポリシー rep-policy-failback が作成されます。 このポリシーは、Azure からフェールバックを開始するまで使用されません。
レプリケーションを有効にする
Azure portal で、[Recovery Services コンテナー] に移動し、そのコンテナーを選択します。
コンテナーのホーム ページで、[Site Recoveryを有効にする] を選択します。
ページの下部に移動し、[VMware machines to Azure](VMware マシンを Azure に) セクションの下にある [Enable replication (Classic)](レプリケーションの有効化 (クラシック)) を選択します。
[ソース環境] タブで、次を行います。
- [構成サーバー] で、構成サーバー名を指定します。
- [マシンの種類] で、 [物理マシン] を選択します。
- [プロセス サーバー] で、既定の選択内容のままにします。 必要に応じて、[プロセス サーバーの追加] を使用して、この手順の新しいサーバーを追加できます。
-
[次へ] を選択します。
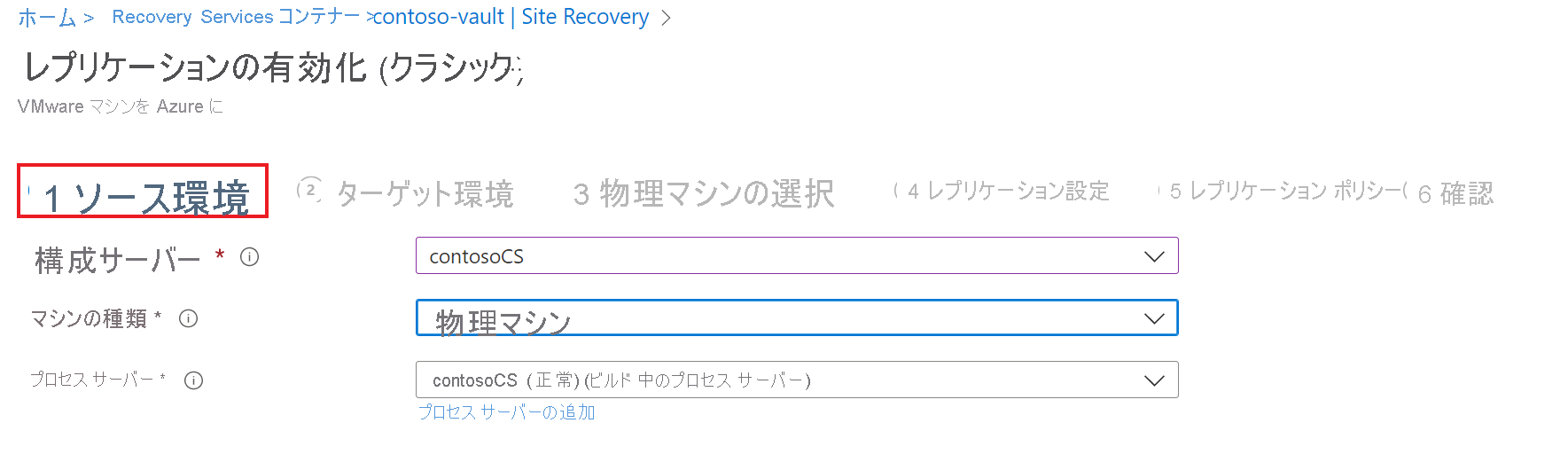
[ターゲット環境] タブで、次を行います。
- [ターゲット サブスクリプション] で、サブスクリプション名を指定します。
- [リソース グループ] で、リソース グループ名を指定します。
- [フェールオーバー後のデプロイ モデル] に、[Resource Manager] を指定します。
- [ターゲットの Azure ネットワーク] で、データのレプリケーションに使用する Azure ストレージ アカウントを選択します。
- [サブネット] で、フェールオーバー後に作成された Azure VM が接続する Azure ネットワークとサブネットを選択します。
-
[次へ] を選択します。
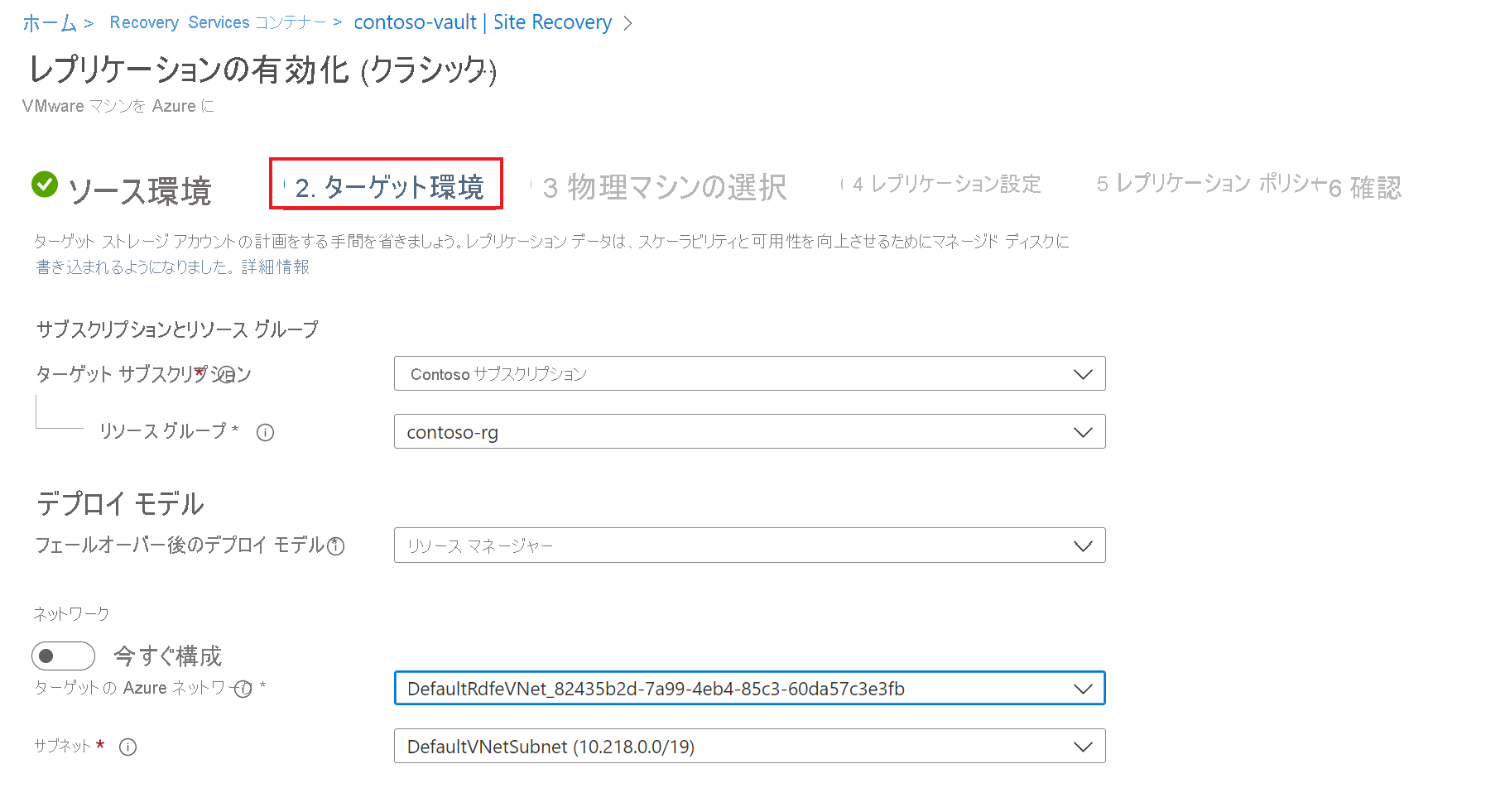
[Physical machine selection](物理マシンの選択) タブで、次を行います。
-
[物理マシンの追加] を選択します。
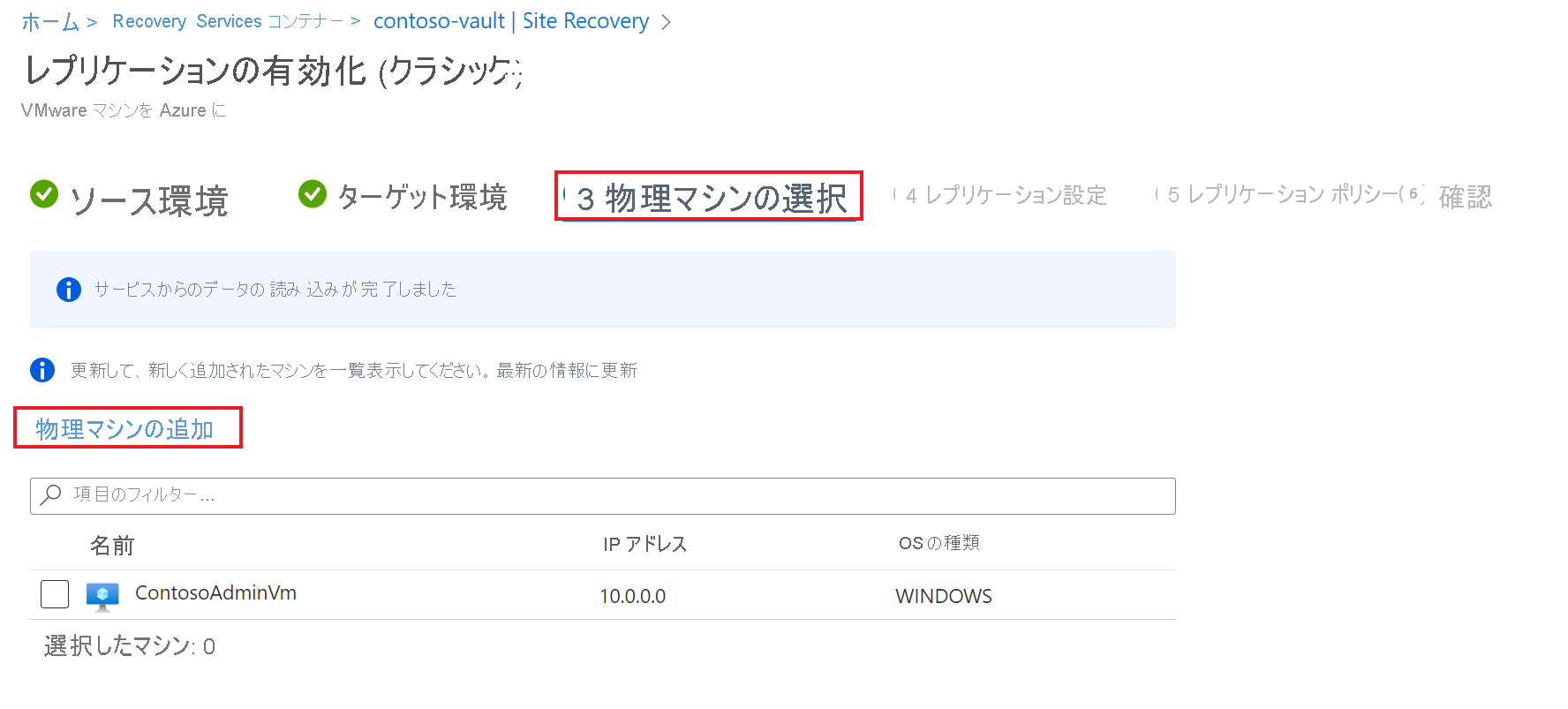
- 名前と IP アドレスを指定します。
- レプリケートするマシンのオペレーティング システムを選択します。
サーバーを検出し、一覧表示するのに数分かかります。

-
[物理マシンの追加] を選択します。
[レプリケーション設定] タブで、ユーザー アカウントの詳細を選択して確認します。
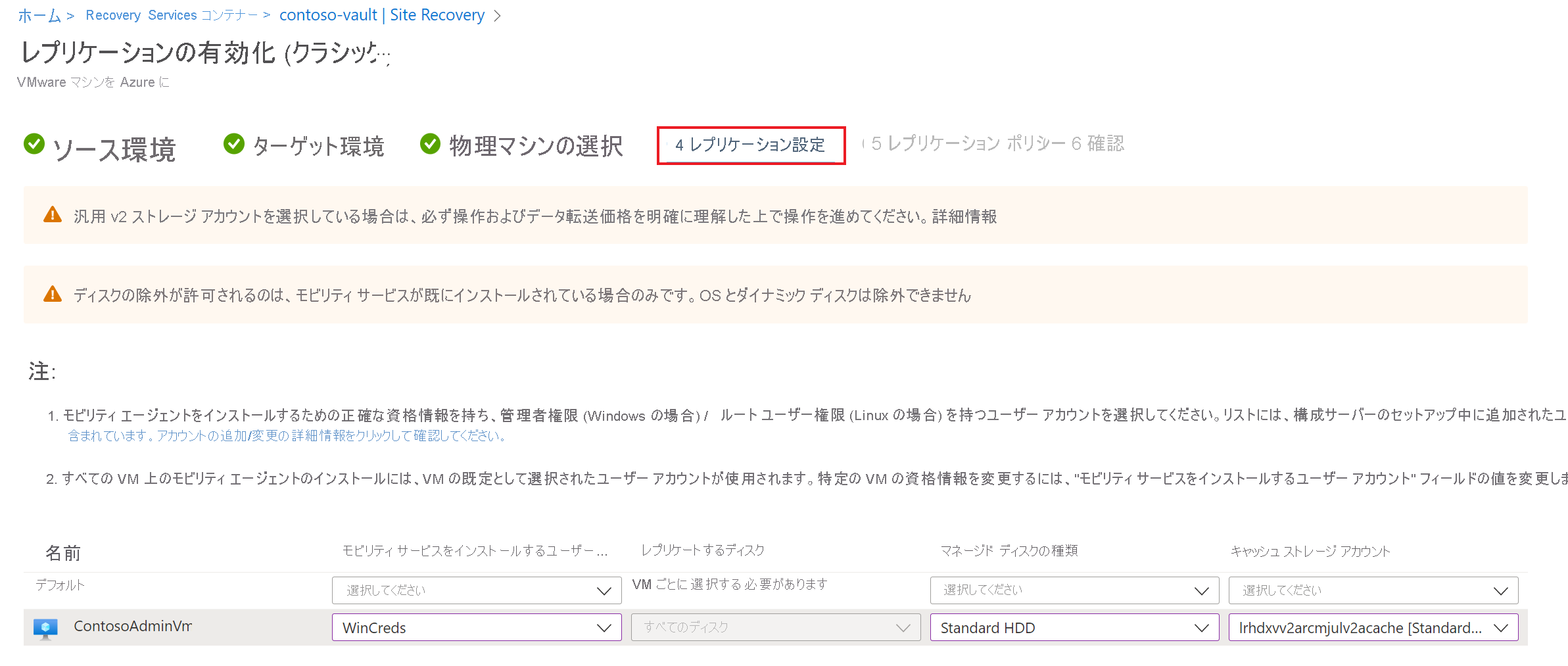
[レプリケーション ポリシー] タブで、正しいレプリケーション ポリシーが選択されていることを確認します。
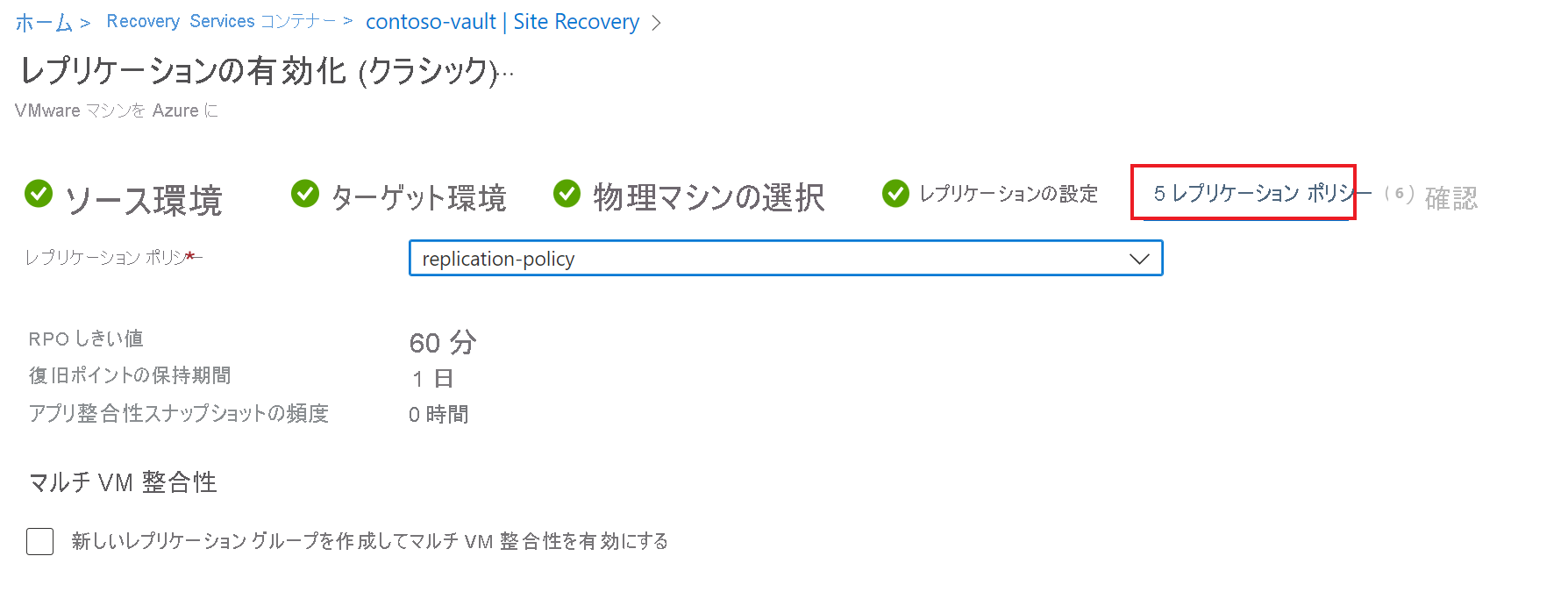
[レビュー] タブで選択内容を確認し、[レプリケーションの有効化] を選択します。 [設定]>[ジョブ]>[Site Recovery ジョブ] の順にクリックして、保護の有効化ジョブの進行状況を追跡できます。 保護の最終処理 ジョブが実行されると、マシンはフェールオーバーできる状態になります。
追加したサーバーを監視する目的で、サーバーの最終検出時刻を [構成サーバー] の >[前回のアクセス] で確認できます。 定期検出を待たずにマシンを追加するには、構成サーバーを強調表示し (クリックしないでください)、[更新] をクリックします。
次の手順
ディザスター リカバリーの訓練に関する詳細を確認してください。