Azure に VMM クラウドのオンプレミス Hyper-V VM のディザスター リカバリーを設定する
このチュートリアルでは、System Center Virtual Machine Manager (VMM) によって管理されたオンプレミスの Hyper-V 仮想マシン (VM) から Azure へのレプリケーションを、Azure Site Recovery を使用して実現する方法について説明します。 VMM を使用していない場合は、こちらのチュートリアルに従ってください。
このチュートリアルでは、以下の内容を学習します。
- レプリケーションのソースとターゲットを選択します。
- ソースのレプリケーション環境 (オンプレミスの Site Recovery コンポーネントを含む) と、ターゲットのレプリケーション環境を設定します。
- VMM VM ネットワークと Azure 仮想ネットワーク間にネットワーク マッピングを設定します。
- レプリケーション ポリシーを作成します。
- VM のレプリケーションを有効にします。
Note
チュートリアルでは、シナリオの最も簡単なデプロイ パスを示します。 可能であれば既定のオプションを使い、すべての可能な設定とパスを示してはいません。 詳細な手順については、「Site Recovery のドキュメント」のハウツー ガイド セクションにある記事を確認してください。
前提条件
このチュートリアルは、既に次のチュートリアルが済んでいることを前提としています。
レプリケーションの目標を選ぶ
Azure portal から [Recovery Services コンテナー] に移動し、Azure の準備に関するチュートリアルで作成した ContosoVMVault コンテナーを選択します。
[作業の開始] から [Site Recovery]>[インフラストラクチャの準備] の順に選択し、次の設定を構成します。
- [保護の目標]>[マシンのある場所] で、 [オンプレミス] を選択します。
- [マシンをどこにレプリケートしますか?] で、 [To Azure]\(Azure\) を選択します。
- [マシンは仮想化されていますか?] で、 [はい。Hyper-V を使用します] を選択します。
- [Are you using System Center VMM to manage your Hyper-V hosts?](System Center VMM を使用して Hyper-V ホストを管理しますか?) で、 [はい] を選択します。
[OK] を選択します。
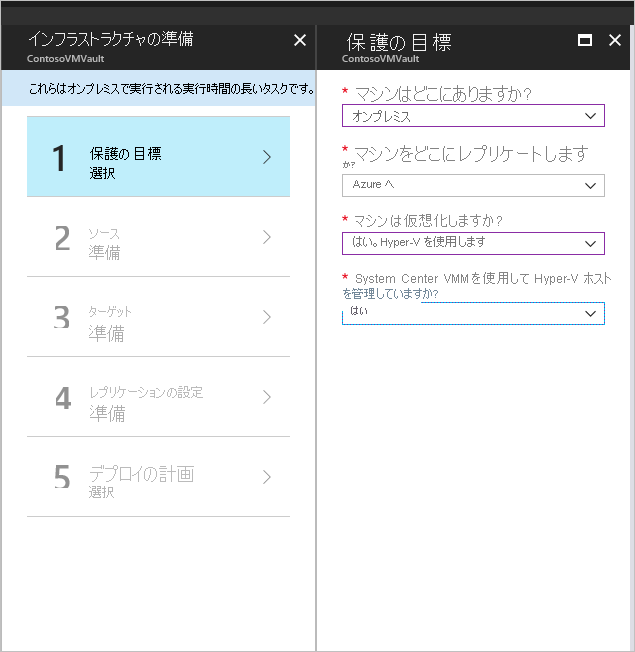
展開の計画を確認する
- 大規模なデプロイを計画している場合は、 [デプロイ計画] で、ページ上のリンクから Hyper-V 用の Deployment Planner をダウンロードします。 Hyper-V のデプロイ計画の詳細を確認してください。
- このチュートリアルでは、Deployment Planner は必要ありません。 [デプロイ計画は完了していますか?] で、 [後で実行する] を選択してから、 [OK] を選択します。
ソース環境をセットアップする
ソース環境を設定するときに、Azure Site Recovery プロバイダーを VMM サーバーにインストールし、そのサーバーをコンテナーに登録します。 Azure Recovery Services エージェントを各 Hyper-V ホストにインストールします。
[インフラストラクチャの準備] で [ソース] を選択します。
[ソースの準備] で [+ VMM] を選択して、VMM サーバーを追加します。 [サーバーの追加] で、 [System Center VMM サーバー] に [構成サーバー] が表示されていることを確認します。
Microsoft Azure Site Recovery Provider のインストーラーをダウンロードします。
コンテナー登録キーをダウンロードします。 このキーは、プロバイダーのセットアップを実行するときに必要です。 キーは生成後 5 日間有効です。
Microsoft Azure Recovery Services エージェントのインストーラーをダウンロードします。
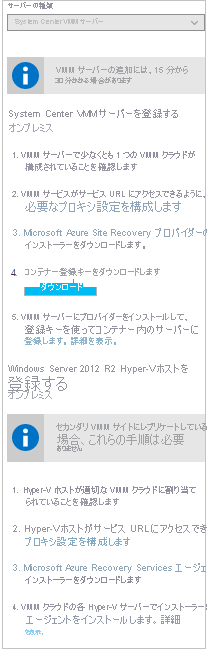
VMM サーバーにプロバイダーをインストールする
- Azure Site Recovery Provider のセットアップ ウィザードの [Microsoft Update] で、 Microsoft Update を使用して Provider の更新プログラムを確認するよう選択します。
- [インストール] では、 Provider の既定のインストール先のままにして [インストール] を選択します。
- インストール後、Microsoft Azure Site Recovery 登録ウィザードで [資格情報コンテナー設定] 、 [参照] の順に選択し、 [キー ファイル] でダウンロードしたコンテナー キー ファイルを選択します。
- Azure Site Recovery サブスクリプションとコンテナー名 (ContosoVMVault) を指定します。 コンテナーで VMM サーバーを識別できるように、VMM サーバーにわかりやすい名前を指定します。
- [プロキシの設定] で [プロキシを使用せずに直接 Azure Site Recovery に接続する] を選択します。
- データの暗号化で使用する証明書の場所は、既定の場所をそのまま使用します。 暗号化されたデータは、フェールオーバー時に暗号化が解除されます。
- [クラウドのメタデータの同期] で [クラウドのメタ データを Site Recovery ポータルと同期させます] を選択します。 この操作は、各サーバーで 1 回のみ実行する必要があります。 次に、 [登録] を選択します。
- サーバーがコンテナーに登録されたら、 [完了] を選択します。
登録が完了すると、Azure Site Recovery によってサーバーからメタデータが取得され、 [Site Recovery インフラストラクチャ] に VMM サーバーが表示されます。
Recovery Services エージェントを Hyper-V ホストにインストールする
レプリケーション対象の VM が含まれる各 Hyper-V ホストにエージェントをインストールします。
Microsoft Azure Recovery Services Agent セットアップ ウィザードで、次の設定を構成します。
[前提条件の確認] : [次へ] を選択します。 不足している前提条件があると自動的にインストールされます。
[インストールの設定] : インストール場所をそのまま使用します。 その後、 [インストール] を選択します。
Note
Azure Site Recovery の場合、キャッシュの場所は必要ありません。
[インストール] : インストールが完了したら、 [閉じる] を選択してウィザードを終了します。
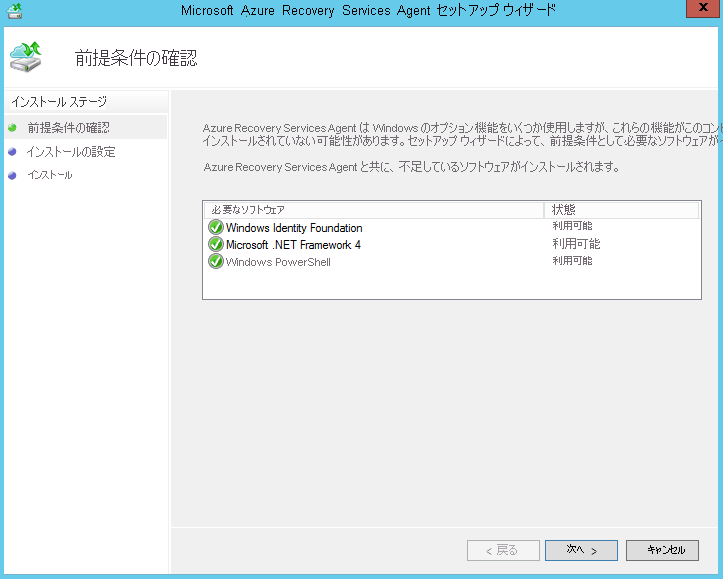
Recovery Services エージェントを Windows コア Hyper-V ホストにインストールする
レプリケーション対象の VM が含まれる各 Windows コア Hyper-V ホストにエージェントをインストールします。
Windows コア Hyper-V ホストで、次のコマンドを実行してディレクトリを作成します。
New-Item -Path C:\ASR -ItemType DirectoryMicrosoft Azure Recovery Services エージェントのインストーラーをダウンロードします。
Invoke-WebRequest -Uri <put the URI here> -OutFile .\ASR\MARSsoftware.exe下のコマンドを実行して、インストーラーを実行します。
.\MARSsoftware.exeMicrosoft Azure Recovery Services エージェントのインストールが完了したら、ウィザード コンソールを閉じることができます。
ターゲット環境をセットアップする
- [インフラストラクチャの準備]>[ターゲット] の順に選択します。
- サブスクリプションと、フェールオーバー後に Azure VM が作成されるリソース グループ (ContosoRG) を選択します。
- Resource Managerデプロイ モデルを選択します。
Site Recovery によって、互換性のある Azure ストレージ アカウントとネットワークが 1 つ以上あるかどうかが確認されます。
ネットワーク マッピングの構成
[Site Recovery インフラストラクチャ]>[ネットワーク マッピング]>[ネットワーク マッピング] の順にクリックし、 [+ ネットワーク マッピング] アイコンを選択します。
[ネットワーク マッピングの追加] で、 ソース System Center VMM サーバーを選択します。 [ターゲット] には [Azure] を選択します。
サブスクリプションとフェールオーバー後のデプロイメント モデルを確認します。
[ソース ネットワーク] で、 ソース オンプレミス VM ネットワークを選択します。
[ターゲット ネットワーク] で、 フェールオーバー後に作成されるレプリカ Azure VM の配置先となる Azure ネットワークを選択します。 [OK] をクリックします。
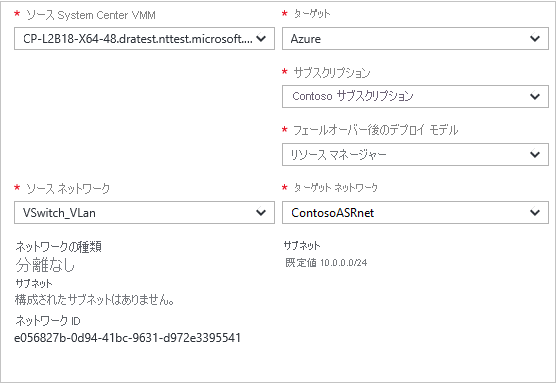
レプリケーション ポリシーを設定する
- [インフラストラクチャの準備]>[レプリケーションの設定]>[+ 作成と関連付け] の順に選択します。
- [ポリシーの作成と関連付け] で、ポリシー名を指定します。 ここでは、ContosoReplicationPolicy を使用しています。
- 既定の設定をそのままにして [OK] を選択します。
- [コピーの頻度] は、初期レプリケーション後に差分データを 5 分ごとにレプリケートするように設定されています。
- [復旧ポイントの保持期間] は、各復旧ポイントが 2 時間保持されることを示します。
- [アプリ整合性スナップショットの頻度] は、アプリ整合性スナップショットを含む復旧ポイントが 1 時間ごとに作成されるように設定されています。
- [初期レプリケーションの開始時刻] には、初期レプリケーションがすぐに開始されることが示されています。
- [Azure に格納されるデータの暗号化] は、既定値 ([オフ]) に設定され、Azure の保存データは暗号化されていないことを示します。
- ポリシーが作成されたら、 [OK] を選択します。 新しいポリシーを作成すると、自動的に VMM クラウドに関連付けられます。
レプリケーションを有効にする
[アプリケーションのレプリケート] で [ソース] を選択します。
ソース。 VMM クラウドを選択します。 [OK] をクリックします。
[ターゲット] で、 ターゲット (Azure) とコンテナー サブスクリプションを確認し、Resource Manager モデルを選択します。
contosovmsacct1910171607 ストレージ アカウントと、ContosoASRnet Azure ネットワークを選択します。
[仮想マシン]>[選択] で、 レプリケートする VM を選択します。 [OK] をクリックします。
[ジョブ]>[Site Recovery ジョブ] の順にクリックして、 [保護を有効にする] アクションの進行状況を追跡できます。 [保護の最終処理] ジョブが完了した後、初期レプリケーションが完了し、VM がフェールオーバーを実行できる状態になります。