Azure Virtual Machines のディザスター リカバリー - 高チャーンのサポート
Azure Site Recovery では、VM あたり最大 100 MB/秒のチャーン (データ変更率) がサポートされています。 Azure Site Recovery で [高チャーン] オプションを使用すると、VM あたり最大 100 MB/秒までのチャーンがサポートされるため、高チャーンのワークロード (データベースなど) を持つ Azure VM を保護することができます。 高チャーンのワークロードに対して、より優れた RPO パフォーマンスを達成できる場合があります。 デフォルトの [Normal Churn] (通常のチャーン) オプションでは、VM あたり最大 54 MB/秒しかサポートできません。
制限事項
- Azure 仮想マシンのディザスター リカバリーでのみ利用可能。
- RAM が最小 32 GB の仮想マシン SKU を推奨。
- ソース ディスクは Managed Disks である必要があります。
Note
この機能は、Azure Site Recovery がサポートされており、かつ Premium BLOB ストレージ アカウントが利用できるすべてのリージョン内で利用できます。 サポートされているリージョン外の他のリージョンで "高チャーン" を使用すると、レプリケーションや再保護が失敗する可能性があります。
データ変更の制限
- これらの制限は、Microsoft のテストに基づいていますが、アプリケーション I/O として想定されるすべての組み合わせを網羅してはいません。
- 実際の結果は、ご使用のアプリの I/O の組み合わせによって異なることがあります。
- 考慮すべき制限は 2 つあります。
- ディスク データあたり、チャーン
- 仮想マシンごとのデータチャーン。
- 仮想マシンのデータ チャーンあたりの制限 - 100 MB/秒。
次の表は、Site Recovery の制限をまとめたものです。
| レプリカ ディスクの種類 | 平均 I/O サイズ | サポートされる平均チャーン |
|---|---|---|
| Standard | 8 KB | 2 MB/秒 |
| Standard | 16 KB | 4 MB/秒 |
| Standard | 24 KB | 6 MB/秒 |
| Standard | 32 KB 以降 | 8 MB/秒 |
| ディスク サイズが 128 GiB 以上の Premium SSD | 8 KB | 10 MB/s |
| ディスク サイズが 128 GiB 以上の Premium SSD | 16 KB | 20 MB/秒 |
| ディスク サイズが 128 GiB 以上の Premium SSD | 24 KB 以降 | 30 MB/秒 |
| ディスク サイズが 512 GiB 以上の Premium SSD | 8 KB | 10 MB/s |
| ディスク サイズが 512 GiB 以上の Premium SSD | 16 KB | 20 MB/秒 |
| ディスク サイズが 512 GiB 以上の Premium SSD | 24 KB 以降 | 30 MB/秒 |
| ディスク サイズが 1 TiB 以上の Premium SSD | 8 KB | 20 MB/秒 |
| ディスク サイズが 1 TiB 以上の Premium SSD | 16 KB | 35 MB/秒 |
| ディスク サイズが 1 TiB 以上の Premium SSD | 24 KB 以降 | 50 MB/秒 |
高チャーン サポートを有効にする方法
Recovery Services コンテナーを使用
レプリケーションを有効にするソース VM を選択します。 こちらの手順に従って、レプリケーションを無効にします。
[レプリケーション設定]>[ストレージ] で、[View/edit storage configuration] (ストレージ構成の表示/編集) を選択します。 [ターゲットの設定のカスタマイズ] ページが開きます。
[Churn for the VM] (VM の チャーン) には、次の 2 つのオプションがあります。
[Normal Churn] (通常のチャーン) (デフォルトのオプション) - VM あたり最大 54 MB/秒まで可能。 キャッシュ ストレージに "Standard" ストレージ アカウントのみを使用するには、[Normal Churn] (通常のチャーン) を選択してください。 つまり、[キャッシュ ストレージ] の候補リストには Standard ストレージ アカウントのみが表示されます。
[High Churn] (高チャーン) - VM あたり最大 100 MB/秒まで可能。 キャッシュ ストレージに "Premium ブロック BLOB" ストレージ アカウントのみを使用するには、[High Churn] (高チャーン) を選択してください。 つまり、[キャッシュ ストレージ] の候補リストには "Premium ブロック BLOB" ストレージ アカウントのみが表示されます。
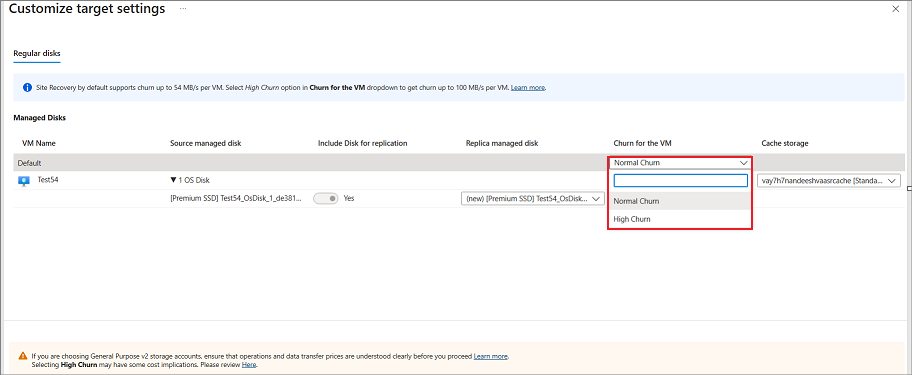
このドロップダウン オプションから [高チャーン] を選択します。
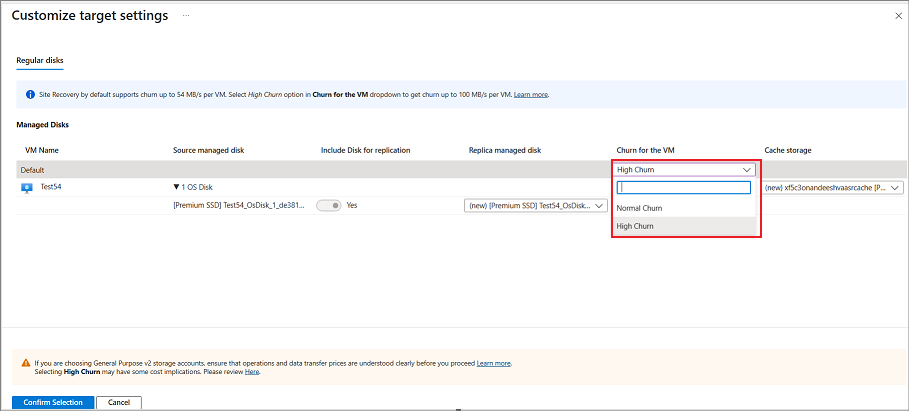
Site Recovery の構成に複数のソース VM を選択し、それらすべての VM で高チャーンを有効にする場合は、最上位レベルで [High Churn] (高チャーン) を選択します。
VM で [High Churn] (高チャーン) を選択すると、キャッシュ ストレージ アカウントでは、唯一選択できる Premium ブロック BLOB オプションのみが表示されます。 キャッシュ ストレージ アカウントを選択し、[選択の確認] を選択します。
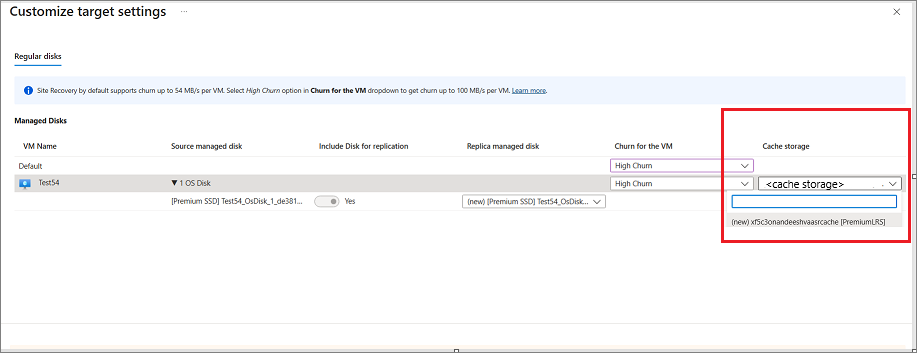
その他の設定を構成し、レプリケーションを有効にします。
Azure 仮想マシンの画面から
ポータルで、[仮想マシン] に移動し、仮想マシンを選択します。
左ペインの [操作] で [ディザスター リカバリー] を選択します。
![[ディザスター リカバリー] ページのスクリーンショット。](media/concepts-azure-to-azure-high-churn-support/disaster-recovery.png)
[基本情報] で、[ターゲット リージョン] を選択し、[次: 詳細設定] を選択します。
[詳細設定] で、必要に応じて [サブスクリプション]、[VM リソース グループ]、[仮想ネットワーク]、[可用性]、[近接配置グループ] を選択します。
[詳細設定]>[ストレージ設定] で、[+] [詳細を表示] を選択します。
![ストレージの [詳細を表示] のスクリーンショット。](media/concepts-azure-to-azure-high-churn-support/storage-show-details.png)
[記憶域設定]>[VM のチャーン] で、[高チャーン] を選択します。 キャッシュ ストレージには、Premium ブロック BLOB タイプのストレージ アカウントのみを使用できます。
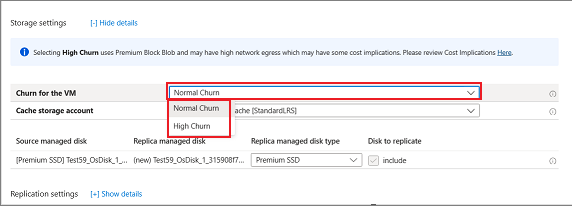
[次: レプリケーションを確認して開始する] を選択します。
Note
- 高チャーンを有効にできるのは、VM で Azure Site Recovery を構成する際にレプリケーションを有効にするときのみです。
- Azure Site Recovery によって既に保護されている VM の高チャーン サポートを有効にしたい場合は、その VM のレプリケーションを無効にし、レプリケーションを再度有効にするときに [High Churn] (高チャーン) を選択します。 同様に、[Normal Churn] (通常のチャーン) に切り替えるには、レプリケーションを無効にして再度有効にします。
コストへの影響
- [High Churn] (高チャーン)では、"Premium ブロック BLOB" ストレージ アカウントが使用されます。これは、Standard ストレージ アカウントを使用する [Normal Churn] (通常のチャーン) と比較してコストが高額になる可能性があります。 詳細については、価格に関するページを参照してください。
- 高チャーン VM の場合、[High Churn] (高チャーン) のターゲットには、[Normal Churn] (通常のチャーン) と比較して多くのデータ変更がレプリケートされる可能性があります。 これにより、ネットワーク コストが増える可能性があります。
次のステップ
Azure 仮想マシンのディザスター リカバリーを設定する。
![[レプリケーション設定] の [ストレージ] のスクリーンショット。](media/concepts-azure-to-azure-high-churn-support/replication-settings-storages.png)