クイック スタート: Service Fabric に Windows コンテナーをデプロイする
Azure Service Fabric は、スケーラブルで信頼性に優れたマイクロサービスとコンテナーのデプロイと管理を行うための分散システム プラットフォームです。
既存のアプリケーションを Service Fabric クラスター上の Windows コンテナー内で実行する場合は、アプリケーションに変更を加える必要はありません。 このクイックスタートでは、あらかじめ用意されている Docker コンテナー イメージを Service Fabric アプリケーションにデプロイする方法を紹介します。 最後まで読み進めていけば、Windows Server Core 2016 Server と IIS コンテナーを稼働状態にすることができます。 このクイックスタートでは、Windows コンテナーのデプロイについて説明します。 Linux コンテナーをデプロイするには、こちらのクイックスタートを確認してください。
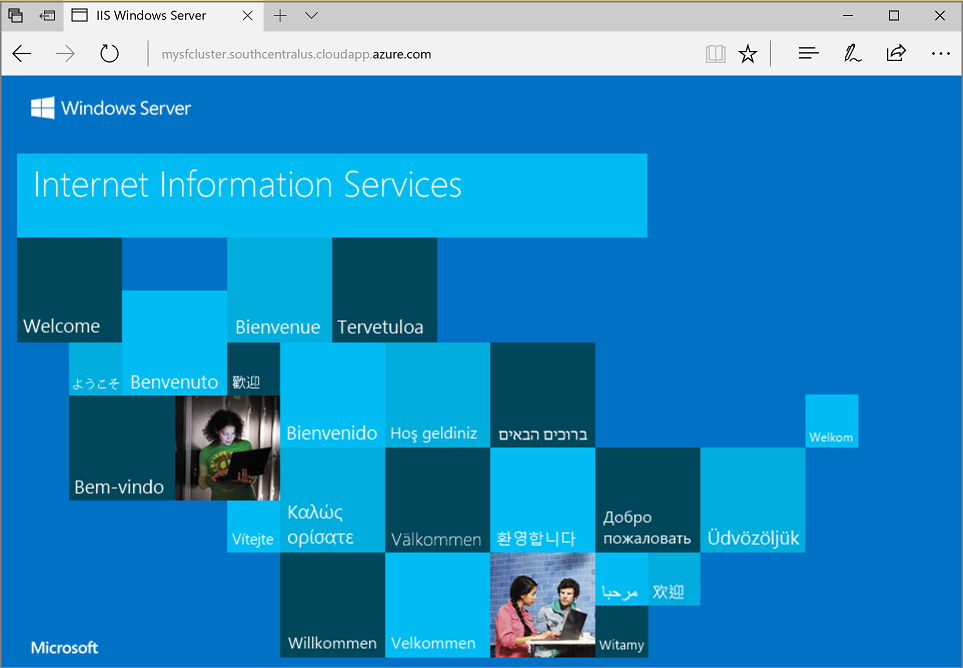
このクイック スタートでは、次の方法について説明します。
- Docker イメージ コンテナーをパッケージ化する
- 通信を構成する
- Service Fabric アプリケーションのビルドとパッケージ化
- コンテナー アプリケーションを Azure にデプロイする
Note
Azure を操作するには、Azure Az PowerShell モジュールを使用することをお勧めします。 作業を始めるには、「Azure PowerShell をインストールする」を参照してください。 Az PowerShell モジュールに移行する方法については、「AzureRM から Az への Azure PowerShell の移行」を参照してください。
前提条件
- Azure サブスクリプション (無料アカウントを作成できます)。
- 次のものを実行している開発コンピューター。
- Visual Studio 2019 または Windows 2019。
- Service Fabric SDK およびツール。
Visual Studio で Docker イメージ コンテナーをパッケージ化する
Service Fabric SDK およびツールには、コンテナーを Service Fabric クラスターにデプロイするときに役立つサービスのテンプレートが用意されています。
"管理者" として Visual Studio を起動します。 [File]>[New]>[Project] の順に選択します。
[Service Fabric アプリケーション] を選択し、"MyFirstContainer" という名前を付けて、[作成] をクリックします。
[ホスト コンテナーとアプリケーション] テンプレートから [コンテナー] を選択します。
[イメージ名] に「mcr.microsoft.com/windows/servercore/iis:windowsservercore-ltsc2016」と入力します。これが Windows Server Core Server と IIS の基本イメージになります。
ポート 80 で受信するサービスへの要求が、コンテナーのポート 80 にマッピングされるように、コンテナーとホストとの間のポート マッピングを構成します。 [Container Port] (コンテナー ポート) を "80" に設定し、[ホスト ポート] を "80" に設定します。
サービスに "MyContainerService" という名前を付けて [OK] をクリックします。
![[New service] (新しいサービス) ダイアログ](media/service-fabric-quickstart-containers/newservice.png)
コンテナー イメージの OS ビルドを指定する
特定のバージョンの Windows Server で構築されたコンテナーは、異なるバージョンの Windows Server を実行しているホスト上では動作しない可能性があります。 たとえば、Windows Server バージョン 1709 を使用して構築されたコンテナーは、Windows Server 2016 を実行しているホスト上では動作しません。 詳細については、Windows Server コンテナーの OS とホスト OS の互換性に関するページを参照してください。
Service Fabric ランタイム バージョン 6.1 以降では、コンテナーごとに複数の OS イメージを指定し、それぞれに展開する必要がある OS のビルド バージョンでタグ付けすることができます。 これにより、異なるバージョンの Windows OS を実行しているホスト全体でアプリを実行できるようになります。 詳細については、「OS ビルド固有のコンテナー イメージを指定する」を参照してください。
Microsoft は、異なるバージョンの Windows Server 上に構築された IIS のバージョンごとに異なるイメージを公開しています。 Service Fabric で、アプリを展開するクラスター ノード上で実行されている Windows Server のバージョンと互換性のあるコンテナーが展開されるようにするには、ApplicationManifest.xml ファイルに以下の行を追加します。 Windows Server 2016 のビルド バージョンは 14393 であり、Windows Server バージョン 1709 のビルド バージョンは 16299 です。
<ContainerHostPolicies CodePackageRef="Code">
<ImageOverrides>
...
<Image Name="mcr.microsoft.com/windows/servercore/iis:windowsservercore-1803" />
<Image Name= "mcr.microsoft.com/windows/servercore/iis:windowsservercore-ltsc2016" Os="14393" />
<Image Name="mcr.microsoft.com/windows/servercore/iis:windowsservercore-1709" Os="16299" />
</ImageOverrides>
</ContainerHostPolicies>
サービス マニフェストは、引き続きナノサーバーの 1 つのイメージ mcr.microsoft.com/windows/servercore/iis:windowsservercore-ltsc2016 のみを指定します。
また、ApplicationManifest.xml ファイルで、PasswordEncrypted を false に変更します。 Docker Hub にあるパブリック コンテナー イメージのアカウントとパスワードは空白です。空白のパスワードを暗号化するとビルド エラーが発生するため、暗号化を無効にします。
<RepositoryCredentials AccountName="" Password="" PasswordEncrypted="false" />
クラスターの作成
次のサンプル スクリプトでは、X.509 証明書で保護される 5 つのノードの Service Fabric クラスターを作成します。 コマンドで自己署名証明書を作成し、それを新しい Key Vault にアップロードします。 証明書はローカル ディレクトリにもコピーされます。 このスクリプトを使用したクラスターの作成の詳細については、「Service Fabric クラスターの作成」を参照してください。
必要に応じて、Azure PowerShell ガイドの手順に従って Azure PowerShell をインストールします。
次のスクリプトを実行する前に、PowerShell で Connect-AzAccount を実行して Azure との接続を作成します。
次のスクリプトをクリップボードにコピーして、Windows PowerShell ISE を開きます。 内容を空の Untitled1.ps1 ウィンドウに貼り付けます。 次に、スクリプト内の変数 subscriptionId、certpwd、certfolder、adminuser、adminpwd などに値を指定します。 スクリプトを実行する前に、certfolder に指定したディレクトリが存在している必要があります。
#Provide the subscription Id
$subscriptionId = 'yourSubscriptionId'
# Certificate variables.
$certpwd="Password#1234" | ConvertTo-SecureString -AsPlainText -Force
$certfolder="c:\mycertificates\"
# Variables for VM admin.
$adminuser="vmadmin"
$adminpwd="Password#1234" | ConvertTo-SecureString -AsPlainText -Force
# Variables for common values
$clusterloc="SouthCentralUS"
$clustername = "mysfcluster"
$groupname="mysfclustergroup"
$vmsku = "Standard_D2_v2"
$vaultname = "mykeyvault"
$subname="$clustername.$clusterloc.cloudapp.azure.com"
# Set the number of cluster nodes. Possible values: 1, 3-99
$clustersize=5
# Set the context to the subscription Id where the cluster will be created
Select-AzSubscription -SubscriptionId $subscriptionId
# Create the Service Fabric cluster.
New-AzServiceFabricCluster -Name $clustername -ResourceGroupName $groupname -Location $clusterloc `
-ClusterSize $clustersize -VmUserName $adminuser -VmPassword $adminpwd -CertificateSubjectName $subname `
-CertificatePassword $certpwd -CertificateOutputFolder $certfolder `
-OS WindowsServer2016DatacenterwithContainers -VmSku $vmsku -KeyVaultName $vaultname
変数に実際の値を指定したら、F5 キーを押してスクリプトを実行します。
スクリプトを実行してクラスターが作成されたら、出力で ClusterEndpoint を検索します。 次に例を示します。
...
ClusterEndpoint : https://southcentralus.servicefabric.azure.com/runtime/clusters/b76e757d-0b97-4037-a184-9046a7c818c0
クラスターの証明書をインストールする
ここで、CurrentUser\My 証明書ストアに PFX をインストールします。 PFX ファイルは、上記の PowerShell スクリプトで certfolder 環境変数を使用して指定したディレクトリにあります。
そのディレクトリに移動してから、次の PowerShell コマンドを実行します。certfolder ディレクトリにある PFX ファイルの名前と、certpwd 変数に指定したパスワードは置き換えます。 この例では、現在のディレクトリは、PowerShell スクリプトの certfolder 変数で指定されたディレクトリに設定されています。 そこから、Import-PfxCertificateコマンドが実行されます。
PS C:\mycertificates> Import-PfxCertificate -FilePath .\mysfclustergroup20190130193456.pfx -CertStoreLocation Cert:\CurrentUser\My -Password (ConvertTo-SecureString Password#1234 -AsPlainText -Force)
このコマンドからは、拇印が返されます。
...
PSParentPath: Microsoft.PowerShell.Security\Certificate::CurrentUser\My
Thumbprint Subject
---------- -------
0AC30A2FA770BEF566226CFCF75A6515D73FC686 CN=mysfcluster.SouthCentralUS.cloudapp.azure.com
後の手順のために、拇印の値を覚えておいてください。
Visual Studio を使用してアプリケーションを Azure にデプロイする
これでアプリケーションの準備ができたので、Visual Studio から直接クラスターにデプロイできます。
ソリューション エクスプローラーで [MyFirstContainer] を右クリックして、[発行] を選択します。 [発行] ダイアログが表示されます。
前に Import-PfxCertificate コマンドを実行したときの PowerShell ウィンドウで CN= に続く内容をコピーし、それにポート 19000 を追加します。 たとえば、「mysfcluster.SouthCentralUS.cloudapp.azure.com:19000」のように入力します。 それを [接続のエンドポイント] フィールドにコピーします。 この値は、後の手順で必要になるため、覚えておいてください。
[詳細な接続パラメーター] をクリックし、接続パラメーターの情報を確認します。 FindValue と ServerCertThumbprint の値は、前の手順で Import-PfxCertificate を実行したときにインストールされた証明書の拇印に一致する必要があります。 続けて、[発行] を選択します。
クラスター内の各アプリケーションには、一意の名前が必要です。 名前の競合が発生している場合は、Visual Studio プロジェクトの名前を変更し、もう一度デプロイします。
ブラウザーを開き、前の手順で [接続のエンドポイント] フィールドに入力したアドレスに移動します。 URL には、必要に応じて先頭にスキーム ID (http://) を、末尾にポート (:80) を追加してください。 たとえば、http://mysfcluster.SouthCentralUS.cloudapp.azure.com:80. のように指定します。
IIS の既定の Web ページが表示されます。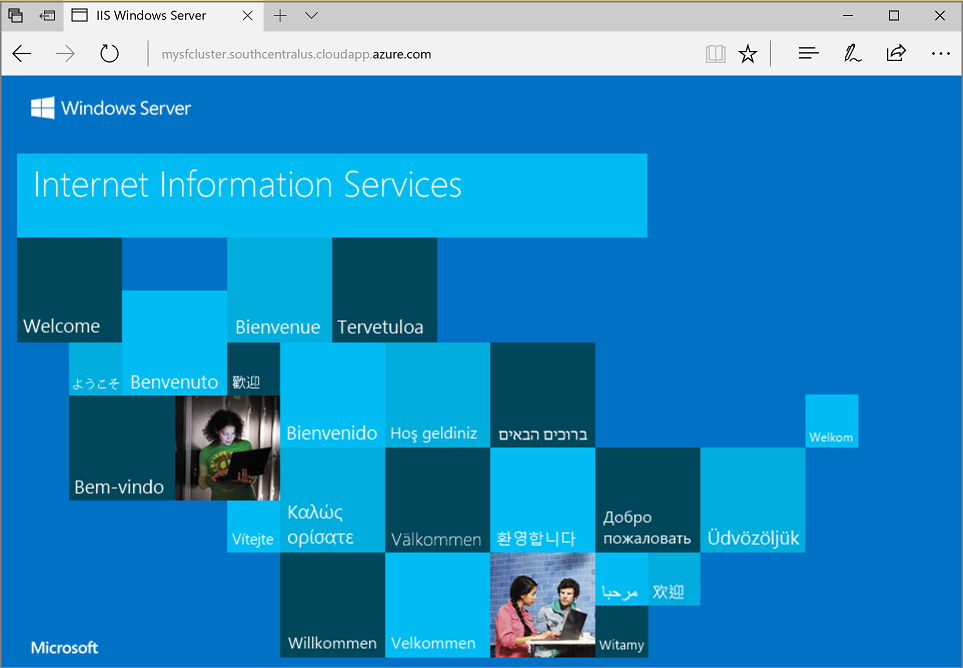
クリーンアップ
クラスターの実行中は、料金が継続的に発生します。 クラスターの削除を検討してください。
次のステップ
このクイック スタートでは、次の方法について説明しました。
- Docker イメージ コンテナーをパッケージ化する
- 通信を構成する
- Service Fabric アプリケーションのビルドとパッケージ化
- コンテナー アプリケーションを Azure にデプロイする
Service Fabric で Windows コンテナーを操作する方法の詳細については、Windows コンテナー アプリケーションのチュートリアルに進んでください。