Azure Monitor ログを使用したパフォーマンスの監視
この記事では、Log Analytics エージェントを仮想マシン スケール セットの拡張機能としてクラスターに追加し、既存の Azure Log Analytics ワークスペースに接続する手順について説明します。 これにより、コンテナー、アプリケーション、およびパフォーマンスの監視に関する診断データを収集できます。 これを、仮想マシン スケール セット リソースの拡張機能として追加することで、クラスターをスケーリングしても Azure Resource Manager によってすべてのノードにインストールされるようになります。
Note
この記事では、Azure Log Analytics ワークスペースが設定済みであることを前提としています。 まだの場合は、Azure Monitor のログの設定に関するページに進んでください。
Azure CLI を使用して拡張機能を追加する
Log Analytics エージェントをクラスターに追加する最も良い方法は、Azure CLI で利用できる仮想マシン スケール セットの API を使用することです。 Azure CLI をまだ設定していない場合は、Azure portal に移動して Cloud Shell インスタンスを開くか、Azure CLI をインストールしてください。
Cloud Shell が要求された状態になったら、自分のリソースと同じサブスクリプションで作業していることを確認します。 確認には
az account showを使用し、"name" (名前) の値がクラスターのサブスクリプション名と一致することを確認します。Portal で、Log Analytics ワークスペースがあるリソース グループに移動します。 Log Analytics リソースを選択します (リソースの種類は Log Analytics ワークスペースです)。 リソースの概要ページが表示されたら、左側のメニューの [設定] セクションの下の [詳細設定] を選択します。
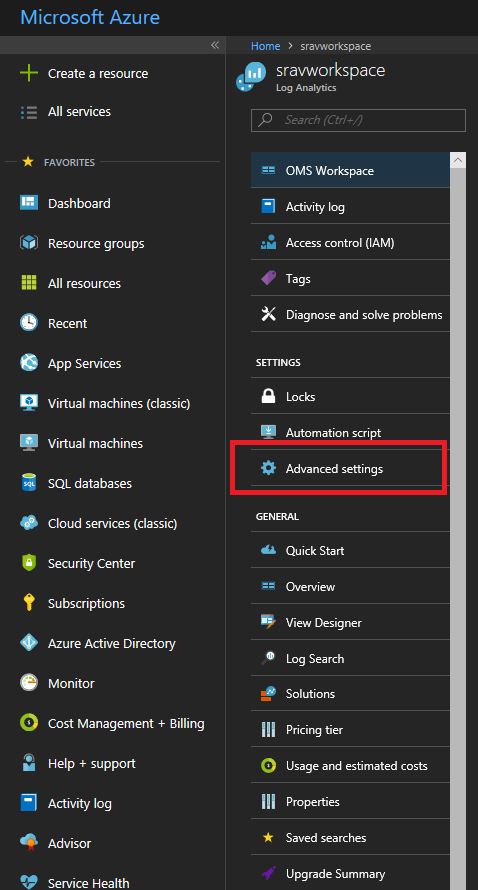
Windows クラスターを構築する場合は [Windows サーバー] を、Linux クラスターを作成する場合は [Linux サーバー] を選択します。 このページに
workspace IDとworkspace key(ポータルでは "主キー" と表示されます) が表示されます。 この両方が次のステップに必要です。vmss extension setAPI を使用して、クラスターに Log Analytics エージェントをインストールするコマンドを実行します。Windows クラスターの場合
az vmss extension set --name MicrosoftMonitoringAgent --publisher Microsoft.EnterpriseCloud.Monitoring --resource-group <nameOfResourceGroup> --vmss-name <nameOfNodeType> --settings "{'workspaceId':'<Log AnalyticsworkspaceId>'}" --protected-settings "{'workspaceKey':'<Log AnalyticsworkspaceKey>'}"Linux クラスターの場合
az vmss extension set --name OmsAgentForLinux --publisher Microsoft.EnterpriseCloud.Monitoring --resource-group <nameOfResourceGroup> --vmss-name <nameOfNodeType> --settings "{'workspaceId':'<Log AnalyticsworkspaceId>'}" --protected-settings "{'workspaceKey':'<Log AnalyticsworkspaceKey>'}"Windows クラスターに Log Analytics エージェントを追加する例を次に示します。
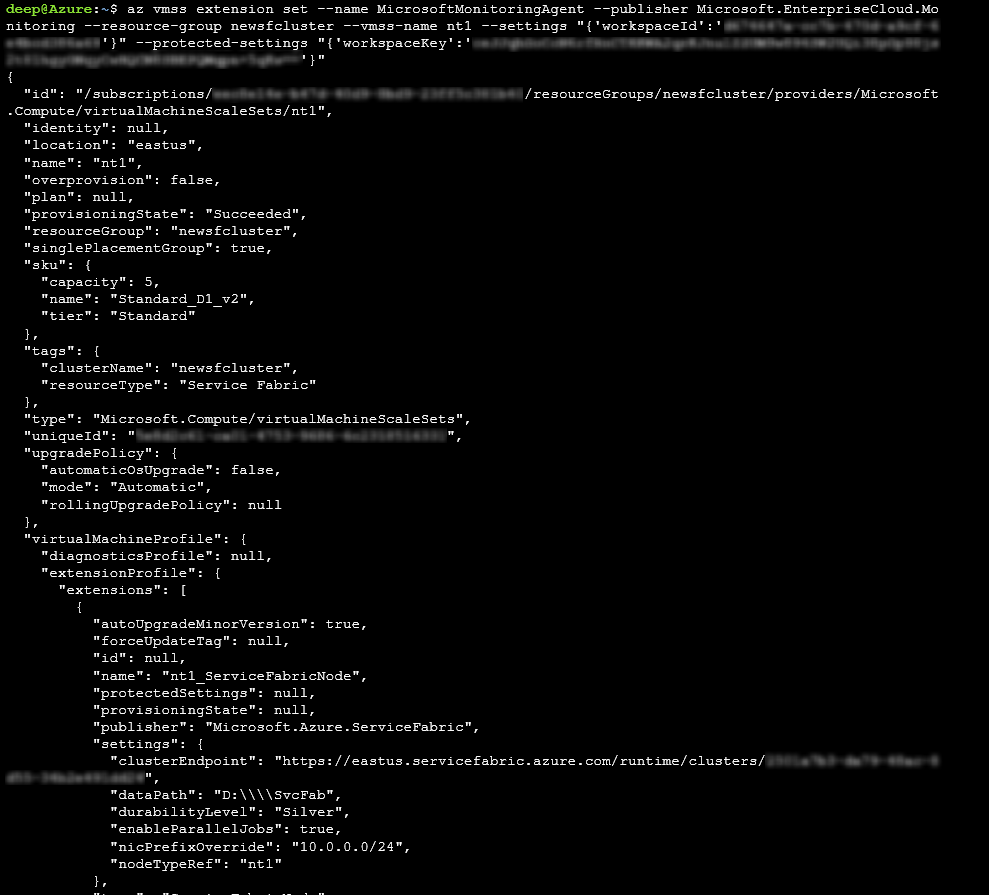
15 分以内にお使いのノードに正常にエージェントが追加されます。
az vmss extension listAPI を使用するとエージェントが追加されたことを確認できます。az vmss extension list --resource-group <nameOfResourceGroup> --vmss-name <nameOfNodeType>
Resource Manager テンプレートを使用してエージェントを追加する
Azure Log Analytics ワークスペースをデプロイし、ご利用の各ノードにエージェントを追加する Resource Manager テンプレートのサンプルは、Windows または Linux で使用できます。
このテンプレートをダウンロードして、ニーズに最適なクラスターをデプロイするように変更することができます。
パフォーマンス カウンターの表示
Log Analytics エージェントを追加したら、Log Analytics ポータルに進み、どのパフォーマンス カウンターを収集するか選択します。
Azure Portal で Service Fabric Analytics ソリューションを作成したリソース グループに移動します。 [ServiceFabric<nameOfLog AnalyticsWorkspace>] を選択します。
[Log Analytics] を選択します。
詳細設定 を選択します。
[データ] を選択し、[Windows または Linux のパフォーマンス カウンター] を選択します。 選択して有効にできる既定のカウンターの一覧があり、収集の間隔を設定することもできます。 収集する追加のパフォーマンス カウンターを追加することもできます。 正しい形式については、この記事を参照してください。
[保存] を選択し、[OK] を選択します。
[詳細設定] ブレードを閉じます。
[全般] という見出しの下の [ワークスペースの概要] を選択します。
有効化されているソリューションそれぞれのタイルがグラフ形式で表示され、これには Service Fabric のものも含まれています。 Service Fabric のグラフを選択して Service Fabric Analytics ソリューションに進みます。
いくつかのタイルがあり、稼働チャネルと Reliable Services のイベントについてのグラフが表示されます。 選択したカウンターに対する、流入するデータのグラフィック表現が [ノード メトリック] の下に表示されます。
コンテナー メトリックのグラフの 1 つを選択すると、追加の詳細情報が表示されます。 また、Kusto クエリ言語を使用して、イベントをクラスタリングし、ノード、パフォーマンス カウンター名および値をフィルタリングするために、同様にパフォーマンス カウンター データに対してクエリを実行できます。
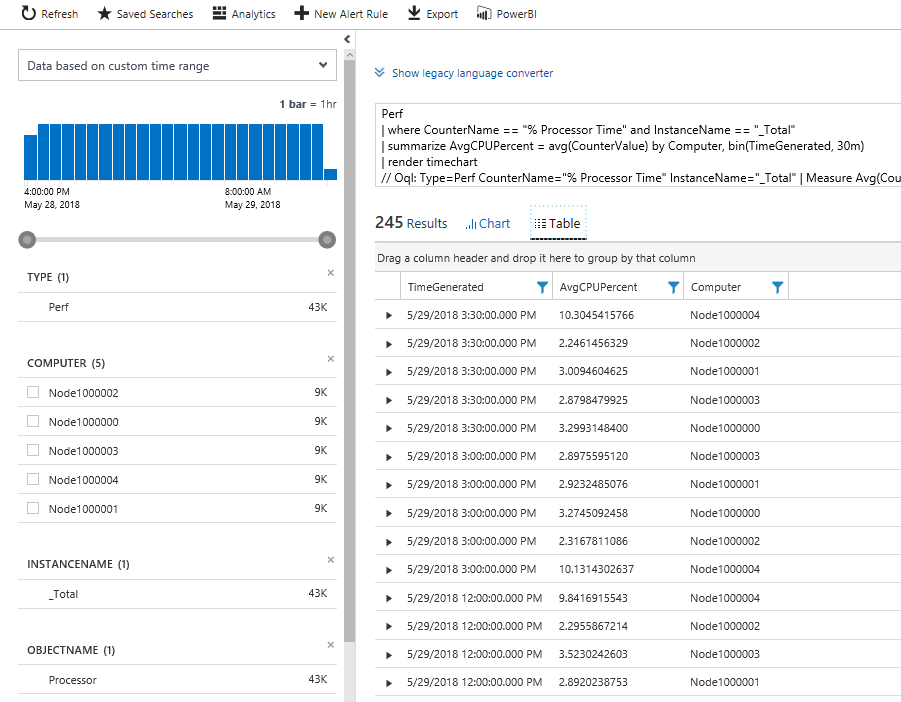
次のステップ
- 関連するパフォーマンス カウンターを収集する。 特定のパフォーマンス カウンターを収集するように Log Analytics エージェントを構成する場合は、「データ ソースの構成」を確認してください。
- Azure Monitor ログを構成して、検出と診断に役立つ自動アラートを設定する
- 代わりに、パフォーマンス カウンターの収集は、Microsoft Azure Diagnostics の拡張機能で行い、Application Insights に送信することができる。