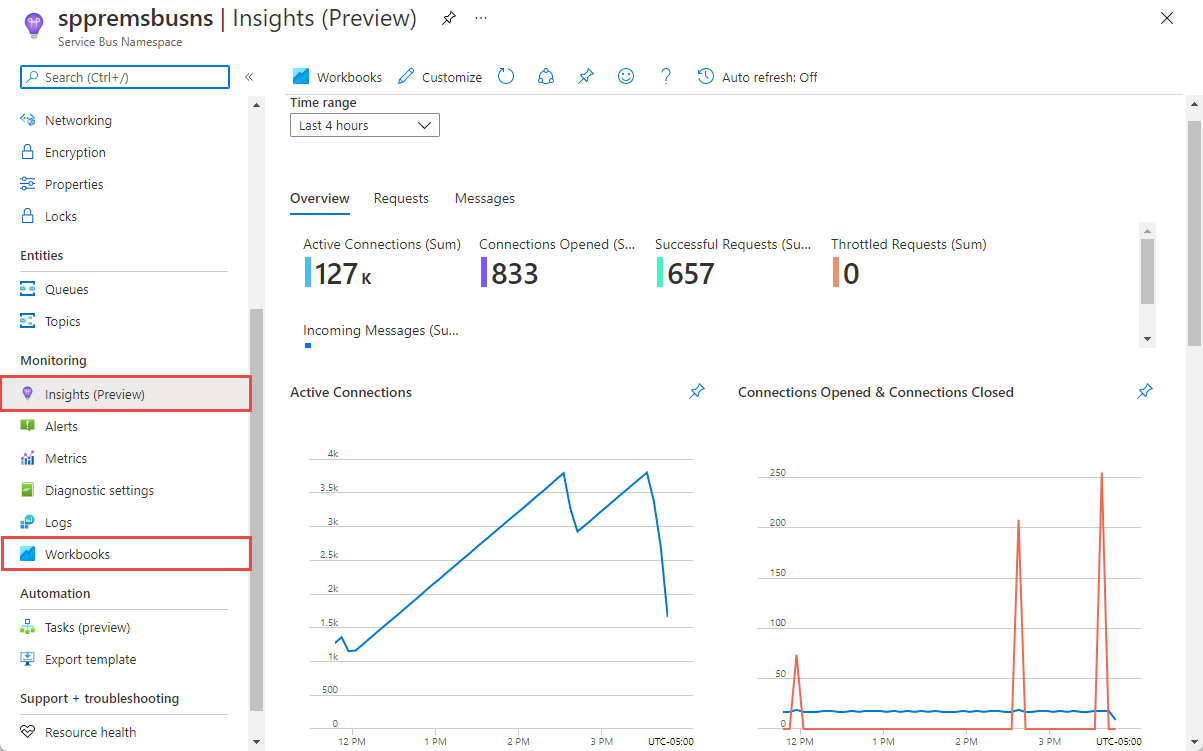Azure Monitor - Service Bus 分析情報
Azure Service Bus 分析情報は、すべての Service Bus リソースの全体的なパフォーマンス、エラー、容量、操作上の正常性のビューを、統一された対話型エクスペリエンスで提供します。 この記事では、この新しい監視エクスペリエンスの利点のほか、組織固有のニーズを満たすようそのエクスペリエンスに変更を加え、調整する方法をわかりやすく説明しています。
はじめに
エクスペリエンスについて詳しく調べる前に、情報が提供および視覚化される方法を理解する必要があります。
次のことが実現されます。
大規模な分析観点: すべてのサブスクリプションの Service Bus リソースを 1 か所で分析すると共に、関心のあるサブスクリプションとリソースに限定して評価することができます。
ドリルダウン分析: 特定の Service Bus リソースについて、カテゴリ (使用率、エラー、容量、操作) ごとに問題を診断したり詳細な分析を実行したりするのに役立ちます。 これらのオプションのいずれかを選択すると、該当する情報の詳細が表示されます。
カスタマイズ可能: このエクスペリエンスは、Azure Monitor ブック テンプレートをベースに作成されています。表示されるメトリックを変更したり、実際の制限に合わせてしきい値を変更または設定したりしてから、カスタム ブックに保存することができます。 ブック内のグラフは、Azure ダッシュボードにピン留めできます。
この機能を使用するために、何かを有効にしたり構成したりする必要はありません。これらの Service Bus メトリックは既定で収集されます。
Note
この機能へのアクセスに対して料金はかからず、構成または有効にした Azure Monitor の基本機能に対してのみ課金されます。Azure Monitor の価格の詳細に関するページをご覧ください。
Service Bus の使用率とパフォーマンスのメトリックを表示する
所有するすべてのサブスクリプションにわたって Service Bus リソースの使用状況とパフォーマンスを確認するには、次の手順を実行します。
Azure portal にサインインします。
「監視」を検索し、 [監視] を選択します。
![[サービス] の [監視] ドロップダウンとスピードメーターのスタイル画像が表示される検索ボックスに「監視」と入力したところ](media/service-bus-insights/search-monitor.png)
左側のメニューで、[Service Bus (プレビュー)] を選択します。
概要
[概要] のテーブルには、インタラクティブな Service Bus のメトリックが表示されます。 次のドロップダウン リストから選択するオプションに基づいて、結果をフィルター処理できます。
[サブスクリプション] - Service Bus リソースを含むサブスクリプションのみが一覧表示されます。
[Service Bus] - すべての Service Bus リソース、サブセット、または単一の Service Bus リソースを選択できます。
[時間の範囲] - 既定では、選択結果に応じて過去 4 時間の情報が表示されます。
ドロップダウン リストの下に表示されるカウンター タイルには、選択したサブスクリプションに含まれる Service Bus リソースの総数が集計されます。 ブックの列には、条件に基づく色分け (ヒートマップ) が示され、トランザクションのメトリックがレポートされます。 最も濃い色は最大値で、薄い色は最小値に基づいています。
[概要] ページには次の値と、アクティブな接続のタイムラインが表示されます。
| メトリックの名前 | 説明 |
|---|---|
| アクティブな接続 | 名前空間および名前空間内のエンティティでのアクティブな接続の数。 このメトリックの値は、特定の時点の値です。 その時点の直後にアクティブになった接続は、メトリックに反映されない場合があります。 |
| 開かれている接続数 | 開かれている接続の数。 |
| 切断された接続数 | 閉じられている接続の数。 |
| 成功した要求 | 指定された期間にわたって Service Bus サービスに対して実行された成功した要求の数。 |
| 調整された要求数 | 使用量を超えたため調整された要求の数。 |
これらのメトリックについて詳しくは、Service Bus のメトリックに関する記事をご覧ください。
青色で強調表示されている Service Bus リソース名を選択すると、そのリソースの既定の [概要] に移動します。
Requests
ページの上部にある [要求] を選択すると、ブック テンプレートの要求部分が表示されます。
このページには、次の値と、受信要求のタイムラインが表示されます。
| メトリックの名前 | 説明 |
|---|---|
| 受信要求 | 指定された期間にわたって Service Bus サービスに対して実行された要求の数。 |
| 成功した要求 | 指定された期間にわたって Service Bus サービスに対して実行された成功した要求の数。 |
| 調整された要求数 | 使用量を超えたため調整された要求の数。 |
| サーバー エラー | 指定された期間にわたって Service Bus サービスでエラーのために処理されなかった要求の数。 |
| User Errors (ユーザー エラー) | 指定された期間にわたってユーザー エラーのために処理されなかった要求の数。 |
これらのメトリックについて詳しくは、Service Bus - 要求のメトリックに関する記事をご覧ください。
メッセージ
ページの上部にある [メッセージ] を選択すると、ブック テンプレートのメッセージ部分が表示されます。
このページには、次の値と、受信メッセージのタイムラインが表示されます。
| メトリックの名前 | 説明 |
|---|---|
| 受信メッセージ | 指定された期間にわたって Service Bus に送信されたメッセージの数。 このメトリックには、自動的に転送されるメッセージは含まれません。 |
| 送信メッセージ | 指定された期間にわたって Service Bus から受信されたメッセージの数。 |
| メッセージ | キュー/トピック内のメッセージの数。 |
| スケジュール設定されたメッセージ | キュー/トピック内のスケジュール済みメッセージの数。 |
これらのメトリックについて詳しくは、Service Bus - メッセージのメトリックに関する記事をご覧ください。
Service Bus リソースから見る
Azure portal で、Service Bus を検索して、既存の Service Bus 名前空間のいずれかを選択します。
[Service Bus 名前空間] ページの左側メニューの [監視] セクションで、[インサイト (プレビュー)] または [ブック] を選択して詳細な分析を行います。 [インサイト (プレビュー)] を選択すると、次のページが表示されます。
このページに表示されるタブ ([概要]、[要求]、[メッセージ]) は、[Azure Monitor - Service Bus (プレビュー)] ページに表示されるものと同じです。 これらのタブに関する詳細が、Azure Monitor のタブと比較して表示されます。
Note
このページに表示されるメトリックの詳細については、Service Bus のメトリックに関する記事をご覧ください。
[概要] タブ
Service Bus 名前空間の選択した時間範囲の情報 (アクティブな接続の数、開いた接続の数、成功した要求の数、調整された要求の数、受信メッセージの数) が表示されます。
また、名前空間の選択した時間範囲における情報 (アクティブな接続、開いて閉じた接続、成功した要求、調整された要求、受信および送信メッセージ) を含むグラフも表示されます。 たとえば、[アクティブな接続] グラフには、過去 4 時間 (選択した時間範囲) のアクティブな接続の数が表示されます。
要求タブ
Service Bus 名前空間の選択した時間範囲の情報 (受信要求の数、成功した要求の数、サーバー エラーの数、ユーザー エラーの数、調整された要求の数) が表示されます。
このセクションの後に続く表には、これらの値の Service Bus 名前空間内リソース (キューまたはトピック) ごとの内訳が表示されます。
このページには、選択した時間範囲における名前空間の次の情報を示すグラフもあります。
- 名前空間内のすべてのキューとトピック、および名前空間内の各キューまたはトピック (セグメント) に関する受信要求、成功した要求、調整された要求
- 名前空間のすべてのキューとトピック、および名前空間内の各キューまたはトピック (セグメント) に関するサーバー エラーとユーザー エラー。
[メッセージ] タブ
選択した時間範囲の Service Bus名前空間に関する次の情報が表示されます。
- 名前空間内のすべてのキューとトピックの受信メッセージ、送信メッセージ、配信不能メッセージの数。
- 名前空間内のすべてのキューとトピックのメッセージ、アクティブ メッセージ、スケジュール設定されたメッセージの平均数。
このセクションの後に続く表には、これらの値の Service Bus 名前空間内リソース (キューまたはトピック) ごとの内訳が表示されます。
このページには、選択した時間範囲における名前空間の次の情報を示すグラフもあります。
- 名前空間のすべてのエンティティ (キューおよびトピック) の受信メッセージ、送信メッセージ、すべてのメッセージ、アクティブ メッセージ、スケジュール済みメッセージ、配信不能メッセージ。
- 上記のメトリックの、セグメントまたはエンティティ (名前空間内のキューまたはトピック) 別の内訳
時間の範囲
既定では、[時間の範囲] フィールドには過去 4 時間のデータが表示されます。 時間の範囲を変更すれば、過去 5 分間から過去7日間までの任意の期間について、データを表示することができます。 時間範囲セレクターには、 [カスタム] モードも含まれています。このモードでは、開始日/終了日を入力して、選択したアカウントの使用可能なデータに基づく、カスタムの時間枠を表示することができます。
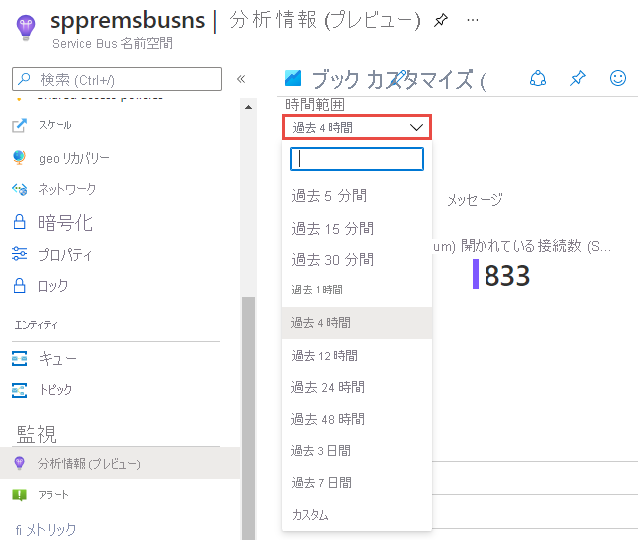
ピン留めとエクスポート
セクションの右上にある画びょうアイコンを選択すると、メトリックのどのセクションでも Azure ダッシュボードにピン留めできます。
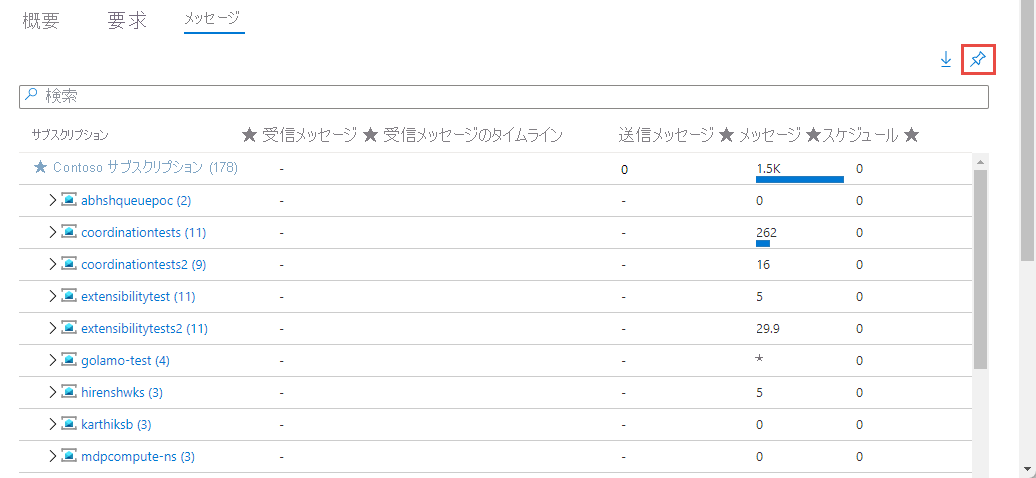
データを Excel 形式にエクスポートするには、押しピン アイコンの左側にある下矢印アイコンを選択します。
![ツールバーの [ブックのエクスポート] ボタンの選択を示すスクリーンショット。](media/service-bus-insights/export-excel.png)
Service Bus の分析情報のカスタマイズ
このエクスペリエンスは Azure Monitor ブック テンプレートの上に構築されているため、ツールバーの [カスタマイズ] を選択してカスタマイズできます。
![ツールバーの [カスタマイズ] ボタンの選択を示すスクリーンショット。](media/service-bus-insights/customize.png)
[Service Bus の概要-Azure Monitor ] ページで、[編集] を選択して変更を行い、変更したバージョンのコピーをカスタム ブックに保存します。 ツールバーの [ブック] を選択すると、ブックのギャラリーが、保存したものも含めて表示されます。
![[ブック] ツールバー ボタンの選択を示すスクリーンショット。](media/service-bus-insights/workbooks.png)
トラブルシューティング
トラブルシューティングのガイダンスについては、専用のブックベースの分析情報のトラブルシューティングの記事を参照してください。
次のステップ
メトリック アラートとサービス正常性通知を構成して、問題の検出に役立つ自動アラートを設定します。
ブックがサポートするように設計されているシナリオ、新規レポートの作成方法と既存レポートのカスタマイズ方法などについては、「Azure Monitor ブックを使用した対話型レポートの作成」で学習してください。

![Service Bus の分析情報ページの [要求] タブのスクリーンショット。](media/service-bus-insights/service-bus-requests.png)
![Service Bus の分析情報ページの [メッセージ] タブのスクリーンショット。](media/service-bus-insights/service-bus-messages.png)