Power BI を使用して Azure AI 検索ログとメトリックを視覚化する
Azure AI Search は、操作ログとサービス メトリックを Azure Storage アカウントに送信します・これらは、Power BI で視覚化できます。 この記事では、Power BI テンプレート アプリを使用してデータを視覚化する手順と方法について説明します。 このテンプレートには、クエリ、インデックス作成、操作、サービス メトリックに関する情報が含まれています。
Note
Power BI テンプレートでは現在、以前の製品名である Azure Cognitive Search が使用されています。 この名前の変更は、次のテンプレート更新時に更新されます。
ログ記録を設定してテンプレートをインストールする
検索サービスに対してメトリックとリソースのログを有効にします。
- ログをアーカイブできる Azure Storage アカウントを作成するか、既存のアカウントを特定します
- Azure portal で検索サービスに移動します。
- [監視] で、[診断設定] を選択します。
- [診断設定の追加] を選択します。
- [ストレージ アカウントへのアーカイブ] をオンにし、使用するストレージ アカウントの情報を入力して、[OperationLogs] と [AllMetrics] をオンにします。
- [保存] を選択します。
ログ記録が有効になると、検索サービスを使用するときにログとメトリックが生成されるようになります。 ログに記録されたイベントが Azure Storage に表示されるまでに最大 1 時間かかることがあります。 メトリック用の insights-logs-operationlogs コンテナーと、メトリックの insights-metrics-pt1m コンテナーを探します。 これらのコンテナーのストレージ アカウントを調べて、視覚化するデータがあることを確認します。
Power BI Apps マーケットプレース で Power BI アプリ テンプレートを見つけて、新しいワークスペースまたは既存のワークスペースにインストールします。 このテンプレートは、Azure Cognitive Search: 分析ログとメトリックと呼ばれます。
テンプレートをインストールしたら、Power BI のアプリの一覧からテンプレートを選択します。
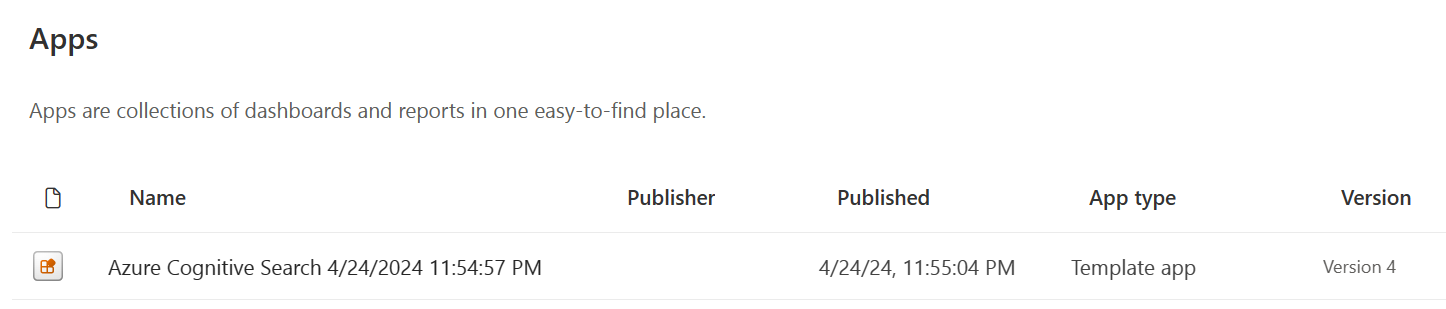
[データを接続] を選択します。

ログとメトリックが含まれているストレージ アカウントの名前を入力します。 既定では、アプリは過去 10 日間のデータを確認しますが、この値は [Days] パラメーターで変更できます。
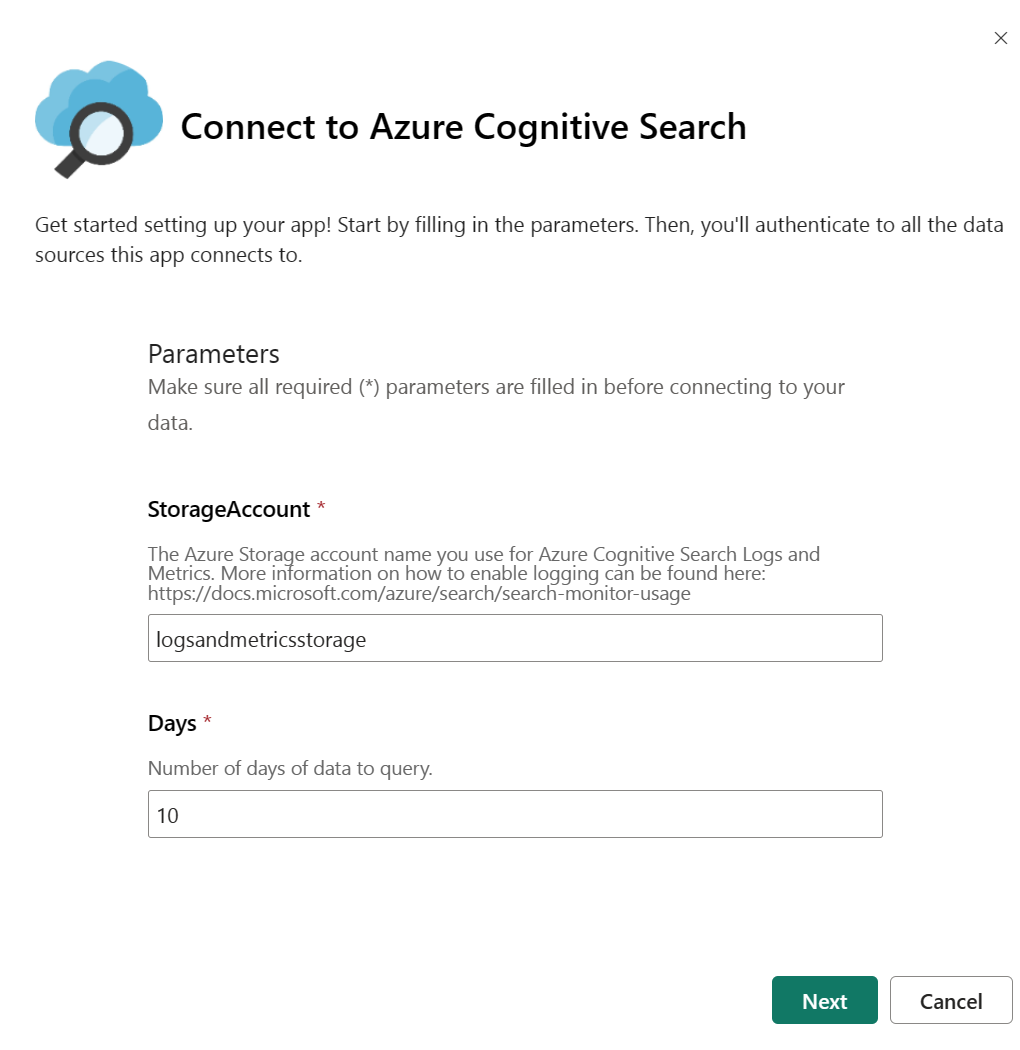
認証方法として [キー] を選択し、お使いのストレージ アカウント キーを指定します。 プライバシー レベルには [なし] または [非公開] を選択します。 [サインイン] をクリックして、読み込みプロセスを開始します。
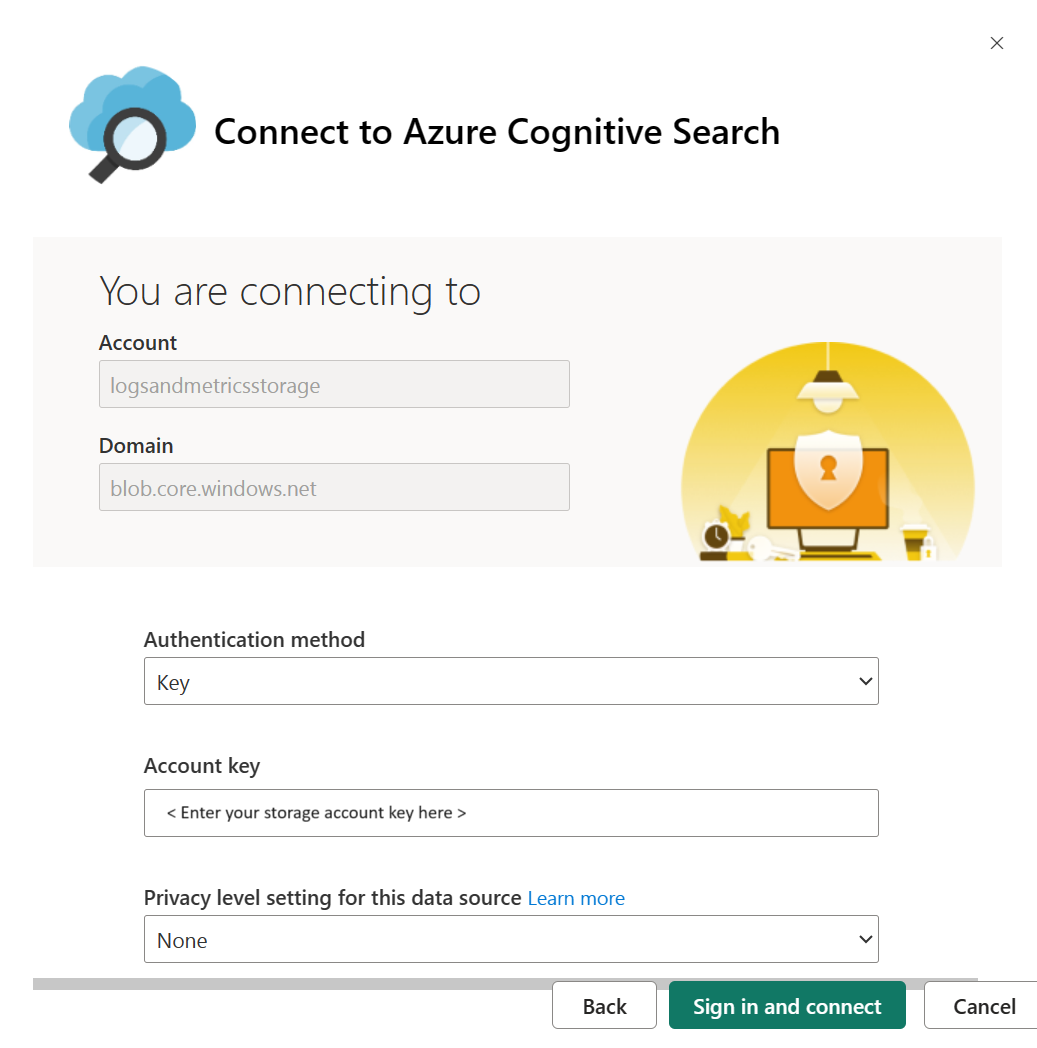
データが最新の情報に更新されるまで待ちます。 データの量によっては、時間がかかる場合があります。 次のインジケーターに基づいて、データがまだ更新中かどうかを確認できます。

レポートを表示するには、[Azure Cognitive Search レポート] を選択します。

レポートを開いた後にページを更新し、データが表示されるようにします。
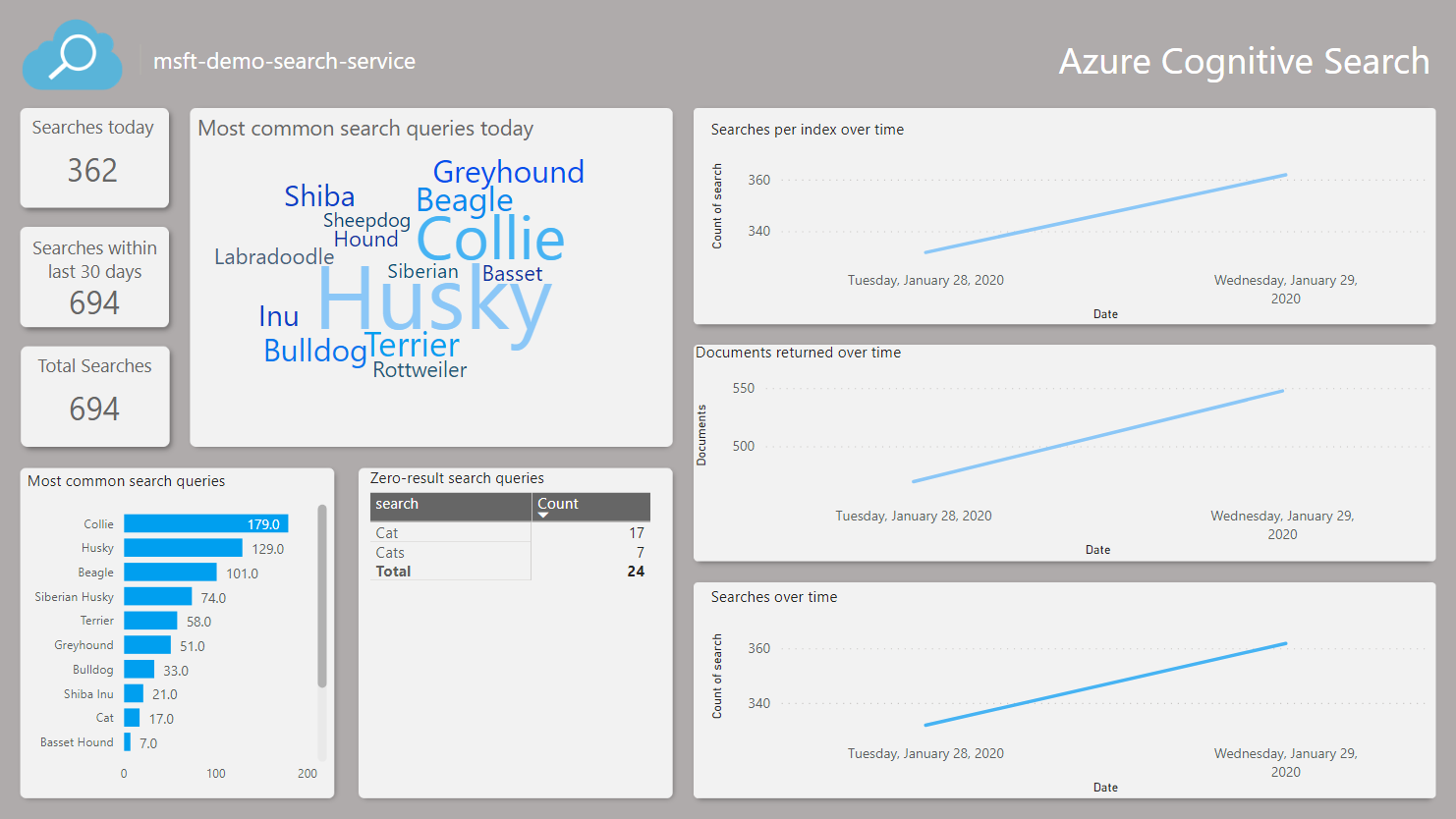
アプリのパラメーターを変更する
別のストレージ アカウントのデータを視覚化する場合や、何日分のデータにクエリを実行するかを変更する場合は、次の手順に従って、Days パラメーターと StorageAccount パラメーターを変更します。
Power BI アプリに移動し、検索アプリを見つけて、 [編集] アクションを選択してワークスペースに進みます。
データセットのオプションから [設定] を選択します。
![Azure Cognitive Search データセット オプションから [設定] を選択する方法を示すスクリーンショット。](media/search-monitor-logs-powerbi/workspace-view-select-settings.png)
[データセット] タブで、パラメーターの値を変更し、[適用] を選択します。 接続に問題がある場合は、同じページでデータ ソースの資格情報を更新します。
ワークスペースに戻り、データセットのオプションから [今すぐ更新] を選択します。
![[今すぐ更新] オプションを選択する方法を示すスクリーンショット。](media/search-monitor-logs-powerbi/workspace-view-select-refresh-now.png)
レポートを開くと、更新されたデータが表示されます。 また、最新のデータを表示するために、レポートを最新の情報に更新することが必要な場合もあります。
トラブルシューティング レポートに関する問題
データが表示されない場合は、次のトラブルシューティング手順を試してください。
レポートを開き、ページを最新の情報に更新して、最新のデータが表示されていることを確認します。 データを最新の情報に更新するオプションがレポートにあります。 これを選択して最新のデータを取得します。
指定したストレージ アカウント名とアクセス キーが正しいことを確認します。 ストレージ アカウント名は、検索サービス ログに構成したアカウントに一致している必要があります。
ストレージ アカウントに insights-logs-operationlogs コンテナーと insights-metrics-pt1m コンテナーが含まれており、各コンテナーにデータが存在することを確認します。 ログとメトリックは、いくつかのフォルダー階層に配置されます。
データセットがまだ更新中であるかどうかを確認します。 更新状態インジケーターは、上記の手順 8 に示されています。 まだ更新中の場合は、更新が完了するまで待ってから、レポートを開いて最新の状態に更新します。