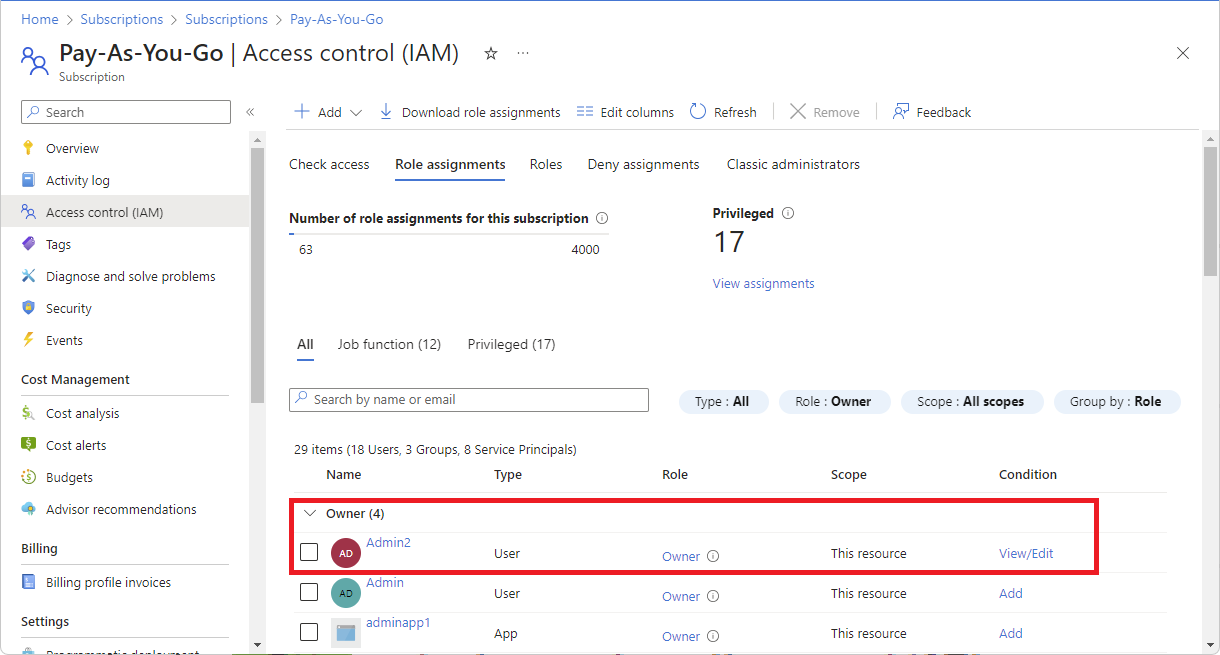ユーザーを Azure サブスクリプションの管理者にするには、サブスクリプションのスコープで、そのユーザーに所有者ロールを割り当てます。 所有者ロールにより、他のユーザーにアクセス権を付与する権限を含め、サブスクリプションにあるすべてのリソースへのフル アクセス権がユーザーに付与されます。 所有者ロールは高い特権を持つロールであるため、Microsoft では、ロールの割り当てを制限するための条件を追加することを推奨しています。 たとえば、ユーザーに対し、サービス プリンシパルへの仮想マシン共同作成者ロールを割り当てることのみを許可できます。
この記事では、Azure サブスクリプションの条件付き管理者として、ユーザーを割り当てる方法について説明します。 次の手順は、他のロールの割り当てと同じです。
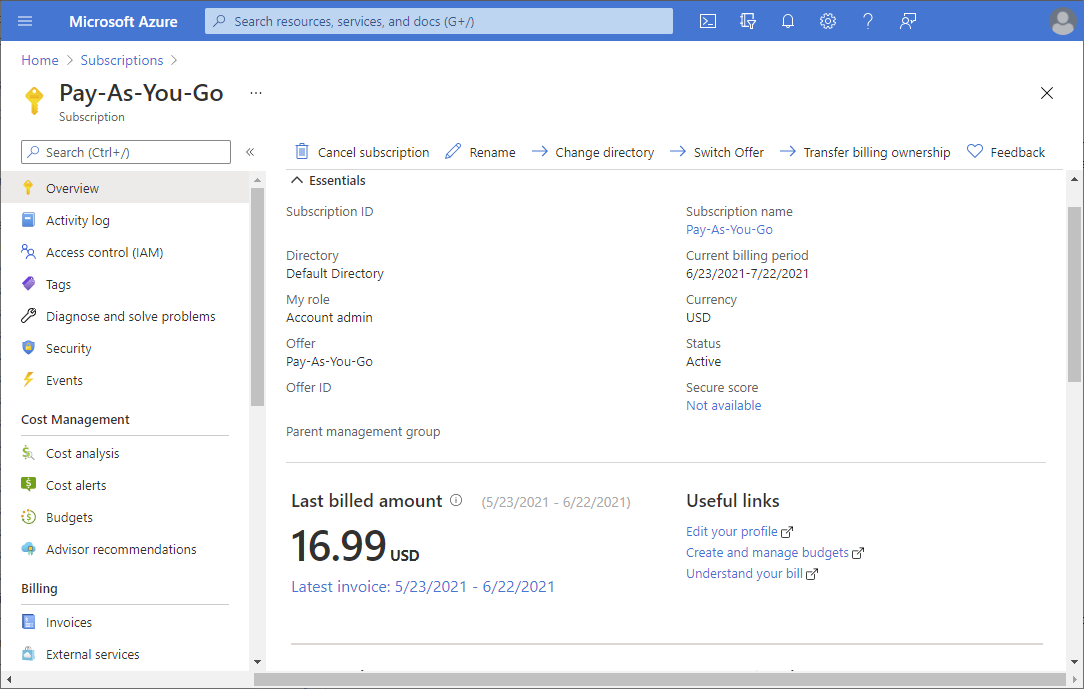
![サブスクリプションの [アクセス制御 (IAM)] ページのスクリーンショット。](media/shared/sub-access-control.png)
![[追加] > [ロールの割り当ての追加] メニューのスクリーンショット。](media/shared/add-role-assignment-menu.png)
![[特権管理者ロール] タブが選択されている、[ロールの割り当ての追加] ページのスクリーンショット。](media/shared/privileged-administrator-roles.png)
![[ロールの割り当ての追加] ページで [メンバーの追加] タブが表示された状態のスクリーンショット。](media/shared/members.png)
![[メンバーの選択] ウィンドウのスクリーンショット。](media/shared/select-members.png)
![制約付きオプションが選択されている、[ロールの割り当ての追加] のスクリーンショット。](media/role-assignments-portal-subscription-admin/condition-constrained-owner.png)
![条件テンプレートの一覧を含む [ロールの割り当の追加] 条件のスクリーンショット。](media/shared/condition-templates.png)
![選択内容が追加された条件の [構成] ウィンドウのスクリーンショット。](media/shared/condition-template-configure-pane.png)