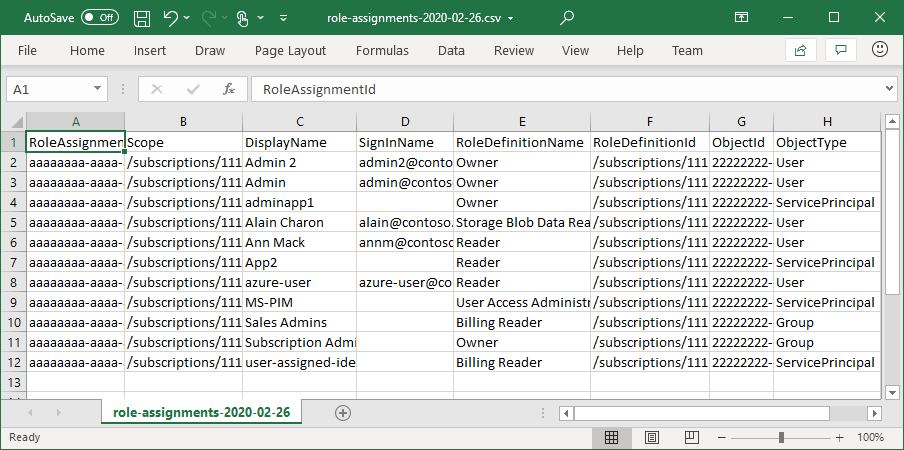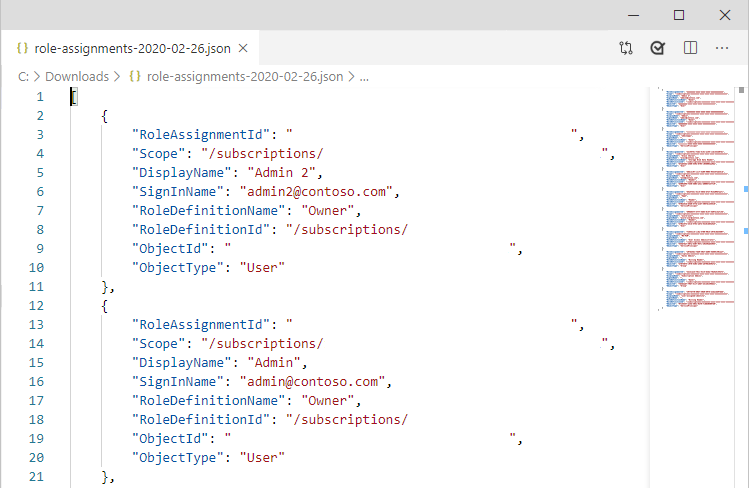Azure ロールベースのアクセス制御 (Azure RBAC) は、Azure のリソースに対するアクセスを管理するために使用する承認システムです。 ユーザー、グループ、サービスプリンシパル、またはマネージド ID がアクセスできるリソースを特定するには、ロールの割り当てを一覧表示します。 このアーティクルでは、Azure portal を使用してロールの割り当てを一覧表示する方法について説明します。
Note
組織で、Azure Lighthouse を使用するサービス プロバイダーに管理機能を外部委託している場合、そのサービス プロバイダーによって承認されているロールの割り当てはここに表示されません。 同様に、サービス プロバイダー テナント内のユーザーには、割り当てられているロールに関係なく、顧客のテナント内のユーザーに対するロールの割り当ては表示されません。
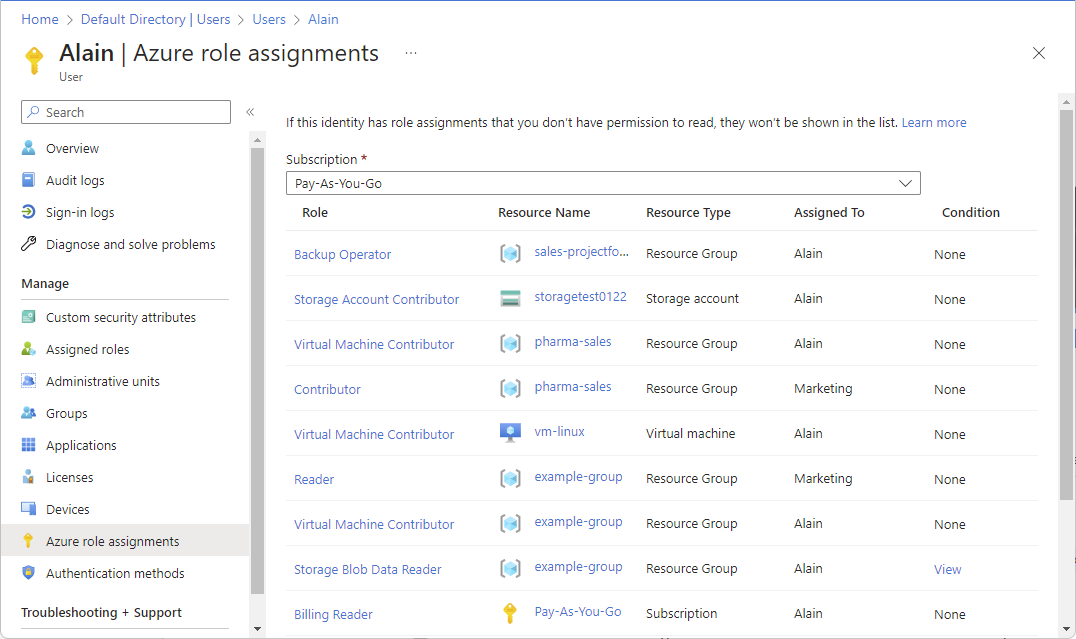
![サブスクリプションの [アクセス制御] と [ロールの割り当て] タブのスクリーンショット。](media/role-assignments-list-portal/sub-access-control-role-assignments-owners.png)
![特権ロールの割り当てを示す [アクセス制御] ページ、[ロールの割り当て] タブ、[特権] タブのスクリーンショット。](media/role-assignments-list-portal/access-control-role-assignments-privileged.png)
![条件を追加またはロールの割り当てを削除する方法を示す [Manage privileged role assignments]\(特権ロールの割り当ての管理\) ページのスクリーンショット。](media/role-assignments-list-portal/access-control-role-assignments-privileged-manage.png)
![[アクセス制御] と [ロールの割り当て] タブのスクリーンショット。](media/role-assignments-list-portal/rg-access-control-role-assignments.png)
![[アクセス制御] と、[アクティブな割り当て] および [資格のある割り当て] タブのスクリーンショット。](media/shared/sub-access-control-role-assignments-eligible.png)
![[開始時刻] と [終了時刻] のチェック ボックスが表示された [列] ペインのスクリーンショット。](media/role-assignments-list-portal/role-assignments-list-edit-columns.png)
![リソース グループのアクセス制御と [アクセスの確認] タブのスクリーンショット。](media/shared/rg-access-control.png)
![[アクセスの確認] の選択リストのスクリーンショット。](media/shared/rg-check-access-select.png)
![[割り当て] ペインのスクリーンショット。](media/shared/rg-check-access-assignments-user.png)
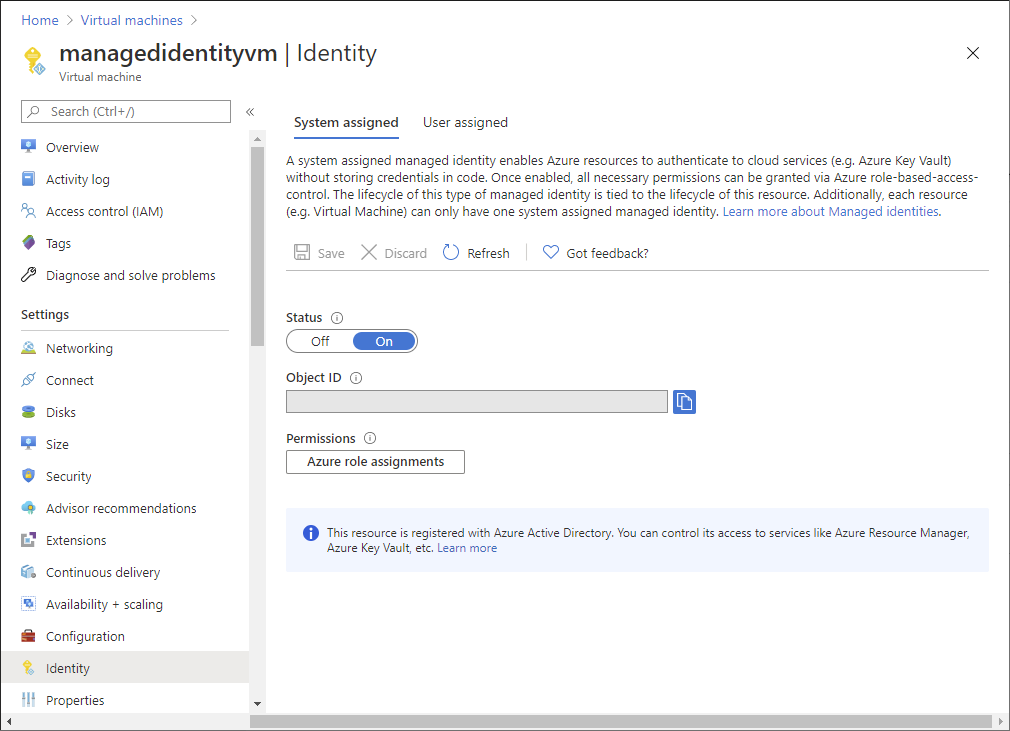
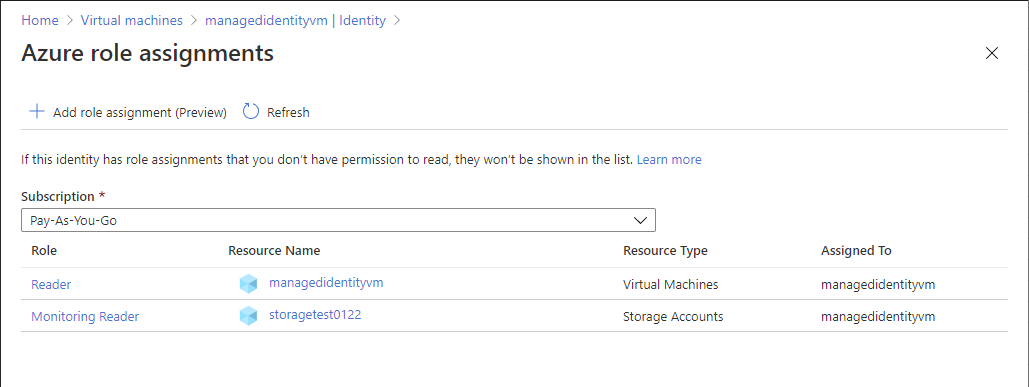
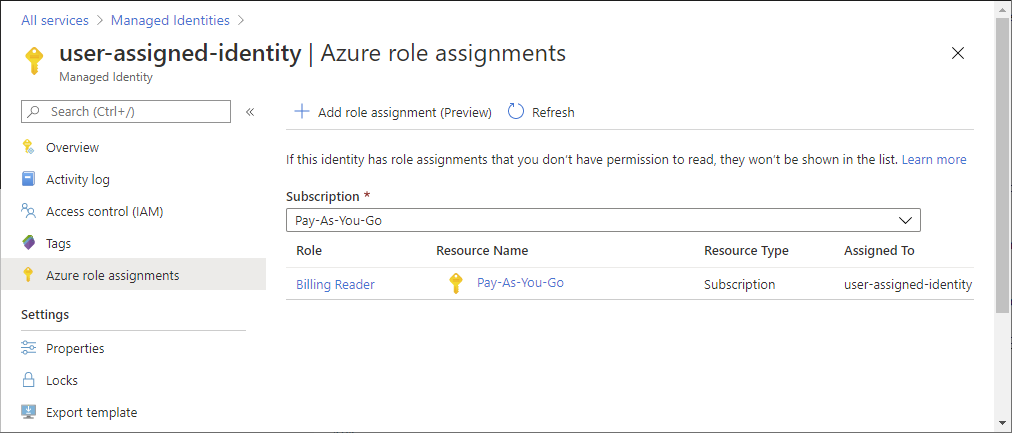
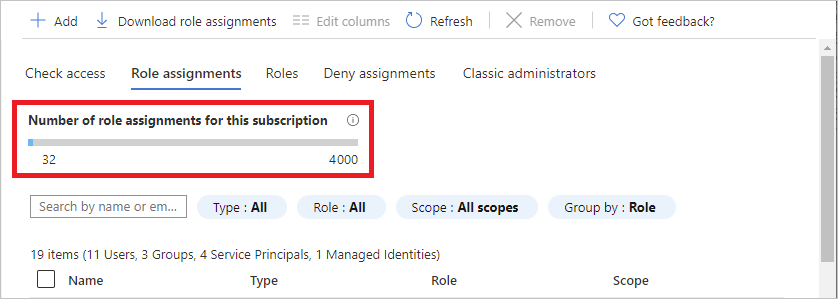
![アクセス制御と [ロールの割り当ての追加] の警告のスクリーンショット。](media/role-assignments-list-portal/add-role-assignment-warning.png)
![[アクセス制御] と [ロールの割り当てのダウンロード] のスクリーンショット。](media/role-assignments-list-portal/download-role-assignments.png)