PostgreSQL サーバー ログとメジャー バージョン アップグレード ログのキャプチャを構成する
適用対象:  Azure Database for PostgreSQL - フレキシブル サーバー
Azure Database for PostgreSQL - フレキシブル サーバー
PostgreSQL サーバー ログを使用すると、Azure Database for PostgreSQL フレキシブル サーバーで発生した特定の問題を診断し、サーバーで実行されるアクティビティに関する詳細な分析情報を得ることができます。 メジャー バージョン アップグレード ログを使用すると、サーバーを PostgreSQL の上位メジャー バージョンにアップグレードしようとしたときに発生する可能性のあるエラーをトラブルシューティングできます。
既定では、Azure Database for PostgreSQL フレキシブル サーバーでダウンロード用にサーバー ログをキャプチャすることは無効になっています。 ただし、この機能を有効にすると、Azure Database for PostgreSQL フレキシブル サーバーによってサーバー ログのファイルへのキャプチャが開始されます。これをダウンロードして詳細な検査を行うことができます。 Azure portal または Azure CLI コマンドを使用して、トラブルシューティングの作業に役立つこれらのファイルを一覧表示およびダウンロードできます。
この記事では、この機能を有効または無効にする方法について説明します。 また、利用可能なすべてのサーバー ログを一覧表示する方法と、それらをダウンロードする方法についても説明します。
ダウンロードのために PostgreSQL サーバー ログとメジャー バージョン アップグレード ログのキャプチャを有効にする
Azure portal を使用して以下を実行します。
お使いの Azure Database for PostgreSQL フレキシブル サーバーを選択します。
リソース メニューの [監視] セクションで、[サーバー ログ] を選びます。
[サーバー ログのダウンロード] で、[有効にする] チェック ボックスをオンにします。
既定では、ログ ファイルは 3 日間保持されますが、保持期間は 1 日から 7 日まで調整できます。 [保持期間 (日数)] スライサーを使用して、目的の構成に合わせて調整します。
[保存] ボタンを選択します。
サービスによってダウンロード用のログのキャプチャが構成されていることを知らせる通知が表示されます。
操作が終了すると、サービスによるダウンロード用のログのキャプチャの構成が完了したことを知らせる通知が表示されます。
Note
ダウンロード用のサーバー ログのキャプチャを有効にしてから数分後に、最初のログをダウンロードできるようになります。
最初は約 1 時間、サーバー ログによってデータ ディスク領域が占有されます。 その後、バックアップ ストレージに移動され、構成された保持期間中そこに保持されます。
ダウンロードのために PostgreSQL サーバー ログとメジャー バージョンのアップグレード ログのキャプチャを無効にする
Azure portal を使用して以下を実行します。
ダウンロード可能なキャプチャされたログを一覧表示する
Azure portal を使用して以下を実行します。
お使いの Azure Database for PostgreSQL フレキシブル サーバーを選択します。
リソース メニューの [監視] セクションで、[サーバー ログ] を選びます。
テーブルには、まだ削除されていないすべてのキャプチャ済みログ ファイルが表示されます。 ある時点でキャプチャされたが、構成された保持期間を超えたために削除されたファイルは、表示されず、アクセスできなくなります。 [ログ ファイルの検索]、[ログの時間範囲]、[ログの種類] のボックスを使用してフィルター条件を定義すると、表示されるログを減らすことができます。 列ヘッダーを選択すると、選択したヘッダーで表される属性の値によって、表示されるログ ファイルの一覧を昇順または降順で並べ替えることができます。 使用可能な各列の下に、各ファイルのさまざまな属性が表示されます。
- [名前]: ログ ファイルの名前。 サービスによって、各ログ ファイルに
postgresql_yyyy_mm_dd_hh_00_00.logというパターンの名前が割り当てられます。 - [最終更新時刻]: 各ログ ファイルが最後にアップロードされた時刻のタイムスタンプ。 ログ ファイルは、約 10 分ごとにアップロードされます。
- [サイズ]: ログ ファイルによって占有されるサイズ (バイト単位)。
- [ログの種類]: [サーバー ログ] は、ファイルが PostgreSQL サーバー ログに対応することを示します。 [アップグレード ログ] は、ファイルがメジャー バージョン アップグレード ログに対応することを示します。
- [名前]: ログ ファイルの名前。 サービスによって、各ログ ファイルに
テーブルの内容は自動的に更新されません。 最新の情報を表示するには、[最新の情報に更新] を選択します。
ダウンロード可能なキャプチャされたログをダウンロードする
Azure portal を使用して以下を実行します。
お使いの Azure Database for PostgreSQL フレキシブル サーバーを選択します。
リソース メニューの [監視] セクションで、[サーバー ログ] を選びます。
テーブルには、まだ削除されていないすべてのキャプチャ済みログ ファイルが表示されます。 ある時点でキャプチャされたが、構成された保持期間を超えたために削除されたファイルは、表示されず、アクセスできなくなります。 [ログ ファイルの検索]、[ログの時間範囲]、[ログの種類] のボックスを使用してフィルター条件を定義すると、表示されるログを減らすことができます。 列ヘッダーを選択すると、選択したヘッダーで表される属性の値によって、表示されるログ ファイルの一覧を昇順または降順で並べ替えることができます。 ダウンロードするログを特定し、[アクション] 列の [ダウンロード] を選択します。
一度に複数のログ ファイルをダウンロードする場合は、ダウンロードするすべてのファイルを選択し、ツール バーの [ダウンロード] を選択します。
テーブルの内容は自動的に更新されません。 最新の情報を表示するには、[最新の情報に更新] を選択します。
関連するコンテンツ
- Azure Database for PostgreSQL フレキシブル サーバーのインスタンスを再起動する。
- Azure Database for PostgreSQL フレキシブル サーバーのインスタンスを開始する。
- Azure Database for PostgreSQL フレキシブル サーバーのインスタンスを停止する。
- Azure Database for PostgreSQL フレキシブル サーバーのインスタンスを再起動する。
- Azure Database for PostgreSQL - フレキシブル サーバーのコンピューティング オプション。
- Azure Database for PostgreSQL - フレキシブル サーバーのストレージ オプション。
- Azure Database for PostgreSQL - フレキシブル サーバーの制限。
![[サーバー ログ] ページを示すスクリーンショット。](media/how-to-configure-server-logs/server-logs-page-disabled.png)
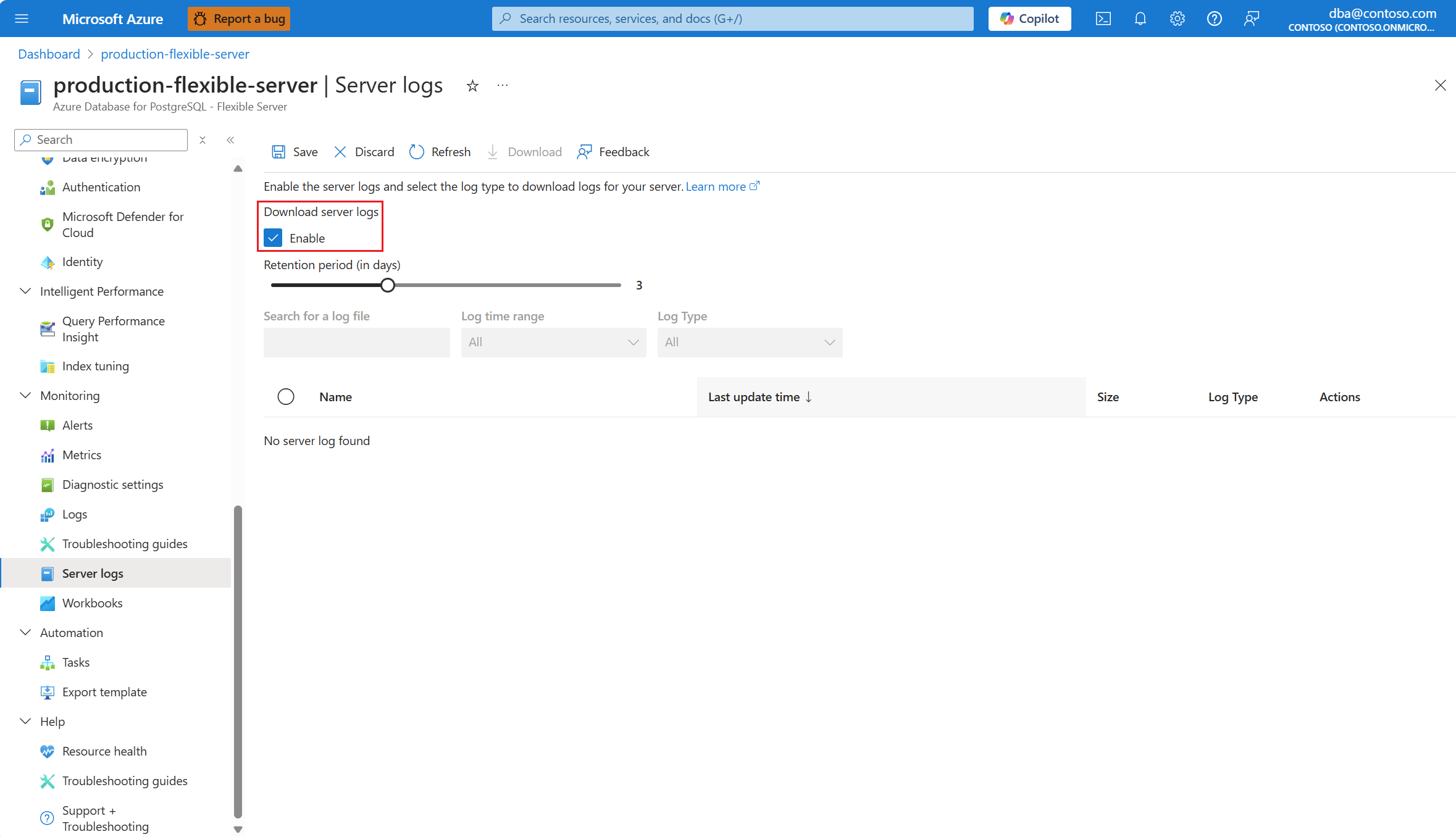
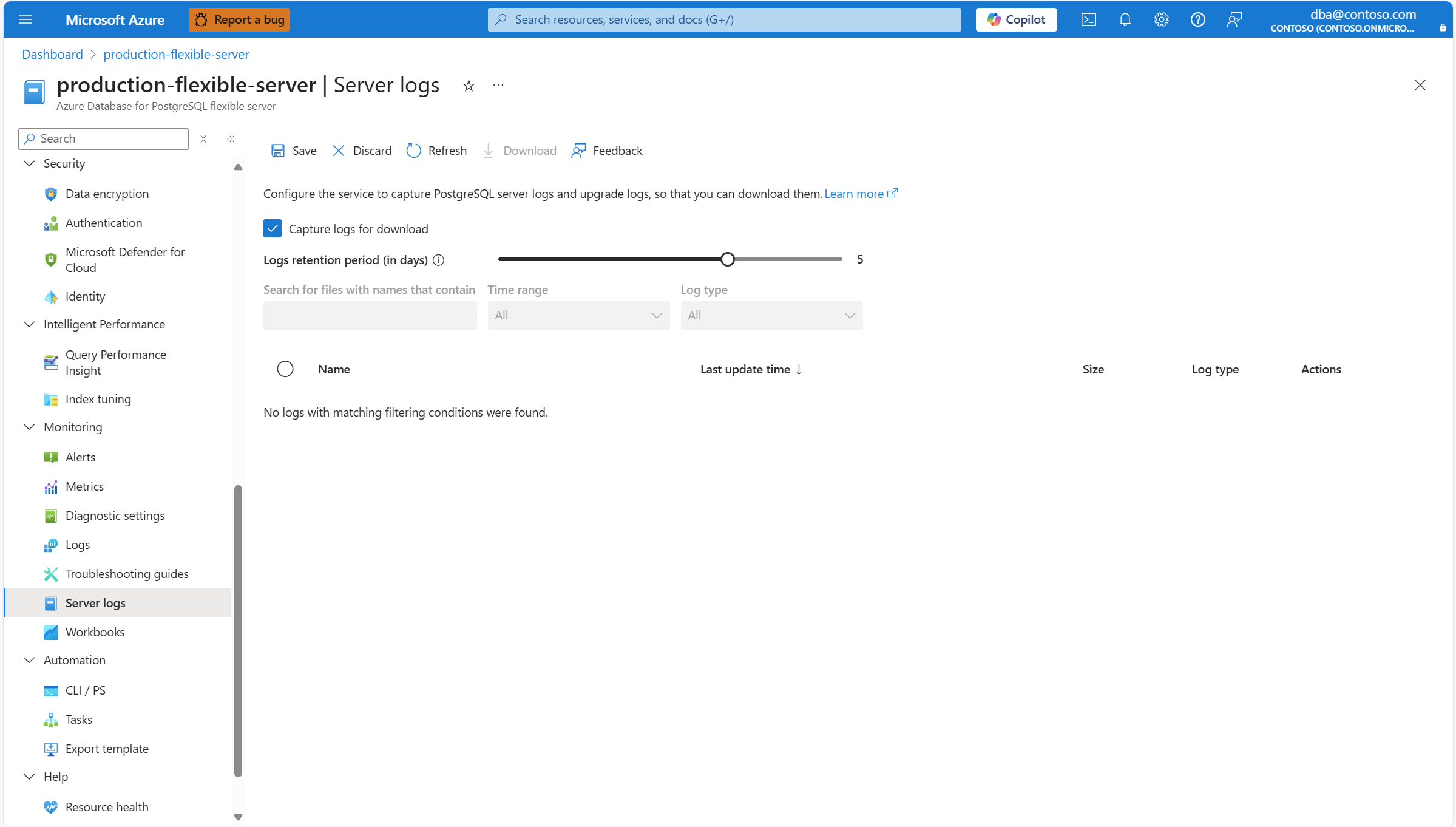
![[サーバー ログ] ページに加えられた構成変更を保存する方法を示すスクリーンショット。](media/how-to-configure-server-logs/save-changes-enable.png)
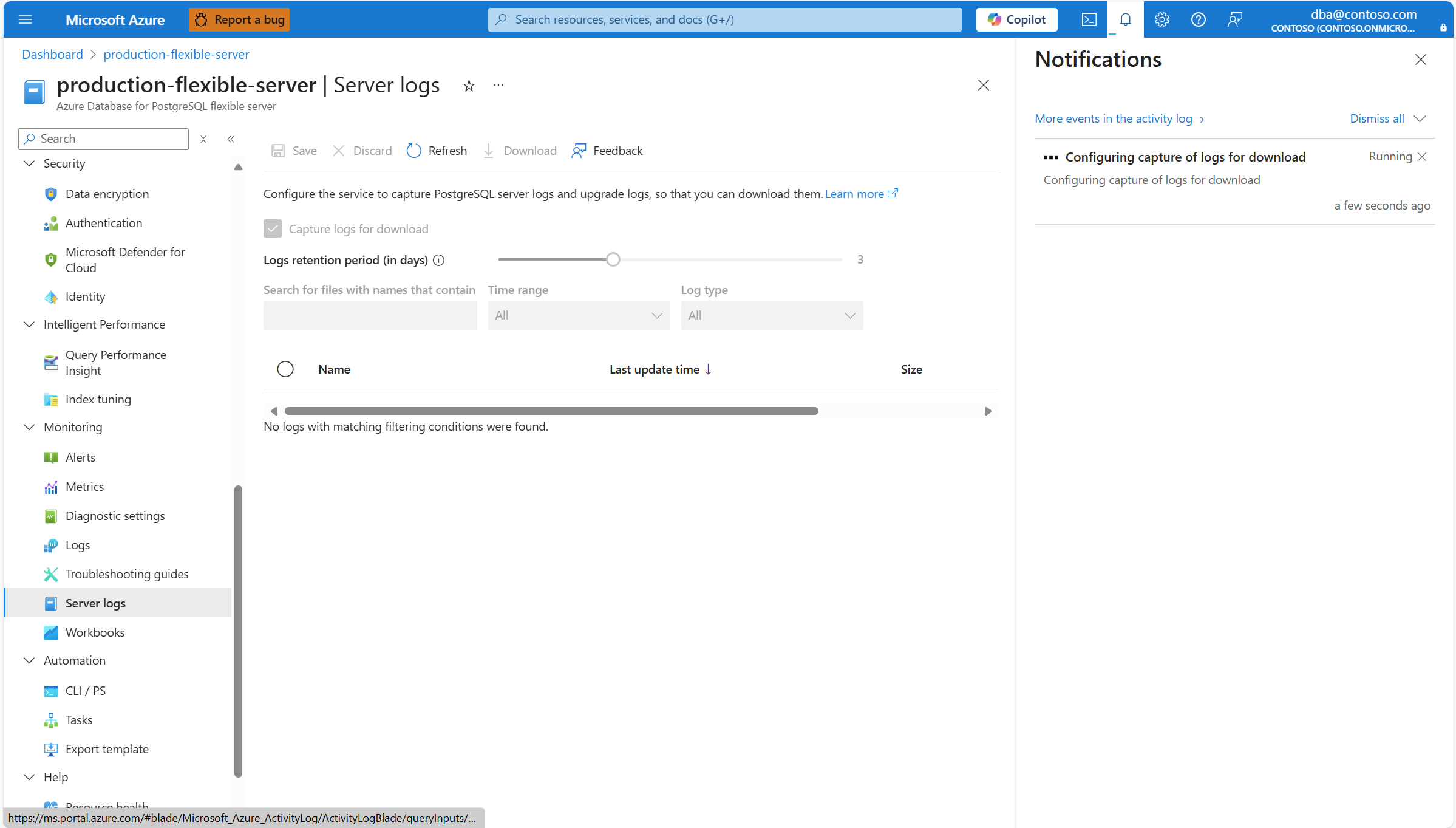
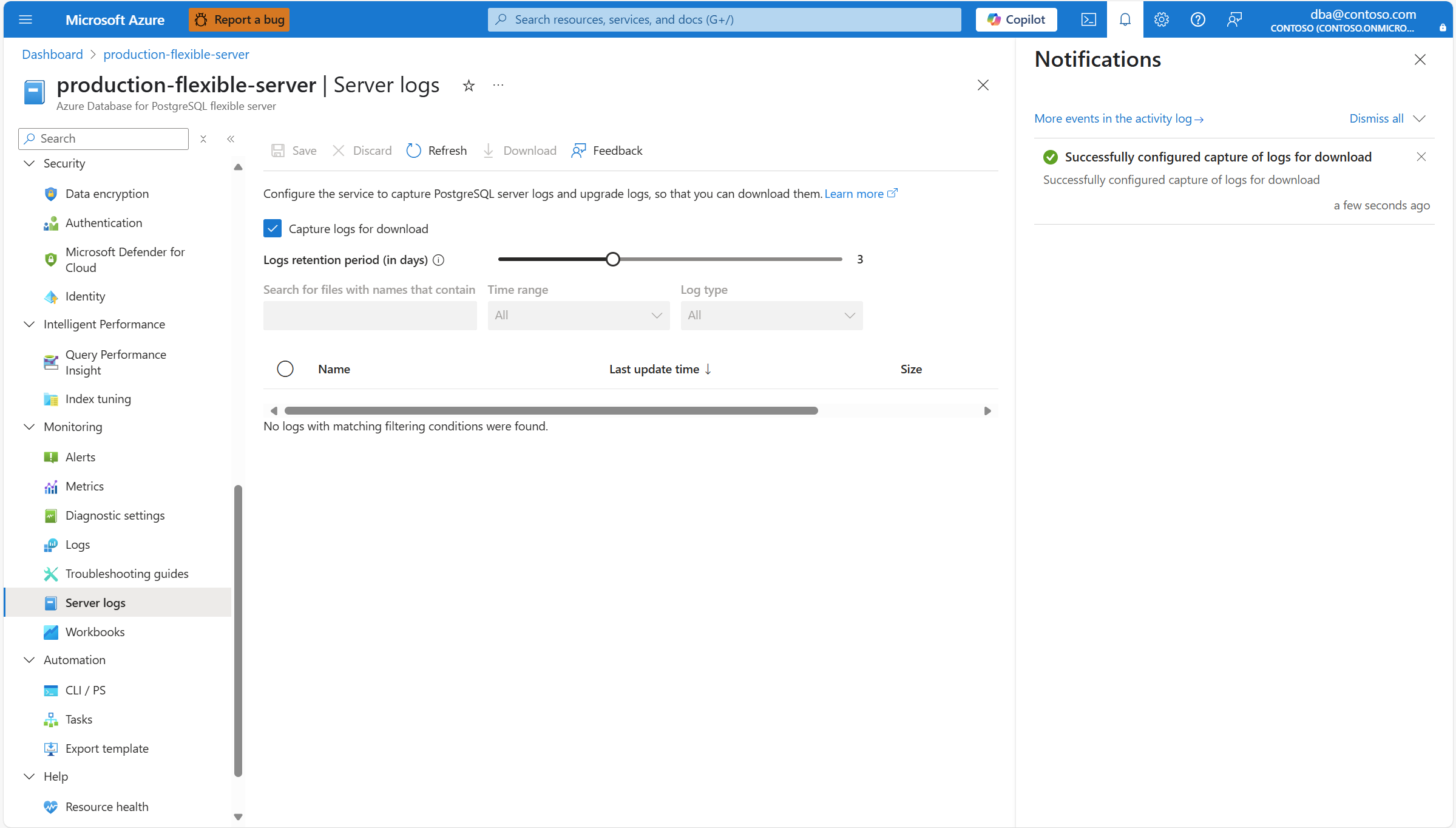
![[サーバー ログ] ページを示すスクリーンショット。](media/how-to-configure-server-logs/server-logs-page-enabled-with-logs-captured.png)

![[サーバー ログ] ページに加えられた構成変更を保存する方法を示すスクリーンショット。](media/how-to-configure-server-logs/save-changes-disable.png)
![[サーバー ログ] ページを示すスクリーンショット。一部のログがキャプチャされ、列ヘッダーが強調表示されています。](media/how-to-configure-server-logs/server-logs-page-enabled-with-logs-captured-filter-sort.png)
![[サーバー ログ] ページを示すスクリーンショット。ページの内容を更新するための [最新の情報に更新] ボタンが強調表示されています。](media/how-to-configure-server-logs/server-logs-page-refresh.png)
![[サーバー ログ] ページを示すスクリーンショット。キャプチャされたいくつかのログと、そのうちの 1 つをダウンロードする方法が強調表示されています。](media/how-to-configure-server-logs/server-logs-page-enabled-with-logs-captured-download.png)
![[サーバー ログ] ページを示すスクリーンショット。キャプチャされたいくつかのログと、複数のファイルをダウンロードする方法が強調表示されています。](media/how-to-configure-server-logs/server-logs-page-enabled-with-logs-captured-download-multiple.png)