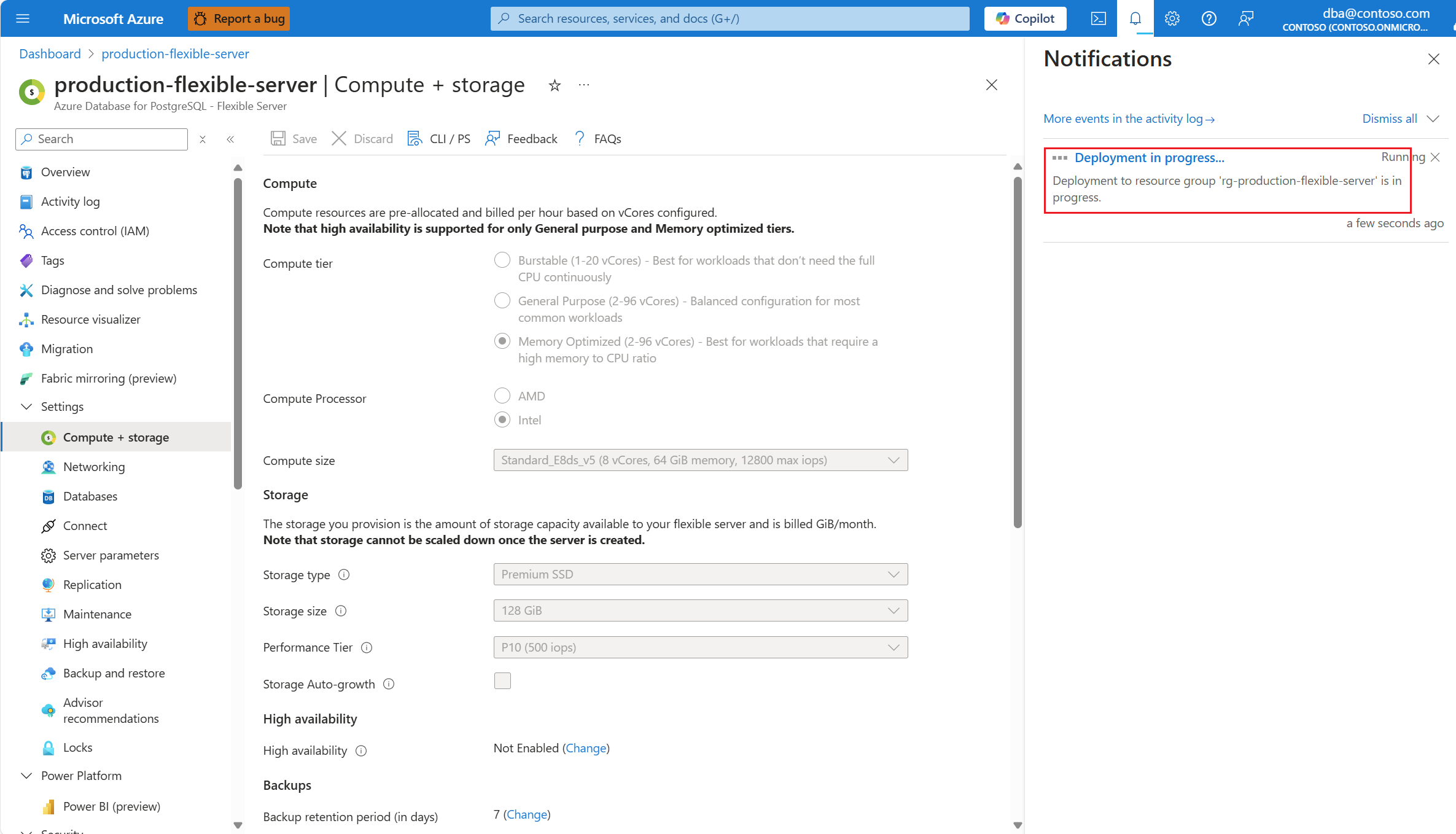コンピューティングのスケーリング
適用対象: Azure Database for PostgreSQL - フレキシブル サーバー
Azure Database for PostgreSQL - フレキシブル サーバー
この記事では、Azure Database for PostgreSQL フレキシブル サーバーのコンピューティングに対してスケーリング操作を実行する手順について説明します。
"バースト可能"、"汎用"、"メモリ最適化" レベル の間でコンピューティングを変更することができます。 また、これらのレベルの中で、アプリケーションの実行に適した仮想コア (仮想コア) の数を選択できます。 Azure Virtual Machines で使用できるさまざまなコンピューティング レベルと、それらにとって最適なユース ケースの詳細については、「Azure 仮想マシンのサイズ」を参照してください。
Azure Database for PostgreSQL フレキシブル サーバーで使用されるコンピューティングのスケーリング操作を要求すると、サーバーが再起動されるため、しばらくの間、サーバーは使用できなくなります。 そのプロセスのしくみと、予想されるダウンタイムの期間の詳細については、「ダウンタイムがほぼゼロのスケーリング」を参照してください。
コンピューティングをスケーリングする手順
Azure portal を使用して以下を実行します。
お使いの Azure Database for PostgreSQL フレキシブル サーバーを選択します。
リソース メニューで、[コンピューティングとストレージ] を選択します。
現在選択されているレベルとは異なるレベルを選択する場合は、[コンピューティング レベル] グループのオプション ボタンで、ニーズに合わせて最適なオプションを選択します。
サーバーのリージョンが Intel プロセッサと AMD プロセッサをサポートしている場合は、[コンピューティング プロセッサ] オプション ボタンを使用して、[コンピューティング サイズ] ドロップダウンに表示されているオプションをフィルター処理し、選択した製造元が製造したハードウェアのみに絞り込むことができます。
同じレベルで使用可能なマシン サイズから別のマシン サイズを選択する場合は、[コンピューティング サイズ] ドロップダウンを展開し、ニーズに最も適したサイズを選択します。
目的の構成を選択したら、[保存] を選択します。
Note
[保存] を選択しても、変更を続行するための確認は求められないことに注意してください。 操作はすぐに開始され、中止することはできません。
関連するコンテンツ
- [コンピューティング オプション] の一覧と共に次のエラーが表示されます。
- Azure Database for PostgreSQL - フレキシブル サーバーの制限。
- ダウンタイムがほぼゼロのスケーリング
![[コンピューティングとストレージ] ページを選択する方法を示すスクリーンショット。](media/how-to-scale-compute/compute-storage.png)


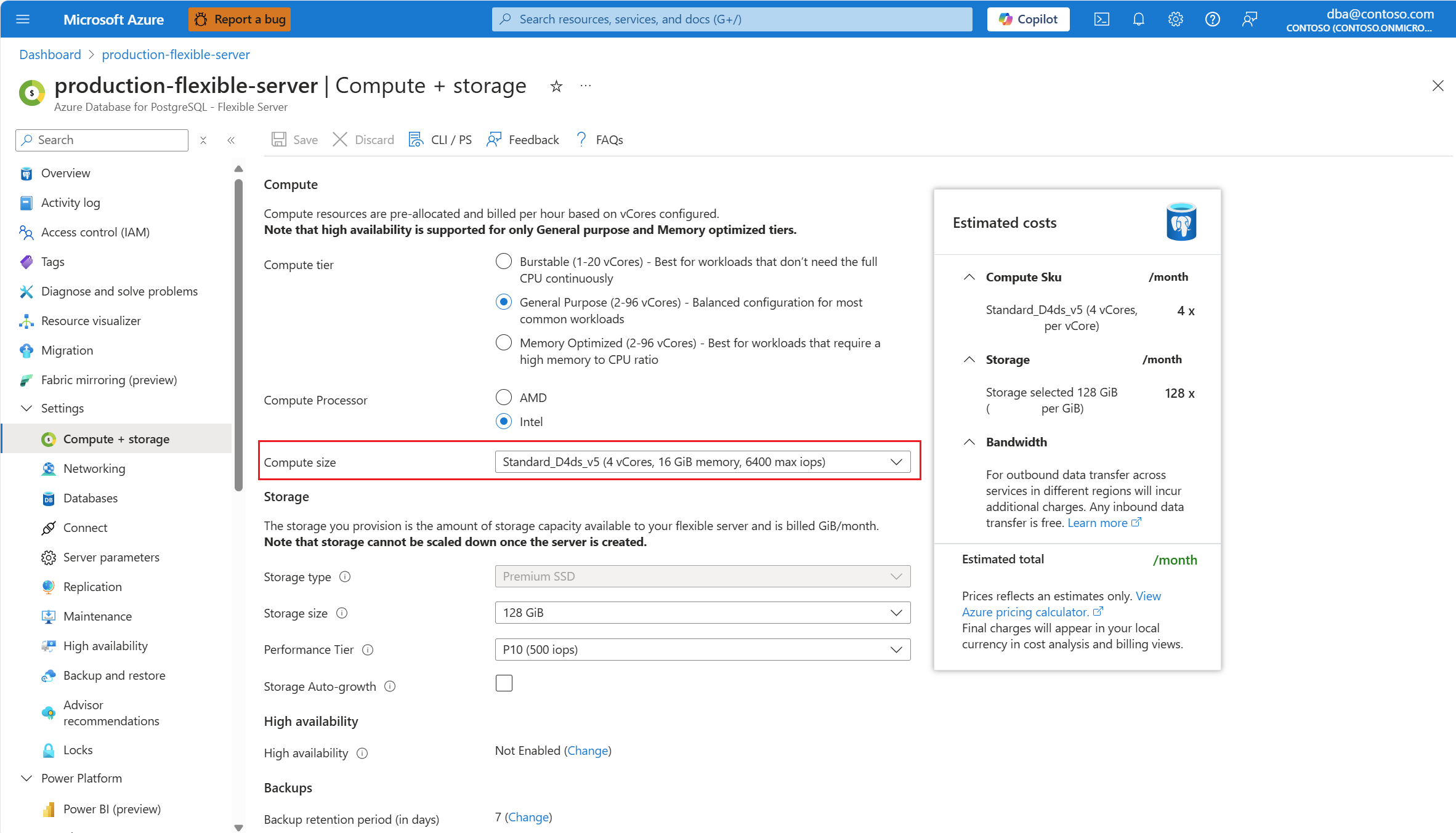
![現在の設定に変更を加えると有効になる [保存] ボタンの位置を示すスクリーンショット。](media/how-to-scale-compute/save.png)