クイックスタート: Power BI で Azure Database for PostgreSQL - フレキシブル サーバーからデータをインポートする
適用対象:  Azure Database for PostgreSQL - フレキシブル サーバー
Azure Database for PostgreSQL - フレキシブル サーバー
このクイックスタートでは、Power BI Desktop を使用して Azure Database for PostgreSQL フレキシブル サーバーに接続する方法について説明します。 Power BI Desktop を使用すると、自由形式のドラッグ アンド ドロップ キャンバス、さまざまな最新のデータ視覚化、使いやすいレポート作成操作により、視覚的にデータを調査できます。 テーブルから直接インポートすることも、SELECT クエリからインポートすることもできます。 この記事は、Power BI Desktop にのみ適用されます。 現在、Power Query オンラインまたは Power BI サービスはサポートされていません。
前提条件
- Power BI Desktop をインストールします。
Azure portal から Power BI Desktop に接続する
Azure Database for PostgreSQL フレキシブル サーバーのインスタンスに接続するために必要な接続情報を取得します。 完全修飾サーバー名とサインイン資格情報が必要です。
Azure portal にサインインします。
Azure portal の左側のメニューにある [すべてのリソース] を選択し、作成したサーバー (例: mydemoserverpbi) を検索します。
サーバー名を選択します。
サーバーの [概要] パネルで、左側のメニューから [Power BI] の設定を選択します。
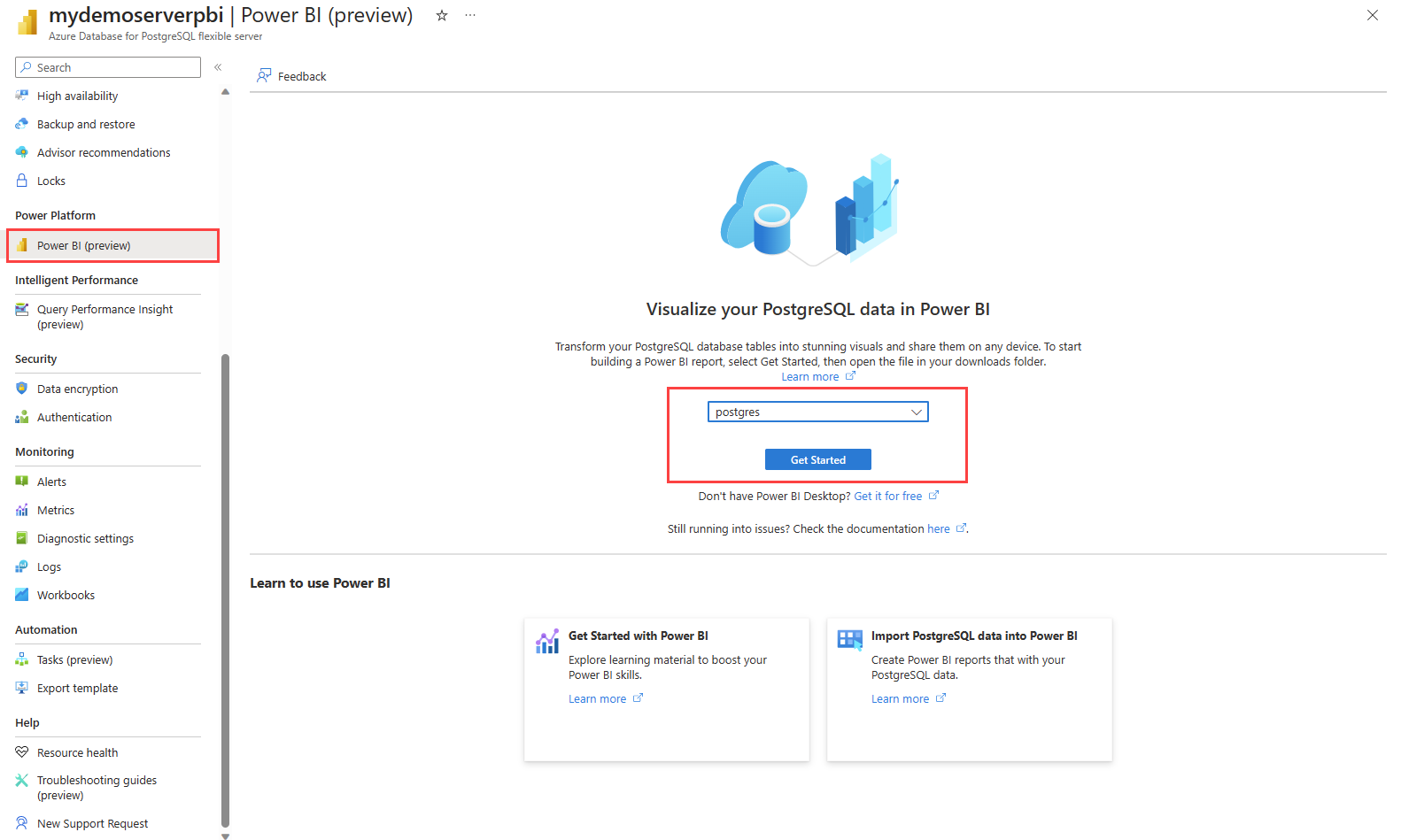
ドロップダウンからデータベース (postgres など) を選択し、[作業の開始] を選択します。
Power BI Desktop ファイル mydemoserverpbi_postgres.pbids をダウンロードします。
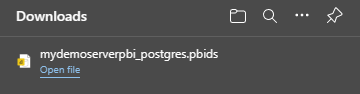
Power BI Desktop でこのファイルを開きます。
[データベース] タブに切り替えて、データベース サーバーのユーザー名とパスワードを指定します。
Note
Azure Database for PostgreSQL フレキシブル サーバーでは、Windows 認証はサポートされていません。
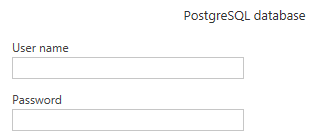
[ナビゲーター] で、必要なデータを選択し、データを読み込むか変換します。
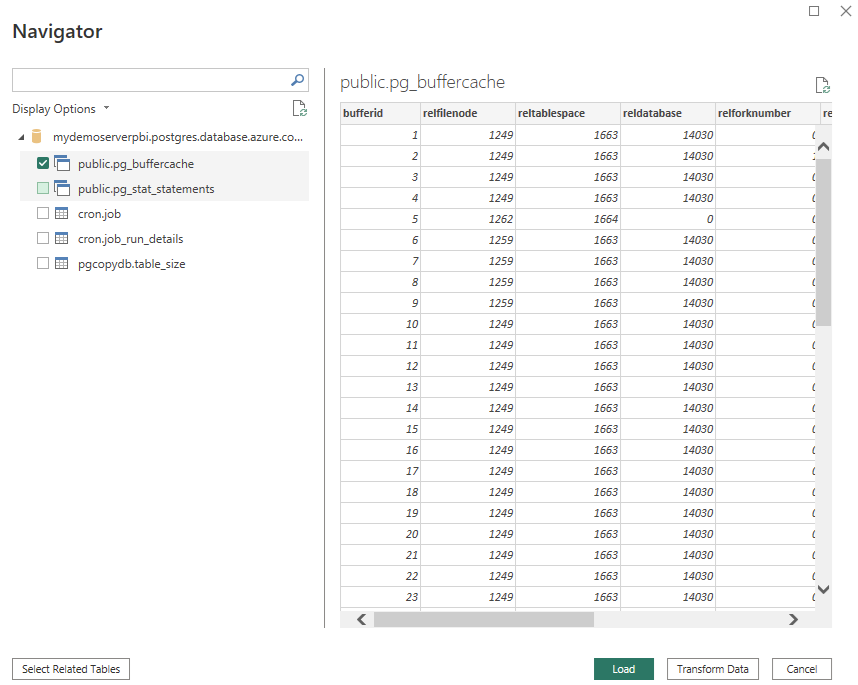
Power BI Desktop から Azure Database for PostgreSQL フレキシブル サーバー データベースに接続する
Azure portal を使用せずに、Power BI Desktop を使用して Azure Database for PostgreSQL フレキシブル サーバーに直接接続できます。
Azure Database for PostgreSQL フレキシブル サーバー接続情報を取得する
- Azure portal にサインインします。
- Azure portal の左側のメニューにある [すべてのリソース] を選択し、作成したサーバー (例: mydemoserverpbi) を検索します。
- サーバー名を選択します。
- サーバーの [概要] パネルから、 [サーバー名] と [サーバー管理者ログイン名] を書き留めます。 パスワードを忘れた場合も、このパネルからパスワードをリセットすることができます。
- [データベース] ページに移動して、接続先のデータベースを見つけます。 Power BI Desktop では、単一データベースへの接続の追加がサポートされているため、データをインポートするにはデータベース名を指定する必要があります。
Power BI Desktop で Azure Database for PostgreSQL フレキシブル サーバー接続を追加する
コネクタの選択で [PostgreSQL データベース] オプションを選択します。
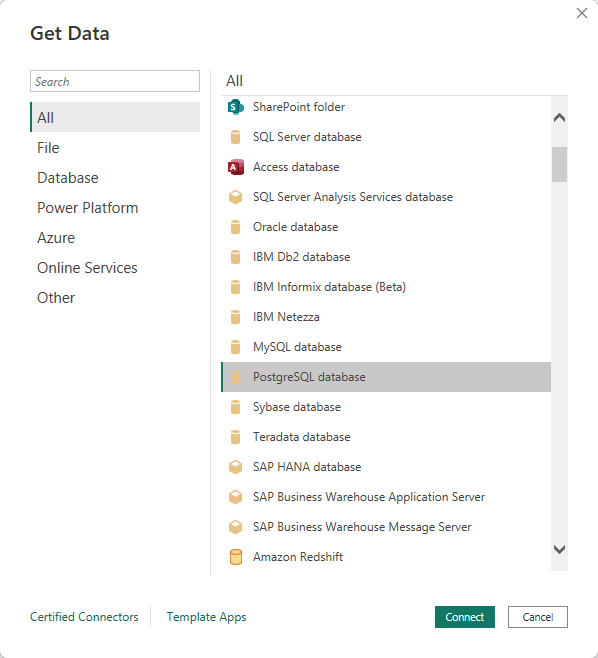
[PostgreSQL データベース] ダイアログで、サーバーとデータベースの名前を指定します。
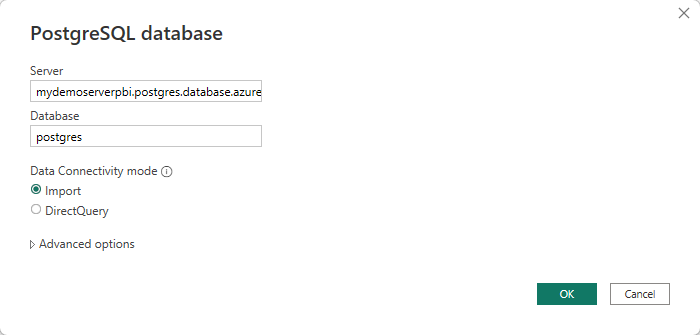
[データベース] 認証の種類を選択し、[ユーザー名] ボックスと [パスワード] ボックスにAzure Database for PostgreSQL フレキシブル サーバーの資格情報を入力します。 資格情報を適用するレベルを必ず選択してください。
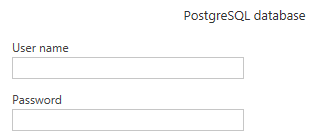
終了したら、 [OK] を選択します。
[ナビゲーター] で、必要なデータを選択し、データを読み込むか変換します。
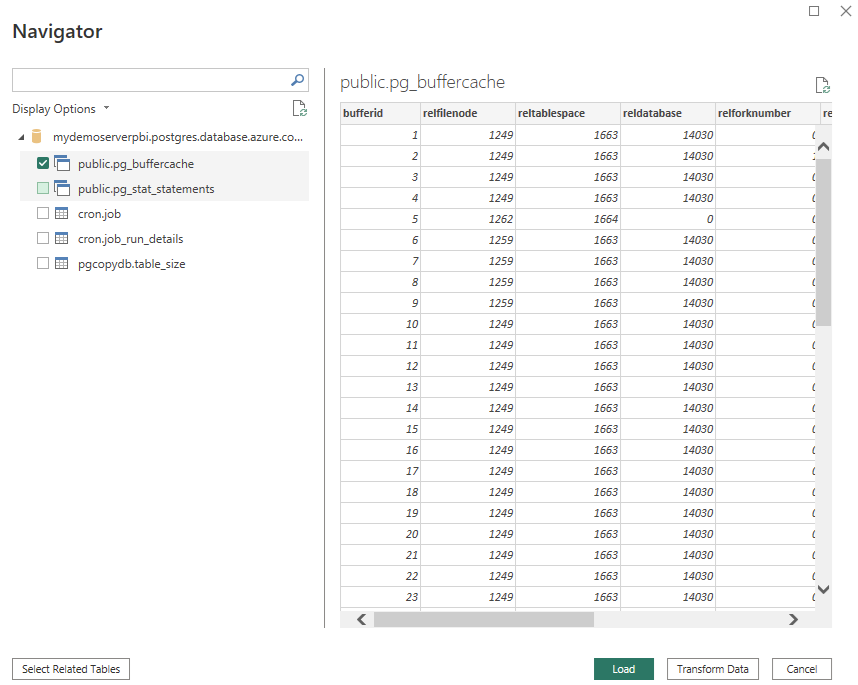
Power Query Online から Azure Database for PostgreSQL フレキシブル サーバー データベースに接続する
接続するには、次の手順を実行します。
コネクタの選択で [PostgreSQL データベース] オプションを選択します。
[PostgreSQL データベース] ダイアログで、サーバーとデータベースの名前を指定します。
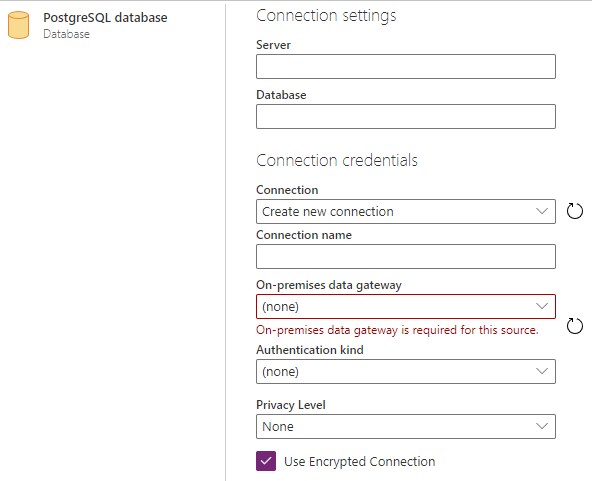
Note
Azure Database for PostgreSQL フレキシブル サーバーには、データ ゲートウェイは不要です。
基本認証の種類を選択し、[ユーザー名] ボックスと [パスワード] ボックスに Azure Database for PostgreSQL フレキシブル サーバーの資格情報を入力します。
接続が暗号化されていない場合は、 [Use Encrypted Connection](暗号化された接続を使用する) をオフにします。
[次へ] を選択して、データベースに接続します。
[ナビゲーター] で、必要とするデータを選択してから、 [データの変換] を選択して、Power Query エディターでデータを変換します。
詳細オプションを使用して接続する
Power Query Desktop には、必要に応じてクエリに追加できる一連の詳細オプションが用意されています。
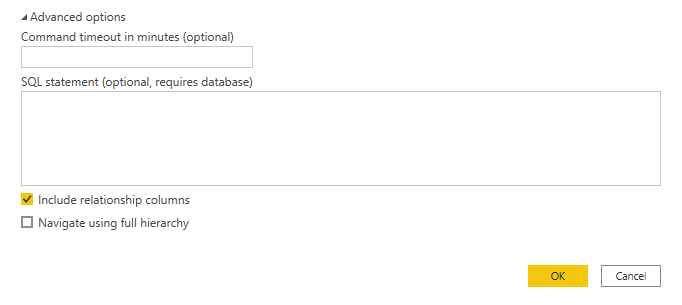
次の表に、Power Query Desktop で設定できるすべての詳細オプションを示します。
| 詳細オプション | 説明 |
|---|---|
| 分単位のコマンド タイムアウト | 接続が 10 分 (既定のタイムアウト) を超える場合は、別の値を分単位で入力して、より長い時間接続を維持できます。 このオプションは Power Query Desktop でのみ使用できます。 |
| SQL ステートメント | 詳細については、「ネイティブ データベース クエリを使用してデータベースからデータをインポートする」を参照してください。 |
| リレーションシップ列を含める | オンにした場合は、他のテーブルとのリレーションシップがある列が含められます。 このボックスをオフにすると、それらの列は表示されません。 |
| 階層全体を使ってナビゲートする | オンにすると、接続しているデータベース内のテーブルの完全な階層がナビゲーターに表示されます。 オフにすると、ナビゲーターには、列と行にデータが含まれているテーブルのみが表示されます。 |
必要とする詳細オプションを選択したら、Power Query Desktop で [OK] を選択して、PostgreSQL データベースに接続します。
関連するコンテンツ
- Azure Database for PostgreSQL - フレキシブル サーバーを管理する。
- Power BI Desktop を使用してビジュアルをビルドする。
- クイック スタート: Python を使用して Azure Database for PostgreSQL フレキシブル サーバーのインスタンスから接続し、データのクエリを実行する。
- クイック スタート: Java を使用して Azure Database for PostgreSQL フレキシブル サーバーのインスタンスから接続し、データのクエリを実行する。
- クイック スタート: .NET (C#) を使用して Azure Database for PostgreSQL フレキシブル サーバーのインスタンスから接続し、データのクエリを実行する。
- クイック スタート: Go 言語を使用して Azure Database for PostgreSQL フレキシブル サーバーのインスタンスから接続し、データのクエリを実行する。
- クイック スタート: PHP を使用して Azure Database for PostgreSQL フレキシブル サーバーのインスタンスから接続し、データのクエリを実行する。
- クイック スタート: Azure CLI を使用して Azure Database for PostgreSQL フレキシブル サーバーのインスタンスから接続し、データのクエリを実行する。