Azure Native New Relic Service を管理する
この記事では、Azure Native New Relic Service に関する設定を管理する方法について説明します。
リソースの概要
最初に Azure portal にサインインします。
[移動] の作業ウィンドウで、[すべてのリソース] を選択します。
[リソース] メニューからリソースを選択します。
作業ウィンドウにリソースが表示され、[概要] が既定で開きます。
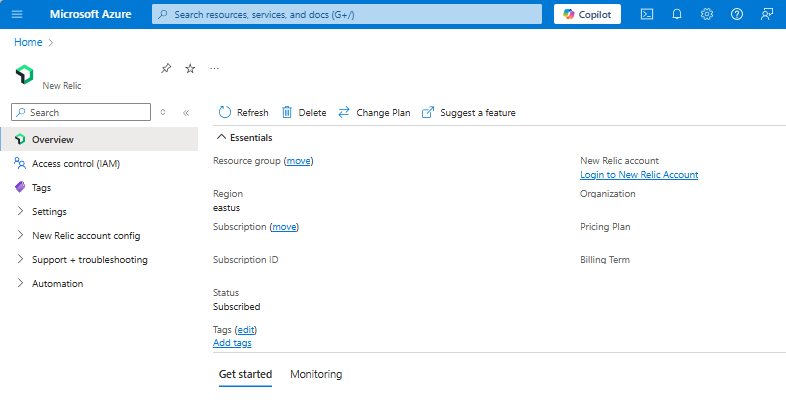
[要点] には、次の詳細が表示されます。
- リソース グループ
- "リージョン"
- サブスクリプション
- タグ
- New Relic アカウント
- New Relic 組織
- Status
- 料金プラン
- 請求期間
リソースを管理するには、対応する詳細の横にあるリンクを選択します。
[要点] では、タブを選択すると、リソースに関するその他の詳細に移動できます。
- [作業の開始] タブには、New Relic のダッシュボード、ログ、アラートへのディープ リンクが表示されます。
- [監視] タブには、New Relic にログとメトリックを送信するリソースの概要が表示されます。
[監視] タブ
[監視] を選択すると、開いたウィンドウに、New Relic にログとメトリックを送信している Azure リソースに関する情報を含んだテーブルが表示されます。
![Azure portal の作業ウィンドウに表示されている New Relic リソースの [監視] の情報のスクリーンショット。](media/manage/resource-overview-monitoring.png)
このテーブルの列は、リソースの重要な情報を示します。
| プロパティ | 説明 |
|---|---|
| リソースの種類 | Azure リソースタイプ |
| リソースの合計 | リソースの種類に該当するすべてのリソースの数 |
| New Relic へのログ | リソースの種類に該当するログの数 |
| New Relic へのメトリック | 統合を利用して New Relic にメトリックを送信しているリソースの数 |
メトリックとログのルールを再構成する
メトリックとログの構成ルールを変更するには、"サービス メニュー" から、[New Relic アカウントの構成]>[メトリックとログ] を選択します。
![Azure portal の作業ウィンドウに表示されている New Relic リソースの [メトリックとログ] のスクリーンショット。](media/manage/resource-overview-monitoring.png)
監視対象のリソースを表示する
New Relic にメトリックとログを送信しているリソースの一覧を表示するには、"サービス メニュー" から、[New Relic アカウントの構成]>[監視対象リソース] を選択します。
リソースの種類、リソース グループ名、リージョン、リソースがメトリックとログを送信しているかどうかによって、リソースの一覧をフィルター処理できます。
[New Relic へのログ] 列には、リソースから New Relic にログが送信されているかどうかが示されます。
複数のサブスクリプションを監視する
[監視対象サブスクリプション] を使用して、1 つの New Relic リソースを介してすべてのサブスクリプションを監視できるようになりました。 監視するすべてのサブスクリプションに New Relic リソースを設定する必要はありません。 代わりに、New Relic 組織に関連付けられている 1 つの New Relic リソースに複数のサブスクリプションをリンクさせて監視し、複数のサブスクリプションにわたるすべてのリソースを 1 つのウィンドウに表示します。
複数のサブスクリプションを監視するには、次の操作を行います。
"サービス メニュー" から、[New Relic アカウントの構成]>[監視対象サブスクリプション] を選択します。
[サブスクリプションの追加] を選択します。
作業ウィンドウにサブスクリプションの一覧が表示されます。
ヒント
監視するサブスクリプションに同じ New Relic 組織にリンクされているリソースがある場合は、重複データが発送されて料金が 2 倍にならないように、片方を削除することをお勧めします。
New Relic リソース経由で監視するサブスクリプションを選択し、[追加] ボタンを選択します。
一覧が自動的に更新されない場合は、[最新の情報に更新] を選択します。 サブスクリプションが正常に追加されると、状態がアクティブ に更新して表示されます。 サブスクリプションの追加に失敗した場合、 監視状態 は 失敗したとして表示されます。
New Relic リソースに対して定義されているメトリックとログのタグ規則のセットは、監視用に追加されるすべてのサブスクリプションに適用されます。 サブスクリプションごとに個別のタグ ルールを設定することはサポートされていません。 診断設定は、New Relic リソースに対して定義されているタグ規則に一致する追加されたサブスクリプション内のリソースに自動的に追加されます。
監視用のアカウントにリンクされている既存の New Relic リソースがある場合は、ログの重複により追加料金が発生する場合があります。 料金が 2 倍にならないように、既にアカウントにリンクされている冗長な New Relic リソースは削除してください。 可能な場合はサブスクリプションを同じ New Relic リソースに統合することをお勧めしました。
New Relic リソースに対して定義したタグ規則とログは、監視対象として選択したすべてのサブスクリプションに適用されます。
接続された New Relic リソース
すべての New Relic リソースを表示および管理するには、"サービス メニュー" から、[New Relic アカウントの構成]>[接続された New Relic リソース] を選択します。
Note
上記のリソースを管理するには、Azure ロールをサブスクリプションの "所有者" または "共同作成者" に設定する必要があります。
New Relic エージェント
New Relic エージェントの詳細については、New Relic のドキュメントを参照してください。
New Relic エージェントを使用して仮想マシンを監視する
New Relic エージェントを使用して仮想マシンを監視するには、次の操作を行います。
"サービス メニュー" から、[New Relic アカウントの構成]>[Virtual Machines] を選択します。
サブスクリプション内のすべての仮想マシンの一覧が作業ウィンドウに表示されます。
仮想マシンごとに、次の情報が表示されます。
| プロパティ | 説明 |
|---|---|
| 仮想マシン名 | 仮想マシンの名前。 |
| リソースの状態 | 仮想マシンが停止されているか、実行中かを示します。 |
| エージェントの状態 | New Relic エージェントが仮想マシンで実行されているかどうかを示します。 |
| エージェントのバージョン | New Relic エージェントのバージョン番号。 |
重要
- New Relic エージェントは、実行中の仮想マシンにのみインストールできます。 仮想マシンが停止している場合、New Relic エージェントのインストールは無効になります。
- 仮想マシンにエージェントがインストールされているのに [拡張機能のアンインストール] オプションが無効になっている場合、エージェントは同じ Azure サブスクリプション内の別の New Relic リソースを介して構成されました。 変更を加える場合は、Azure サブスクリプションの他の New Relic リソースに移動します。
New Relic エージェントを使用して仮想マシン スケール セットを監視する
New Relic エージェントを使用して仮想マシン スケール セットを監視するには、次の操作を行います。
"サービス メニュー" から、[New Relic アカウントの構成]>[Virtual Machine Scale Sets] を選択します。
サブスクリプション内のすべての仮想マシン スケール セットの一覧が作業ウィンドウに表示されます。
Note
手動アップグレード ポリシーでは、既存のインスタンスが拡張機能を自動的に受け取ることはありません。 エージェントの状態は、[一部インストール済み] と表示されます。 既存の仮想マシンごとに手動で New Relic エージェントをインストールして、インスタンスをアップグレードします。
Note
エージェント インストール ダッシュボードでは、Virtual Machine Scale Sets Flex リソースから同様のサポートを利用できる場合に、次のリリースで Flex オーケストレーション モードの自動およびローリング アップグレード ポリシーがサポートされます。
New Relic エージェントを使用してアプリ サービスを監視する
New Relic エージェントを使用してアプリ サービスを監視するには、次の操作を行います。
- "サービス メニュー" から、[New Relic アカウントの構成]>[App Services] を選択します。
アプリ サービスごとに、次の情報が表示されます。
| プロパティ | 説明 |
|---|---|
| リソース名 | アプリ サービスの名前。 |
| リソースの状態 | App Service が実行されているか停止しているかを示します。 |
| App Service プラン | アプリ サービス用に構成されたプラン。 |
| エージェントの状態 | エージェントの状態。 |
重要
- App Service 拡張機能は、Windows オペレーティング システムで実行されているアプリ サービスでのみサポートされています。
- Linux オペレーティング システムを使用するアプリ サービスは表示されません。
- 管理できるのは Web アプリ サービスのみです。 現時点、関数アプリはサポートされていません。
New Relic エージェントをインストールする
New Relic エージェントは、作業ウィンドウの [拡張機能のインストール] コマンド バーを選択することで、仮想マシン、仮想マシン スケール セットまたはアプリ サービスにインストールできます。
課金プランを変更する
課金プランを変更する場合は、次の手順に従います。
作業ウィンドウのコマンド バーで、[プランの変更] を選択します。
ポータルは、使用可能なすべてのプランを取得します。
適切なプランを選び、[プランの変更] を選択します。
New Relic リソースを削除する
リソースの使用が終了し、同じものを削除する場合は、次の手順に従います。
作業ウィンドウのコマンド バーから、[削除] を選択します。
サイド バーに [リソースの削除] ウィンドウが表示されます。
リソースの名前を "削除の確認" フィールドに入力します。
リソースを削除する理由を選択します。
[削除] を選択します。
リソースが削除されると、そのリソースに対する Azure Marketplace 経由の課金はすべて停止します。
Note
New Relic アカウントにリンクされている New Relic リソースが他にもある場合、それらの他のリソースに対する課金は、Azure Marketplace 経由で引き続き行われます。